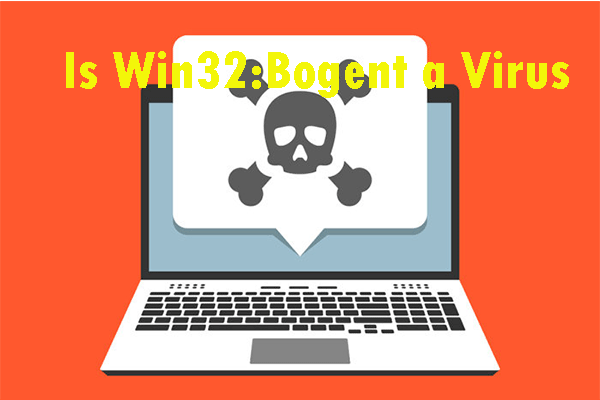Windows 上の Bluebeam で未保存の変更を回復するための完全ガイド
Full Guide To Recover Unsaved Changes In Bluebeam On Windows
Bluebeam は、PDF ファイル編集用の世界的なソフトウェアです。ただし、いくつかの理由により Bluebeam が破損し、操作ができなくなったり、ファイルが失われたりする可能性があります。 Bluebeam で保存されていない変更を復元できますか? Bluebeam ファイルが見つからない場合、それを回復するにはどうすればよいですか?答えはこの中にあります ミニツール 役職。停電、ソフトウェアのクラッシュ、その他の理由により、Bluebeam に保存されていない変更が失われます。幸いなことに、次の解決策を使用して、Bluebeam で保存されていない変更を復元できます。これらを読んで試してみて、あなたのケースに当てはまるものを見つけてください。
解決策 1. Revu を使用して未保存の変更を回復する
Bluebeam には、クラッシュした場合に保存されていないファイルを復元するもう一度チャンスを提供する回復システムがあります。 Bluebeam がクラッシュする前にこの機能を有効にしていた場合は、次の手順を実行して、保存された変更を復元できます。
ステップ 1. ソフトウェアがクラッシュした後、直接再度開くことができます。未保存の変更が検出された場合は、「未保存の変更を回復」ウィンドウがポップアップ表示されます。
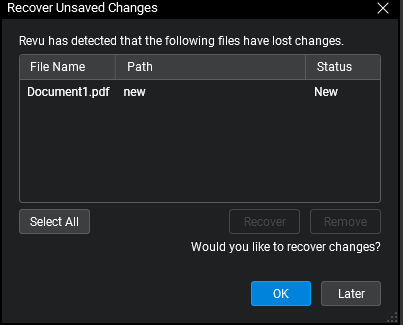
support.bluebeam.com から
ステップ 2. 対象ファイルを選択し、クリックします。 わかりました すぐに回復するために。選択することもできます 後で この回復アクションをスキップするには、次回このソフトウェアを開くと、この回復ウィンドウが再び表示されます。 [後で] を選択し、未保存のファイルに変更を加えて保存すると、失われた変更は回復できなくなることに注意してください。
ヒント: ドキュメント回復機能を有効にするには、次の場所に移動します。 設定 > 一般 > ドキュメント にチェックを入れます。 ドキュメントの回復を有効にする オプションを選択してクリックします わかりました 変更を保存します。解決策 2. 一時ファイルから未保存のファイルを回復する
ドキュメントの回復機能を有効にしていない場合は、この方法を試して未保存の変更を回復できます。コンピュータを再起動すると一時ファイルがクリアされるため、この方法は効果がなくなることに注意してください。
ステップ1. を押します。 勝利+E をクリックして Windows エクスプローラーを開きます。
ステップ 2. Bluebeam 一時ファイルの場所に移動します。
C:\Users\ユーザー名\AppData\Local\Temp\BluebeamSoftware 。
ステップ 3. ファイルリストを調べて、未保存のファイルの一時ファイルがあるかどうかを確認します。一時ファイルを開いて確認できます。ただし、この方法でも一部の変更が失われる可能性があります。
解決策 3. キャッシュ ファイルをクリアする
一部のユーザーは、「保存されていない変更を復元」がデバイスで機能しないと報告しています。したがって、Bluebeam の未保存の変更を適切に復元できません。次の手順でこの問題を解決し、保存されていない変更を元に戻してみてください。
ステップ 1. コンピュータでファイルエクスプローラーを開きます。
ステップ 2. 次のパスを使用してキャッシュ ファイルの場所に移動します。
C:\Users\ユーザー名\AppData\Bluebeam\Revu\20\Recovery (20 をソフトウェアの現在のバージョンに置き換える必要があります。)
ステップ3. を押します。 Ctrl + A すべてのファイルを選択し、右クリックして [削除] を選択します。
その後、Bluebeam を再度開いて、「未保存の変更を復元」ウィンドウが表示されるかどうかを確認できます。 「はい」の場合は、次の手順に従ってください。 修正1 変更を復元します。
ボーナスヒント: 削除/紛失した Bluebeam ファイルを回復する
Windows コンピュータ上で Bluebeam ファイルを誤って削除した場合は、まずごみ箱に移動して、対象のファイルがここに保存されているかどうかを確認する必要があります。必要なファイルが見つからない場合は、次のような専門のデータ回復ソフトウェアに助けを求めてください。 MiniTool パワーデータリカバリ 。このソフトウェアは、さまざまな種類のファイルの回復をサポートします。まずは無料版を入手して、紛失したファイルをスキャンして検出することができます。
MiniTool Power Data Recovery無料 クリックしてダウンロード 100% クリーン&セーフ
ステップ 1. このソフトウェアを起動し、メインインターフェイスに入ります。スキャンするパーティションを選択したり、デスクトップ、ごみ箱、特定のフォルダーなどの特定の場所をスキャンしたりできます。
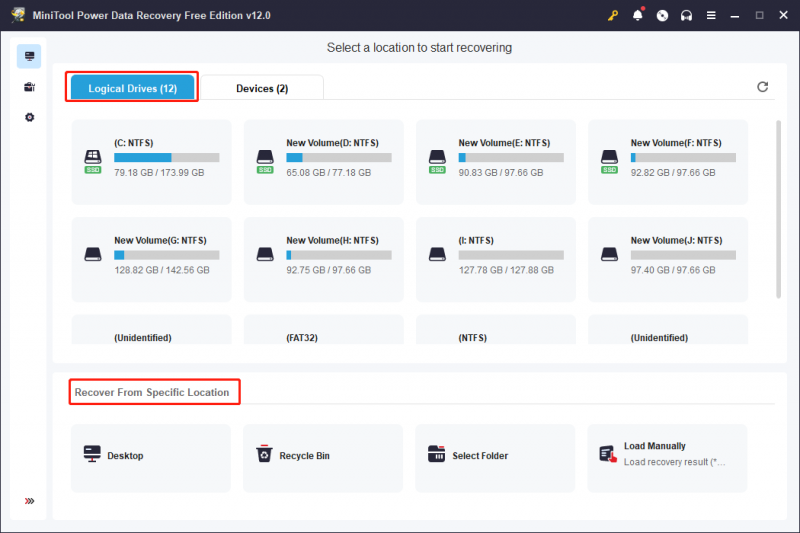
ステップ 2. スキャンプロセスが完了するまで待ちます。ファイルリストを参照して必要なファイルを見つけることができます。検索バーにファイル名を入力してヒットします 入力 ファイルを素早く特定します。
ステップ 3. ターゲットファイルを選択して、 保存 をクリックして、復元されたファイルの新しい保存先を選択します。
MiniTool Power Data Recovery無料 1 GB のファイルを無料で復元できます。いくつかのファイルだけを復元する必要がある場合は、試してみてはいかがでしょうか。
最後の言葉
理由が何であれ、保存していない変更が失われるのは悪い経験になる可能性があります。 Bluebeam で保存されていない変更を復元する方法を見つけている場合は、この投稿がヒントになるかもしれません。



![Chromeの自動更新を無効にする方法Windows10(4つの方法)[MiniToolニュース]](https://gov-civil-setubal.pt/img/minitool-news-center/31/how-disable-automatic-chrome-updates-windows-10.jpg)



![アップグレードを開始してインストールメディアから起動する方法 [MiniTool Tips]](https://gov-civil-setubal.pt/img/backup-tips/B8/how-to-fix-start-an-upgrade-and-boot-from-installation-media-minitool-tips-1.png)



![mSATA SSDとは何ですか?他のSSDよりも優れていますか?それの使い方? [MiniToolのヒント]](https://gov-civil-setubal.pt/img/disk-partition-tips/06/what-is-msata-ssd-better-than-other-ssds.jpg)