ホストされているネットワークを開始できませんでしたエラーを修正してみてください[MiniToolニュース]
Try Fix Hosted Network Couldn T Be Started Error
まとめ:
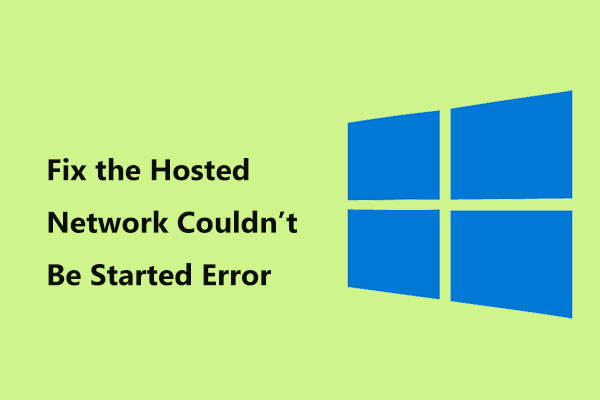
コマンドプロンプトを使用してWi-Fiホットスポットを設定すると、Windows10コンピューターで「ホストされたネットワークを開始できませんでした」というメッセージが表示される場合があります。このエラーをどのように修正できますか?さて、この投稿から MiniTool あなたにいくつかの可能な解決策を紹介し、あなたは簡単に問題を取り除くためにそれらを試すことができます。
Microsoft HostedNetworkを開始できませんでしたConnectify
ホスト型ネットワークは、Windows 7で最初に導入された機能であり、ワイヤレスLANサービスがインストールされているWindows8 / 10でもサポートされています。この機能は、ConnectifyHotspotがワイヤレスアクセスポイントを作成するために使用します。
つまり、ラップトップまたはデスクトップのWi-Fi接続を電話やタブレットと共有できます。お使いのコンピュータはワイヤレスホットスポットになりました。
ただし、コマンドプロンプトを使用してWindows 10/8/7でWi-Fiホットスポットを設定すると、次のエラーメッセージが表示されます。
「ホストされているネットワークを開始できませんでした。
グループまたはリソースが、要求された操作を実行するための正しい状態にありません。」
または「ホストされたネットワークを開始できませんでした。システムに接続されているデバイスが機能していません。」
このエラーは、ホストされているネットワークが機能していないことを示しており、通常はWi-Fiドライバーまたはネットワークアダプターの構成の問題です。ただし、心配しないでください。Windows10/ 8/7でホストされているネットワークを起動できなかったというエラーを修正する方法は次のとおりです。
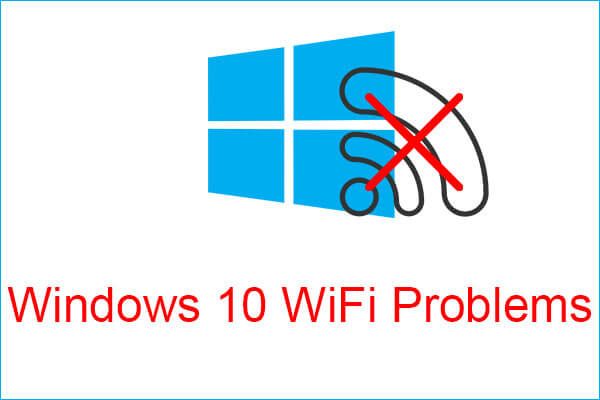 Windows 10 WiFiの問題に対応しますか?それらを解決する方法は次のとおりです
Windows 10 WiFiの問題に対応しますか?それらを解決する方法は次のとおりです コンピューターの使用中にWindows10 WiFiの問題が発生した場合は、この記事を読んで、それらを解決するための効率的な解決策を見つける必要があります。
続きを読むホストされたネットワークの修正を開始できませんでしたWindows10 / 8/7
ネットワークアダプタのトラブルシューティングを実行する
ネットワークアダプタのトラブルシューティングは、netsh wlan starthostednetworkが機能しない問題を修正するのに役立つ場合があります。試してみることもできます。
ステップ1:Windows 10では、次のように入力します トラブルシューティング 検索バーに移動し、結果をクリックして設定を開きます。
ステップ2:検索 ネットワークアダプター と選択します トラブルシューティングを実行する 。
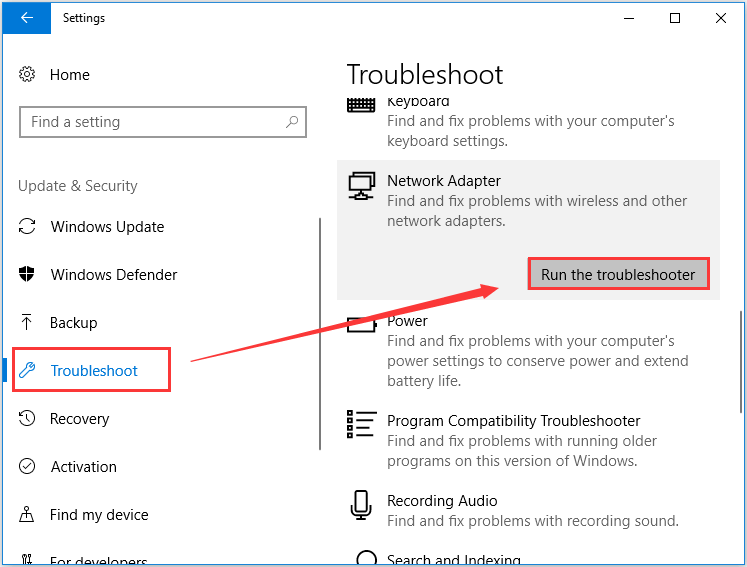
ステップ3:診断する必要のあるネットワークアダプターを選択します。どちらを選択すればよいかわからない場合は、 すべてのネットワークアダプター 。そしてクリック 次 見つかった問題の検出と修正を開始します。
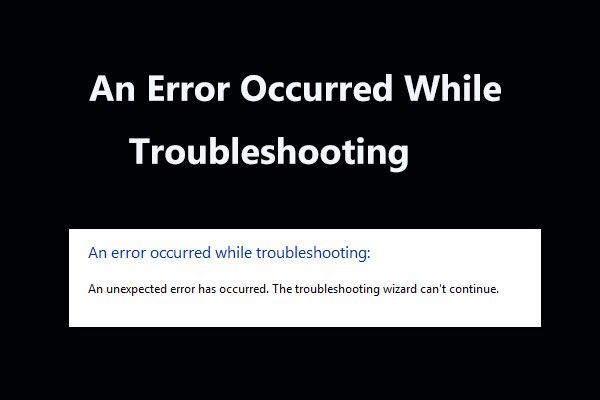 トラブルシューティング中に発生したエラーの8つの便利な修正!
トラブルシューティング中に発生したエラーの8つの便利な修正! Windowsのトラブルシューティングを使用していくつかの問題を修正すると、「トラブルシューティング中にエラーが発生しました」というメッセージが表示されますか?これを修正するための8つの便利な方法があります。
続きを読む共有設定を確認してください
ホストされているネットワークを起動できない場合、Windows10 / 8/7で必要な共有設定が選択されていない可能性があります。したがって、ここでは、指示どおりにチェックする必要があります。
ステップ1:を起動します 実行 を押してウィンドウ 勝つ そして R キー。
ステップ2:タイプ ncpa.cpl テキストボックスに移動し、をクリックします OK 。
ステップ3:開いた後 インターネット接続 ウィンドウで、接続を右クリックして、 プロパティ 。
ステップ4: 共有 タブ、のボックスを確認してください 他のネットワークユーザーがこのコンピューターのインターネット接続を介して接続できるようにする< チェックされます。
ヒント: Windows 8を使用している場合は、 ネットワーク上のコンピューターがインターネットにアクセスしようとするたびに、ダイヤルアップ接続を確立します オプション。これでホストネットワークを起動できなかったというエラーを修正できない場合は、別の方法を試してください。
ネットワークアダプタの電源管理設定を確認してください
さらに、netsh wlan start hostednetworkが機能しない場合に必要なオプションが選択されているかどうかを確認するために、ワイヤレスネットワークアダプターも確認する必要があります。今すぐ次の手順に従ってください。
手順1:デバイスマネージャーに移動して展開 ネットワークアダプタ 。
ステップ2:ネットワークアダプタを右クリックして選択します プロパティ 。
ステップ3:に移動します パワー管理 タブをクリックして、のチェックボックスをオンにします 電力を節約するために、コンピューターがこのデバイスの電源をオフにすることを許可します 。
ステップ4:クリック OK 変更を保存します。
Microsoft Hosted Network VirtualAdapterを有効にする
Windowsには、デバイスマネージャーにない可能性のあるMicrosoft Hosted Network VirtualAdapterがあります。次の手順に従って有効にする必要があります。
ステップ1:デバイスマネージャーで、 見る と選択します 非表示のデバイスを表示する 。
ステップ2:右クリック Microsoft Hosted Network Virtual Adapter 拡大後 ネットワークアダプタ と選択します デバイスを有効にする
Wi-Fiホットスポットを設定して、ホストされているネットワークを開始できなかったかどうかを確認すると、エラーが表示されなくなります。
Wi-Fiドライバーを更新する
ドライバーの更新を介して問題を修正すると便利です。次のことを行う必要があります。
ステップ1:ワイヤレスネットワークアダプターを右クリックして、 ドライバーの更新 デバイスマネージャで。
ステップ2:クリック 更新されたドライバーソフトウェアを自動的に検索する 。
ステップ3:Windowsは、PC用に更新されたドライバーを検出してインストールします。
 デバイスドライバーを更新する方法Windows10(2つの方法)
デバイスドライバーを更新する方法Windows10(2つの方法) Windows 10でデバイスドライバーを更新するにはどうすればよいですか?ドライバーWindows10を更新する2つの方法を確認してください。すべてのドライバーWindows10を更新する方法のガイドもここにあります。
続きを読むまたは、サプライヤのWebサイトにアクセスし、最新のワイヤレスネットワークアダプタをダウンロードしてPCにインストールすることもできます。
最後の言葉
Windows 10/8/7で「ホストされたネットワークを開始できませんでした」に悩まされていませんか?ここで、これらのソリューションを試して問題を簡単に修正すると、Wi-Fiホットスポットを正常にセットアップできます。





![Acerブートメニューとは何ですか? AcerBIOSにアクセス/変更する方法[MiniToolのヒント]](https://gov-civil-setubal.pt/img/data-recovery-tips/04/what-is-acer-boot-menu.jpg)








![DXGI_ERROR_NOT_CURRENTLY_AVAILABLEエラーを修正するためのソリューション[MiniToolニュース]](https://gov-civil-setubal.pt/img/minitool-news-center/65/solutions-fix-dxgi_error_not_currently_available-error.png)

![同期していないオーディオとビデオを修正する方法Windows10? (3つの方法)[MiniToolニュース]](https://gov-civil-setubal.pt/img/minitool-news-center/27/how-fix-audio-video-out-sync-windows-10.png)


