Windows 11でマイクの音量を増幅/ブースト/増加させる方法は?
How Amplify Boost Increase Microphone Volume Windows 11
MiniTool公式Webページから配信されたこの投稿では、コントロールパネル、設定、デバイスマネージャーでマイクの音量を改善し、パフォーマンスを向上させる3つの方法を紹介します。詳細については、以下のコンテンツをお読みください。
このページについて:- Windows 11 コントロール パネルでマイクを増幅する方法?
- マイクの音量レベルが低すぎる
- Windows 11でマイクの音量を確認する方法?
- Windows 11の設定でマイクを増幅する方法?
- Windows 11 でマイクのパフォーマンスを最適化する方法?
- Windows 11 アシスタント ソフトウェア推奨
最新のオペレーティング システム (OS)、Windows 11 を使用していると、マイクの音量が非常に低く、話している内容が聴衆に聞こえない場合があります。 Windows 11 のヘッドセット マイクが非常に静かなのはなぜですか? Windows 11でマイクの音量を大きくするにはどうすればよいですか?あなたは尋ねるかもしれません。見てみましょう!
Windows 11 コントロール パネルでマイクを増幅する方法?
Windows 11 でマイクの音量を上げるには、次の手順に従ってください。
- 案内する コントロールパネル > すべてのコントロール パネル項目 > サウンド 。
- ポップアップで、 録音
- [録音] タブで、 マイクロフォン オプションを選択して、 プロパティ 下のボタンをクリックしてください。
- 新しいポップアップで、 レベル
- そこで、最初のをドラッグします マイクロフォン 音量バーを左から右に動かして音量を上げます。
- さらに、Windows 11 のマイクをドラッグしてブーストすることもできます。 マイク増幅 バーを右に向けます。
- クリック 適用 > OK 変更を保存して適用します。

マイクの音量レベルが低すぎる
まれに、マイクの音量を上げても音量が小さい問題が解決しない場合があります。その後、問題を解決するにはさらに操作が必要になります。ただ行ってください 高度な [マイクのプロパティ] ウィンドウのタブをクリックして、チェックを外します アプリケーションがこのデバイスを排他的に制御できるようにする 。
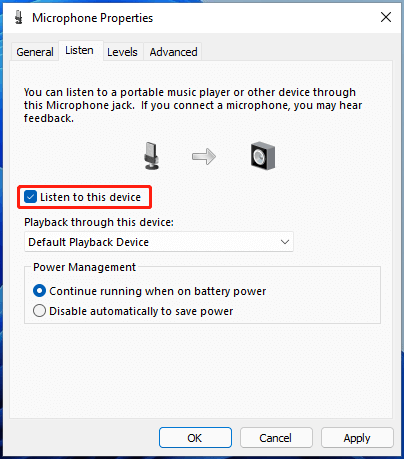
Windows 11でマイクの音量を確認する方法?
マイクの音量設定を変更した場合は、音量効果を確認して、それが希望どおりであるかどうかを確認する必要があります。そのためには、に行く必要があります。 聞く 「マイクのプロパティ」ウィンドウのタブにチェックを入れます このデバイスを聴く をクリックして、 適用 > OK 。
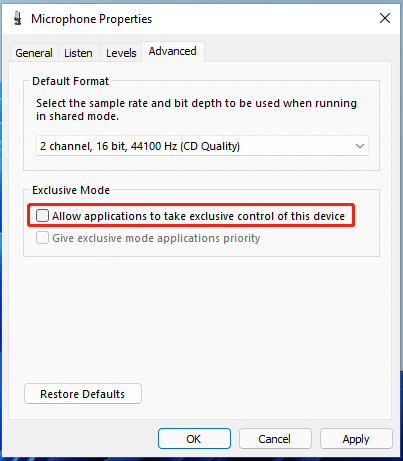
これが機能しない場合は、「詳細設定」タブに移動し、オーディオ形式を選択します。 デフォルトのフォーマット セクションを選択し、クリックします 適用 > OK 。
Windows 11の設定でマイクを増幅する方法?
さらに、設定アプリからマイクの音量を上げることができます。
- に行く 設定 > システム 。
- 右側の領域で、 音
- 次に、下にスクロールして、 入力 セクション、選択 マイクロフォン 。
- の中に プロパティ ページで、下にスクロールして、 入力設定 を押して、入力音量を調節します。
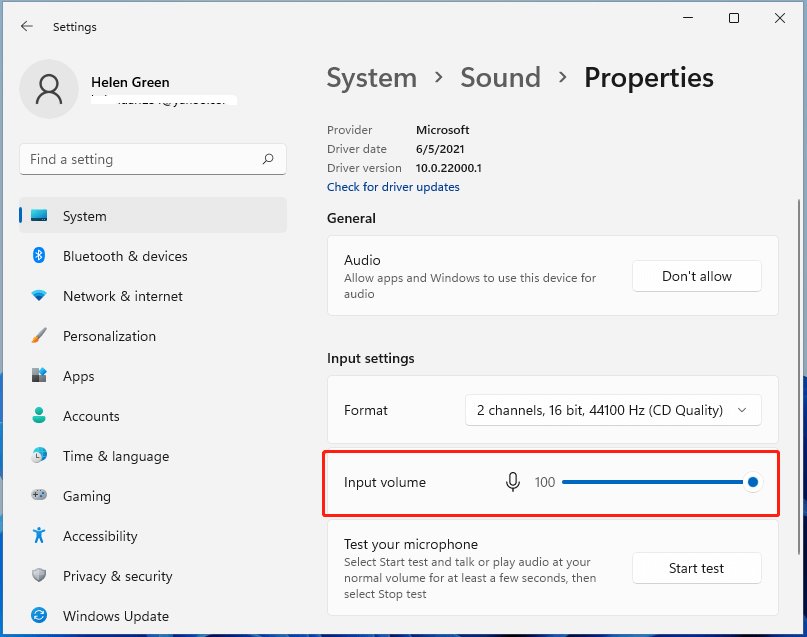
をクリックすると、 テストの開始 ボタンをクリックして変更をテストします。
Windows 11 でマイクのパフォーマンスを最適化する方法?
マイクのパフォーマンスを最適化することで、音量を増幅またはブーストできます。マイクのパフォーマンスを最適化するには、ドライバーを更新するのが最も簡単な方法です。
- Windows 11を開く デバイスマネージャ 。
- デバイスマネージャーで、 オーディオ入力と出力 。
- サブリストで右クリックします。 マイクロフォン そして選択してください ドライバーを更新する 。
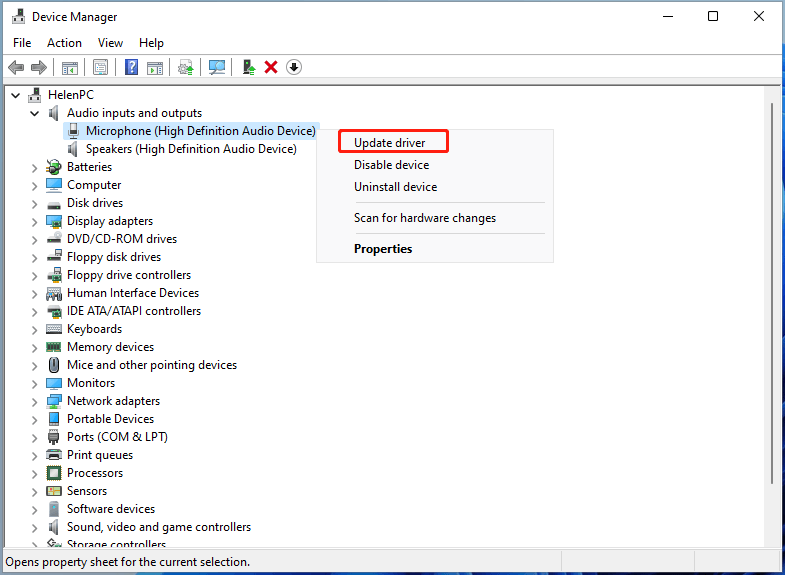
![Windows 10/11のボリュームポップアップを無効にする方法[新しいアップデート]](http://gov-civil-setubal.pt/img/news/69/how-amplify-boost-increase-microphone-volume-windows-11-6.png) Windows 10/11のボリュームポップアップを無効にする方法[新しいアップデート]
Windows 10/11のボリュームポップアップを無効にする方法[新しいアップデート]Windows 10のボリュームポップアップを無効または非表示にする方法をご存知ですか?この投稿では、音量ポップアップをオフにする方法を示します。
続きを読むWindows 11 アシスタント ソフトウェア推奨
新しい強力な Windows 11 は多くのメリットをもたらします。同時に、データの損失など予期せぬ損害も発生します。したがって、Win11 にアップグレードする前または後に、MiniTool ShadowMaker のような堅牢で信頼性の高いプログラムを使用して、重要なファイルをバックアップすることを強くお勧めします。これにより、増加するデータをスケジュールに従って自動的に保護できます。
MiniTool ShadowMaker トライアル版クリックしてダウンロード100%クリーン&セーフ
こちらもお読みください:
- 最も人気のある VHS ビデオ効果とそれらをビデオに追加する方法は何ですか?
- 144FPS ビデオは可能ですか、どこで視聴でき、FPS を変更するにはどうすればよいですか?
- [解決済み] iPhoneの写真に人物/誰かにタグを付けたり、名前を付けたりする方法は?
- [ステップバイステップ] Photoshop で写真に誰かをトリミングする方法?
- Windows 11 ビデオ エディター トランジション: 完全なレビュー + ユーザー ガイド









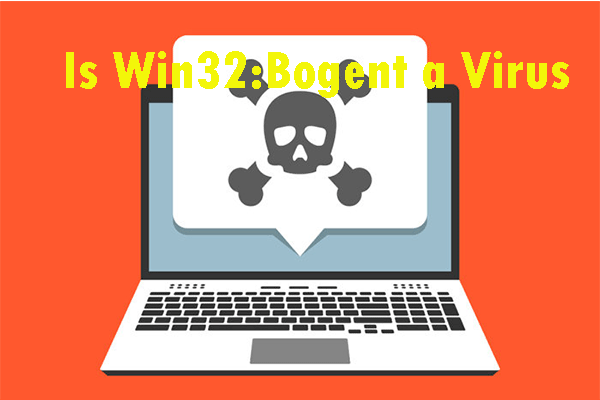




![Windows10で自動ファイルバックアップを簡単に作成する3つの方法[MiniToolのヒント]](https://gov-civil-setubal.pt/img/backup-tips/32/3-ways-create-automatic-file-backup-windows-10-easily.jpg)
![PCおよびMac用のアバストを一時的/完全に無効にする最良の方法[MiniToolのヒント]](https://gov-civil-setubal.pt/img/backup-tips/89/best-ways-disable-avast.jpg)


![修正の完全ガイド:このPCはWindows10にアップグレードできません[MiniToolのヒント]](https://gov-civil-setubal.pt/img/disk-partition-tips/93/full-guide-fix-this-pc-can-t-be-upgraded-windows-10.jpg)
![Outlookの10のソリューションがサーバーに接続できない[MiniToolNews]](https://gov-civil-setubal.pt/img/minitool-news-center/46/10-solutions-outlook-cannot-connect-server.png)