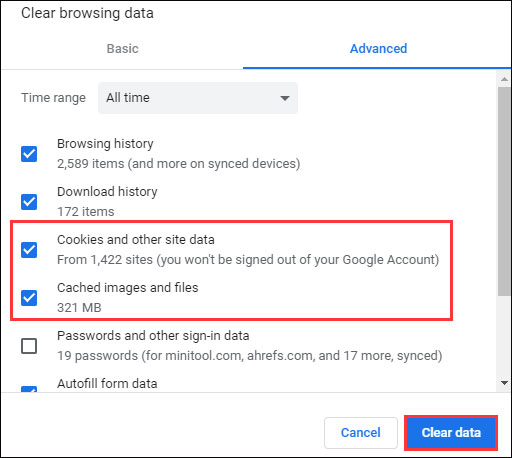Windows 11 21H2 と 22H2: それらの違いは何ですか?
Windows 11 21h2 Vs 22h2 What Are The Differences Between Them
Windows 11 は Microsoft の最新のオペレーティング システムであり、21H2 および 22H2 バージョンがその 2 つの最新のアップデートです。この投稿から ミニツール Windows 21H2 と 22H2 の詳細については、「」を参照してください。さあ、読み続けてください。
Windows 11 22H2 は、Windows 11 の最新の機能更新プログラムです。これには、Windows 11 21H2 (元の Windows 11 リリース) より前の累積的な更新プログラムのすべての機能と修正が含まれています。一部のユーザーは、Windows 11 21H2 と 22H2 に関する情報を取得したいと考えています。
Windows 11 21H2 は 2021 年 10 月 20 日にリリースされ、2023 年 10 月 4 日にサービスが終了します。Windows 11 22H2 は 2022 年 9 月 20 日にリリースされ、Microsoft によると、10 月 8 日にサポートが終了します。 2024年。
次のパートでは、Windows 11 21H2 と 22H2 の 8 つの側面の違いを確認します。
Windows 11 21H2 と 22H2
Windows 11 21H2 と 22h2: [スタート] メニュー
Windows 11 22H2 では、スタート メニューのレイアウトをカスタマイズするための追加の CSP (構成サービス プロバイダー) がサポートされるようになりました。これらの CSP を使用すると、アプリケーション リストを非表示にしたり、コンテキスト メニューを無効にしたりできます。つまり、次のことができます。 推奨アプリを管理する Windows 11 22H2 で自分で設定アプリを使用してスタート メニューに移動します。
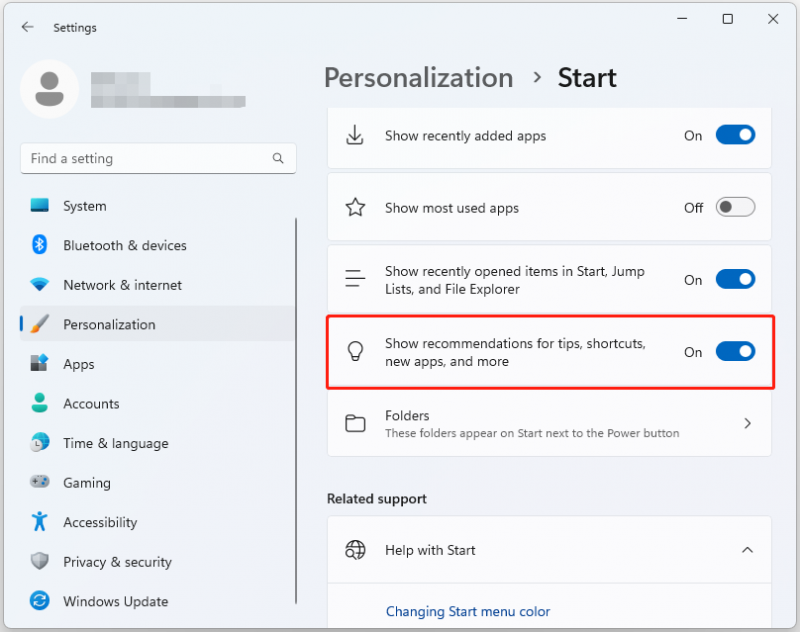
Windows 11 21H2 と 22H2: タブ付きファイル エクスプローラー
Windows 11 22H2ではタブ付きのファイルエクスプローラーが増えました。この機能を使用すると、複数のフォルダーやドキュメントを同時に表示できるため、比較、整理、参照が容易になります。さらに、Windows 11 22H2 では、左側のナビゲーション ウィンドウのレイアウトも更新されます。
次の図のような Windows 22 H2 のファイル エクスプローラー:
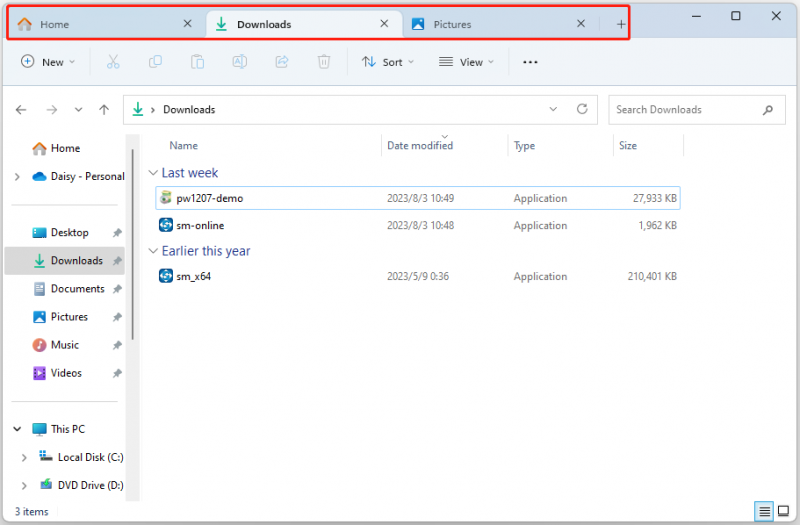
Windows 11 21H2 のファイル エクスプローラーは次の図のようになります。
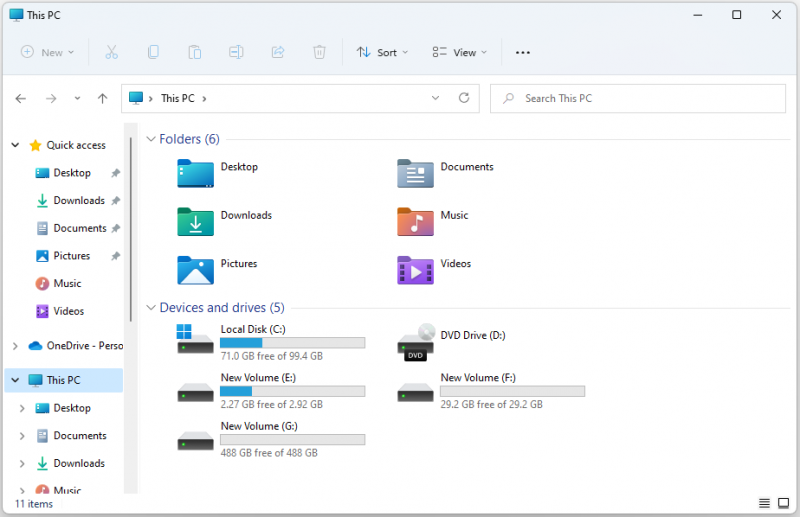
Windows 11 21H2 と 22H2: 新しいタスク マネージャー
Windows 11 21H2 と 22H2 の 2 番目の側面は、タスク マネージャーです。 Windows 11 21H2 では引き続き従来のタスク マネージャーが使用されます。
Windows 11 22H2 タスク マネージャーでは、一般的なアクションに簡単にアクセスできるように各ページに新しいコマンド バーが追加され、Windows の設定で構成されたシステム全体のテーマに自動的に一致します。さらに、効率モードが追加され、プロセスのリソース使用量を制限できるようになりました。タスク マネージャーのユーザー エクスペリエンスを更新できます。
Windows 11 22H2 のタスク マネージャー:
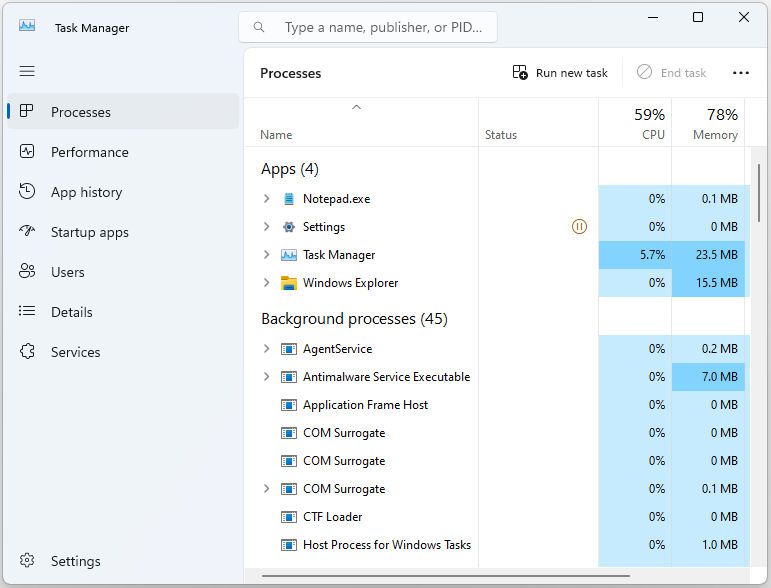
Windows 11 21H2 のタスク マネージャー:
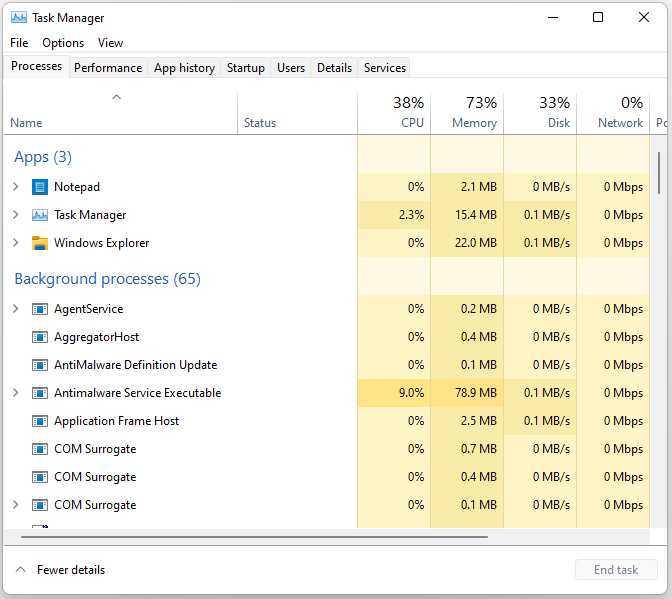
Windows 11 21H2 と 22H2: 電話リンク アプリが iOS をサポート
Windows 11 21H2 は、Andriod デバイスとの電話リンクのみをサポートします。 Windows 11 22H2 は Android と Phone Link アプリに接続する iOS デバイス これにより、より多くの制御と柔軟性が提供されます。このアプリを使用すると、あるデバイスから別のデバイスにデータをすばやく転送できます。また、複数のアカウントのサポートも提供され、1 か所からすべてのアカウントにアクセスできます。
Windows 11 21H2 と 22H2: 暗号化
Windows 11 22H2 は、Windows 11 21H2 よりも優れた暗号化を提供し、悪意のある攻撃者から情報をより安全に保ちます。これには個人データ暗号化 (PDE) と呼ばれる新機能があり、ボリュームやディスク全体ではなく個々のファイルを暗号化する点で BitLocker とは異なります。
PDE は、Windows Hello for Business を利用してデータ暗号化キーをユーザー資格情報にリンクし、ユーザーが覚えておく必要がある資格情報の数を最小限に抑えます。
Windows 11 21H2 と 22H2: セキュリティ
Windows 11 22H2 は、異なるオペレーティング システムを実行している 2 つのデバイス間の安全な接続を提供するだけでなく、ユーザー データを保護するために設計されたその他のセキュリティ機能も提供します。
- Microsoft Pluton は、ハードウェアベースの信頼のルート、安全な ID、安全な構成証明、および暗号化サービスを提供するチップからクラウドへのセキュリティ テクノロジです。
- Microsoft Defender SmartScreen の強化されたフィッシング保護により、学校や職場のパスワードをフィッシング攻撃から保護し、Web サイトやアプリでの安全でない使用を防止できます。
- Windows Defender アプリケーション ガード 悪意のある可能性のあるアプリケーションが損害を引き起こす前に阻止し、マルウェアに対する保護を大幅に強化します。
- Windows 11 22H2 は、資格情報を侵害する可能性のあるコード インジェクションを防ぐために、ローカル セキュリティ機関 (LSA) プロセスの追加の保護をサポートしています。
関連記事: Windows 11 22H2 の新しいセキュリティ機能: データ保護は重要です
Windows 11 21H2 と 22H2: HEVC サポート
Windows 11 22H2 以降、高効率ビデオ コーディング (HEVC) がサポートされています。 Windows 11 デバイス上の任意のビデオ アプリで HEVC ビデオを再生できます。
HEVC は、一部の新しいデバイスのハードウェア機能を利用して 4K および Ultra HD コンテンツをサポートするように設計されています。 HEVC ビデオ ハードウェア サポートのないデバイスの場合は、ソフトウェア サポートを利用できますが、再生エクスペリエンスはビデオの解像度とデバイスのパフォーマンスによって異なる場合があります。
Windows 11 21H2 と 22H2: その他の機能
Windows 22H2 には他にもいくつかの改善点があります。
- Windows 11 22H2 では、アクティブな時間中に Windows Update のユーザー通知をブロックできます。この設定は、授業時間中に Windows Update 通知が表示されないようにする教育機関に特に役立ちます。
- Windows クライアントが Azure Active Directory テナントに関連付けられている場合、Windows Update 通知に組織名が表示されるようになりました。
- 学生は、Windows 22 H2 上のデバイスに教育テーマを展開できます。ステッカーは、学生がデジタル ステッカーでデスクトップを装飾できる新機能でもあります。生徒は 500 を超える明るく教育的に適切な数字のステッカーから選択できます。ステッカーはデスクトップの背景上で配置、サイズ変更、カスタマイズできます。
- Windows 11 22H2 には、システム全体のライブ キャプション、フォーカス カンバセーション、音声アクセス、より自然なナレーター音声など、障害のある人向けのその他の改善点が含まれています。
Windows 11 21H2 を 22H2 にアップデートする必要がありますか?
Windows 11 を 21H2 から 22H2 にアップデートする必要がありますか? Microsoft によると、Windows 11 22H2 は安定しており、セキュリティが向上しているため、Windows を最新バージョン (22H2) に更新することをお勧めします。ただし、Windows 11 22H2 では、次のようないくつかの未知の問題が発生する可能性があります。 ファイルエクスプローラーの検索履歴が表示されない 、アップデート後にシステムが重くなったなど。
したがって、実際のニーズに基づいて決定を下すことができます。
Windows 11 21H2 から 22H2 にアップグレードする場合は、Windows 22 H2 を使用したくない場合や問題が発生した場合に、バックアップを使用して PC を以前の状態に復元できるため、事前にシステムをバックアップしておくことをお勧めします。さらに、10 日後に Windows 11 21H2 にロールバックしたい場合は、PC システム バックアップが役に立ちます。
事前にシステムをバックアップしてください
タスクを完了するには、次のことを試してください Minitool ShadowMaker 無料 。 Windows 11/10/8/7 上のシステム、ファイル、フォルダー、ディスク、パーティションのバックアップをサポートします。さらに、ファイルとフォルダーの同期、ディスクのクローン作成もサポートしています。試用版をダウンロードしてシステムをバックアップできるようになりました。
MiniTool ShadowMaker トライアル版 クリックしてダウンロード 100% クリーン&セーフ
1. MiniTool ShadowMakerをダウンロードしてインストールした後、exeファイルをダブルクリックして実行し、メインインターフェイスに入ります。
2. バックアップ タブをクリックすると、システムがデフォルトで選択されていることがわかります。 ソース 一部。次に、 行き先 バックアップを保存する場所を選択する部分です。バックアップ先として外付けハードドライブを選択することを強くお勧めします。
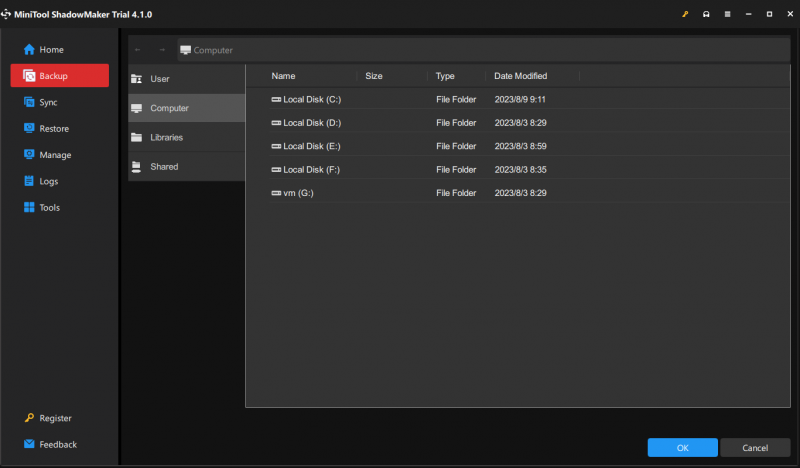
3. 次に、 オプション ボタンをクリックして、いくつかの詳細設定を設定します。
- バックアップ オプション: バックアップ ファイルの圧縮、イメージ作成モードの選択、イメージのパスワードの設定などが可能です。
- バックアップスキーム: 3つの方法があります – 完全バックアップ、増分バックアップ、差分バックアップ 。
- バックアップ設定: 自動バックアップを設定できます – 毎日 、 毎週、毎月 、 そして イベント中 。
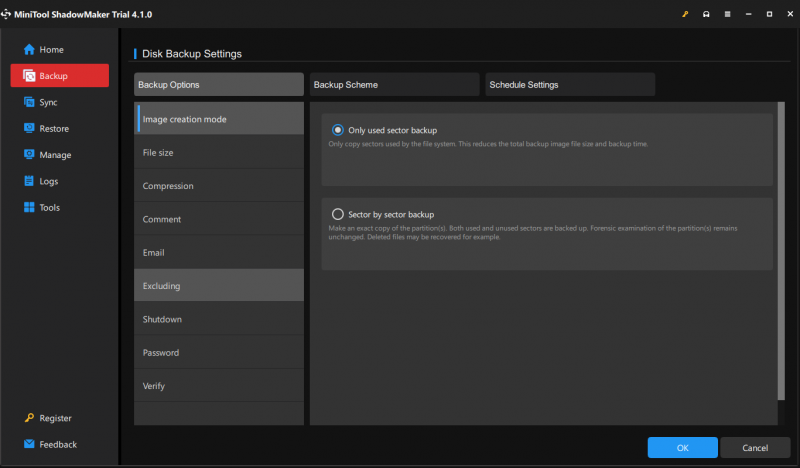
4. 次に、 をクリックします。 今すぐバックアップ バックアップ タスクをすぐに開始するか、 後でバックアップする タスクを遅らせるため。 「後でバックアップ」を選択すると、タスクを見つけて開始できます。 管理 タブ。
5. バックアッププロセスが完了したら、次の画面に進みます。 ツール > メディアビルダー ブータブルメディアを作成します。システムが起動できなくなった場合は、メディアを使用してシステムを通常の状態に復元できます。
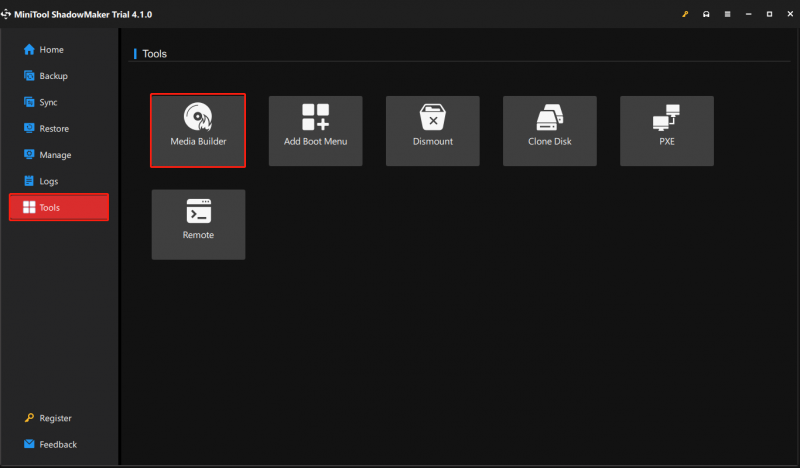
Windows 11 21H2 から 22H2 にアップデートする
Windows 21H2 を 22H2 にアップデートする 2 つの方法を次に示します。始める前に、次のことを行う必要があります お使いの Windows 11 が 22H2 と互換性があるかどうかを確認してください 。
方法 1: Windows Update 経由
1. を押します Windows + 私 を開くには 設定 アプリ。
2. クリックします Windowsアップデート 左側のメニューから をクリックし、 アップデートを確認 。
3. 「Windows 11、バージョン 22H2 が利用可能です」というメッセージが表示されるかどうかを確認します。 「はい」の場合は、 ダウンロードとインストール ボタンをクリックしてインストールを開始します。
方法 2: Windows 11 22H2 ISO ファイル経由
Windows Update に「Windows 11 22H2 が利用可能です」というメッセージが表示されない場合は、ISO ファイル経由で Windows 22H2 に更新することを選択できます。以下のガイドに従ってください。
1. に移動します。 Microsoftの公式ウェブサイト Windows 11 22H2 ISO ファイルをダウンロードします。
2. Windows 11 ディスク イメージ (ISO) をダウンロードする セクションで、[Windows 11] を選択し、クリックします ダウンロード 。
3. 次に、ドロップダウン メニューをクリックして選択します。 Windows 11 (x64 デバイス用のマルチエディション ISO) 。
4. 続行する言語を選択し、 64 ビットのダウンロード ボタンをクリックして ISO ファイルを取得します。
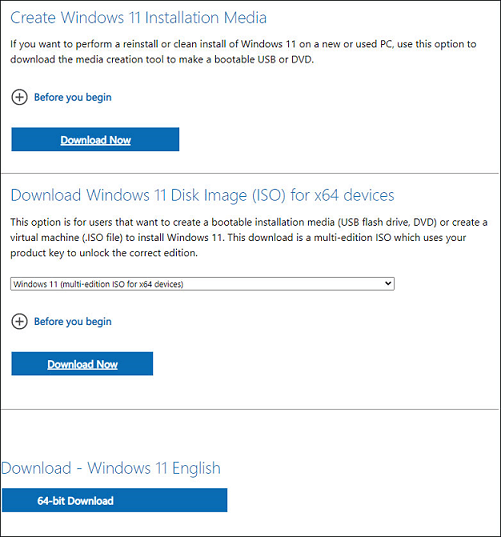
5. Windows 11 22H2 ISO ファイルを見つけて右クリックして選択します。 マウント 。
6. 次に、 セットアップ.exe ファイルを使用して Windows 11 セットアップ インターフェイスを取得します。画面の指示に従ってアップデートを開始してください。
Windows 11 22H2 を 21H2 にダウングレードできますか?
Windows 11 22H2 を 21H2 にダウングレードできますか?答えは「はい」です! Windows には、更新/インストールから 10 日後にのみ利用できる更新プログラムのロールバックのオプションがあります。
Windows 11 22H2 にアップグレードしており、期間が 10 日以内の場合。 Windows 11 22H2 を 21H2/Windows 10 にダウングレードする方法をご覧ください。
注: Windows 11 22H2 を 21H2 にダウングレードする前に、データの損失を避けるために、重要なファイル、特にデスクトップ上のファイルをバックアップする必要があります。このタスクを実行するには、MiniTool ShadowMaker を使用して以下のことも行うことができます。 重要なデータをバックアップする 。
MiniTool ShadowMaker トライアル版 クリックしてダウンロード 100% クリーン&セーフ
Windows 11 22H2 を 21H2 にダウングレードする手順は次のとおりです。
1. を押します。 Windows + 私 キーを一緒に押して開きます 設定 ページ。
2. に移動します システム > リカバリ そして、 戻る ボタンの下にある 回復オプション セクション。
3. Windows 11 2022 Update (22H2) をアンインストールする理由を選択し、クリックします 次 続ける。
4. アップデートを再度確認するように求められたら、をクリックします。 結構です 。
5. 画面上の指示に従って残りのステップを完了します。操作が完了すると、Windows は Windows 11 21H2 に戻ります。
結論
この記事では、Windows 11 21H2 と 22H2 を 8 つの側面で紹介しました。さらに、Windows 11 21H2 を 22H2 にアップデートする方法と、Windows 22H2 を 21H2 にダウングレードする方法を知ることができます。アクションを実行する前に、MiniTool ソフトウェアを使用して重要なデータまたはシステム全体をバックアップすることをお勧めします。この投稿がお役に立てば幸いです。
![トップ4の方法–Robloxをより速く実行する方法[MiniToolNews]](https://gov-civil-setubal.pt/img/minitool-news-center/14/top-4-ways-how-make-roblox-run-faster.png)
![Excelが応答しない問題を修正し、データをレスキューする(複数の方法)[MiniToolのヒント]](https://gov-civil-setubal.pt/img/data-recovery-tips/08/fix-excel-not-responding.png)
![修正:Windowsがインストールされているドライブがロックされている(6つの方法)[MiniToolのヒント]](https://gov-civil-setubal.pt/img/disk-partition-tips/47/fix-drive-where-windows-is-installed-is-locked.jpg)

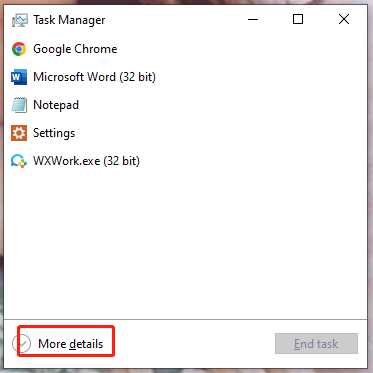

![会社のポリシーによりアプリがブロックされました。ブロックを解除する方法[MiniToolNews]](https://gov-civil-setubal.pt/img/minitool-news-center/95/app-blocked-due-company-policy.png)


![Cortanaの何かが間違ったエラーを修正するための7つのヒントWindows10 [MiniTool News]](https://gov-civil-setubal.pt/img/minitool-news-center/24/7-tips-fix-cortana-something-went-wrong-error-windows-10.jpg)







![「現在の入力タイミングがモニターディスプレイでサポートされていない」を修正[MiniToolNews]](https://gov-civil-setubal.pt/img/minitool-news-center/78/fix-current-input-timing-is-not-supported-monitor-display.jpg)