ガイド - パスワードなしで Lenovo ノートパソコンを工場出荷時の状態にリセットする方法
Gaido Pasuwadonashide Lenovo Notopasokonwo Gong Chang Chu He Shino Zhuang Tainirisettosuru Fang Fa
Lenovo ラップトップの動作が非常に遅い場合、またはシステム関連の問題が発生して起動に失敗した場合は、出荷時設定にリセットすることを選択できます。 Windows 7/8/10でパスワードなしでLenovoラップトップを工場出荷時設定にリセットする方法は?からのこの投稿 ミニツール その方法を教えてくれます。
Lenovo ラップトップを使用すると、破損したオペレーティング システム、コンピューター ウイルス、エラー メッセージ、または頻繁なシステム停止が発生する可能性があります。システムを工場出荷時のデフォルトに復元することは、これらの問題を解決する優れた方法です。次に、Windows 10/8/7でパスワードなしでLenovoラップトップを工場出荷時の状態にリセットする方法を見てみましょう.
パスワードなしでLenovoラップトップを工場出荷時設定にリセットする前にすべきこと
このリセット プロセスを開始する前に、すべての個人データを外付けハード ドライブまたは USB フラッシュ ドライブにバックアップしたことを確認してください。このプロセスにより、コンピューター上のすべてが消去されるため、重要なドキュメント、写真、およびインストールされているアプリケーションを失わないようにすることが重要です。
重要なデータをバックアップするには、使用することをお勧めします MiniTool ShadowMaker .これはプロフェッショナルなバックアップ プログラムで、システム バックアップ、パーティション バックアップ、ディスク バックアップ、および Windows 11/10/8/7 での対応する復元に非常に使いやすく信頼性があります。
MiniTool ShadowMaker 試用版をダウンロードして、Lenovo ノートパソコンにインストールし、システムをバックアップできます。次に、システムが破損した場合は、システム バックアップを使用して、Lenovo ラップトップを以前の日付に復元します。
ここでは、MiniTool ShadowMaker を使用して重要なデータをバックアップする方法を紹介します。
ステップ1:ラップトップを開いてMiniTool ShadowMakerをインストールしたら、「試用を続ける」をクリックします。
ステップ 2: バックアップ ページで、MiniTool ShadowMkaer は常に現在の OS のシステム パーティションをデフォルトで選択します。選択する必要があります フォルダとファイル をクリックして、バックアップするファイルを選択します。

ステップ 3: 次に、 行き先 画像の保存場所を選択します。 USBケーブルを介してラップトップに接続できる外付けハードドライブを選択することをお勧めします.
ステップ 3: をクリックして、バックアップ イメージ操作を実行してください。 今すぐバックアップ ボタン。次に、バックアップ操作が完了するまで数分間待つ必要があります。

から バックアップ インターフェースで、 スケジュール バックアップ タスクを定期的に実行できるようにするオプションです。を含む4つのモードがここにあります 毎日 、 毎週、 毎月 、 と イベント時 . 1つだけ選んでください。

さらに、このソフトウェアは 図式 差分バックアップと増分バックアップの作成、およびバックアップ時のディスク管理に役立ちます。
すべてのファイルをバックアップしたら、パスワードなしで Lenovo ラップトップを出荷時設定にリセットします。また、ステップバイステップガイドを使用して、パスワードなしでLenovoラップトップを工場出荷時の状態にリセットする方法を紹介します.
Windows 10/8でパスワードなしでLenovoラップトップを工場出荷時の状態にリセットする方法
方法 1: Lenovo OneKey Recovery 経由
Novo ボタンには、Lenovo Onekey リカバリ ソフトウェアが付属しています。これにより、PC が正常に起動しない場合に Lenovo OneKey Recovery に入ることができます。その方法は次のとおりです。
注: Lenovo ラップトップに Onekey Recovery がない場合、またはラップトップにシステムをクリーン インストールしてシステム ドライブをクリアし、Recovery ファイルが削除または破棄されている場合、この方法は機能しません。
ステップ 1: Lenovo ラップトップの電源をオフにします。正常にオフにできない場合は、バッテリーから取り出して、再度接続することができます。
ステップ 2: 電源を Lenovo ラップトップに接続し、 新着 キーを 5 秒間押します。このキーは通常、ラップトップの右側/左側、または電源ボタンの近くのキーボード上部にあります。
ステップ 3: Novo Button メニューがポップアップしたら、下矢印キーを押して、 システム回復 し、 を押す 入る 回復環境に入ります。
ステップ 4: ワンキー回復 モード、選択 初期バックアップからの復元 をクリックし、 次 .
ステップ 5: クリック 始める をクリックし、 はい プロンプト メッセージが表示されたら、復元プロセスを開始します。
ステップ 6: システム リカバリ プロセスが完了するまで待ってから、画面の指示に従って Lenovo ラップトップの Windows 設定を構成します。
方法 2: 起動画面経由
Lenovo ラップトップが正常に起動し、Windows パスワード ログイン インターフェイスに入ることができる場合は、起動後に高度な起動オプションを入力できます。 LenovoラップトップのWindows 10を起動画面から工場出荷時の状態にリセットする手順は次のとおりです.
ステップ 1: Windows 10 のログイン画面で、 力 ボタン。次に、 再起動 オプションを選択して、 シフト 同時にキーを押します。
![[再起動] オプションをクリックし、Shift キーを押します](https://gov-civil-setubal.pt/img/backup-tips/A4/guide-how-to-factory-reset-lenovo-laptop-without-password-4.jpg)
ステップ 2: オプションを選択 ページで、 トラブルシューティング オプション。
ステップ 3: トラブルシューティング ページで、 この PC をリセットする オプション。
ステップ 4: この PC をリセットする ページには、2 つのオプションがあります – ファイルを保持する と すべて削除 .ここで、選択する必要があります すべて削除 管理者パスワードを持っていないためです。それ以外の場合は、[ファイルを保持する] を選択した場合でも、リセット後に Windows 10 の管理者パスワードを入力する必要があります。
ステップ 5: 次に、選択します クラウドダウンロード また ローカル再インストール あなたのニーズに基づいて。
ステップ6:次に、選択する必要があります ちょうど私のファイルを削除 また ドライブを完全にクリーニングする . Lenovo ノートパソコンを売却または譲渡する場合は、以下を選択することをお勧めします。 完全にクリーンなドライブ .
ステップ 7: 最後に、クリックします リセット . PC はすぐに工場出荷時の設定へのリセットを開始します。 Lenovo ラップトップの電源を入れたまま、リセットが完了するまで待ちます。
ステップ 8: リセットが完了したら、画面上の手順に従って Lenovo ノートパソコンを再セットアップする必要があります。
方法 3: DVD/USB ブータブル ドライブ経由
ステップ1: Microsoftのメディア作成ツールまたはWindows 10のiSOファイルを作成 動作中のコンピューターで。
ステップ 2: Windows 10 USB ドライブを Lenovo ラップトップに挿入します。 PCを起動し、 ブートメニューにアクセスする または BIOS メニューを使用して、USB から起動するように PC を設定します。
ステップ 3: Lenovo ラップトップが起動して Windows セットアップ画面が表示されたら、言語とキーボードを選択し、 次 .
ステップ 4: 次のページで、 今すぐインストール .

ステップ 5: [Windows のライセンス認証] ページで、 プロダクト キーを持っていません .
ステップ 6: Windows のエディションを選択し、 次 .
ステップ 7: Microsoft ソフトウェア ライセンスに同意し、[ 次 .
ステップ 8: インストールのタイプを選択します。の選択 アップグレード オプションは、管理者パスワードを含むファイルを保持します。選択する必要があります カスタム: Windows のみをインストールする (高度) 管理者パスワードを持っていないためです。
ステップ 9: Windows をインストールするドライブ パーティションを選択し、[ 次 . Windows はインストール ドライブを消去し、Windows の新しいコピーをコンピュータにインストールします。
ステップ 10: 画面の残りの指示に従うだけで、Lenovo ラップトップが工場出荷時と同じように新品の状態に復元されます。
方法 4: WinRE でこの PC をリセットする
ディスクのインストール/修復は、システムの再インストール/修復に役立つだけでなく、Windows 回復環境に入るのにも役立ちます。次の手順では、セットアップ/修復ディスクを使用して、パスワードなしで Lenovo ラップトップを工場出荷時の設定にリセットする方法を示します。手順は次のとおりです。
ステップ 1: Windows インストール CD/DVD または USB 起動可能ドライブをコンピューターに挿入し、コンピューターを起動します。
ステップ 2: BIOS に入ります。
ステップ 3: 次に、 右矢印キー を選択する ブート メニューで、 上 また 下矢印キー キーボードで DVD または USB フラッシュ ドライブを起動デバイスとして選択し、 を押します。 + キーボードの をクリックして、選択した起動デバイスを起動リストの一番上に移動します。次に押す 入る Windows 10/8 ラップトップを起動します。
ステップ 4: クリック あなたのコンピューターを修理する .次に、 トラブルシューティング 上で オプションを選択 画面。
ステップ 5: クリック この PC をリセットする 上で トラブルシューティング 画面。選択するオプションは 2 つあります。 ファイルを保持する と すべて削除 .
ステップ 6: Windows システムを選択します。リフレッシュするドライブを選択してください - Windowsがインストールされているドライブのみ また すべてのドライブ .
ステップ 7: 次のステップで選択する 2 つのオプションもあります - ちょうど私のファイルを削除 また ドライブを完全にクリーニングする .必要に応じていずれかを選択してください。最後に、 リセット ボタンを押すと、リセット プロセスが開始されます。
Windows 7でパスワードなしでLenovoラップトップを出荷時設定にリセットする方法
Windows 7 ユーザーの場合、次の手順でパスワードなしで Windows 7 Lenovo ラップトップを簡単に出荷時設定にリセットできます。
ステップ 1: Lenovo ラップトップを再起動します。画面にロゴが表示されたら、 を繰り返し押します。 F8 キーを入力するまで 高度な起動オプション メニュー。
ステップ 2: あなたのコンピューターを修理する オプションを押します 入る .そうして システムリカバリオプション 画面が出てきます。後で、キーボードのレイアウトを選択し、 次 .
![[コンピュータを修復する] をクリックします](https://gov-civil-setubal.pt/img/backup-tips/A4/guide-how-to-factory-reset-lenovo-laptop-without-password-6.jpg)
ステップ3: システムリカバリオプション ウィンドウが表示されるので、クリック システムの復元 .次に、復元パーティションのデータをチェックし、パスワードなしで Lenovo ラップトップを工場出荷時の状態にリセットします。
結論
結論として、この記事では、パスワードなしで Lenovo ラップトップを工場出荷時の状態にリセットするための信頼できるソリューションを示しました。それを行う必要がある場合は、これらの方法を試してください。また、レノボのラップトップを工場出荷時の状態にリセットするためのより良い解決策があれば、コメント ゾーンで共有できます。または、MiniTool ShadowMaker に問題がある場合は、メールでご連絡ください。 [メール保護] できるだけ早く返信いたします。
![Bluetoothが接続されているが音が出ないWindows10の6つの方法[MiniToolニュース]](https://gov-civil-setubal.pt/img/minitool-news-center/72/6-ways-bluetooth-connected-no-sound-windows-10.png)
![修正方法:Androidがテキストを受信しない(7つの簡単な方法)[MiniTool News]](https://gov-civil-setubal.pt/img/minitool-news-center/71/how-fix-android-not-receiving-texts.png)




![システムアップデート準備ツール:PCの不整合を修正[MiniTool News]](https://gov-civil-setubal.pt/img/minitool-news-center/11/system-update-readiness-tool.jpg)


![[修正] 0x00000108 THIRD_PARTY_FILE_SYSTEM_FAILURE](https://gov-civil-setubal.pt/img/partition-disk/7D/fixed-0x00000108-third-party-file-system-failure-1.jpg)
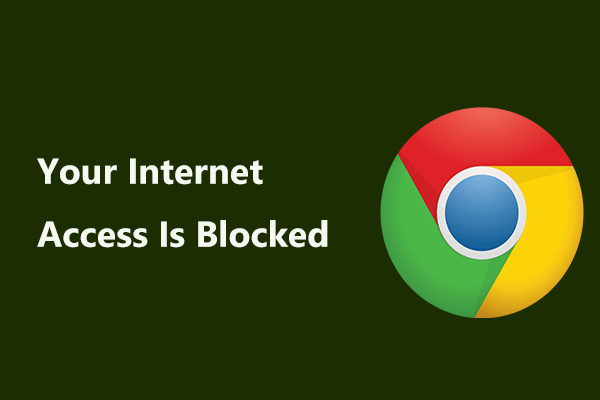


![MacおよびWindowsPC用の外付けハードドライブをすばやくフォーマットする[MiniToolのヒント]](https://gov-civil-setubal.pt/img/disk-partition-tips/23/quickly-format-an-external-hard-drive.jpg)
![2.5 VS 3.5 HDD:違いは何ですか?どちらが優れていますか? [MiniToolのヒント]](https://gov-civil-setubal.pt/img/backup-tips/04/2-5-vs-3-5-hdd-what-are-differences.png)
![Powershell.exeウイルスとは何ですか?それを取り除く方法は? [MiniToolのヒント]](https://gov-civil-setubal.pt/img/backup-tips/01/what-is-powershell-exe-virus.png)


![外付けハードドライブを起動可能なWindows10にする4つの方法[MiniToolのヒント]](https://gov-civil-setubal.pt/img/backup-tips/57/four-methods-make-external-hard-drive-bootable-windows-10.png)
![WindowsUpdateスタンドアロンインストーラーの問題を修正する方法[MiniToolのヒント]](https://gov-civil-setubal.pt/img/backup-tips/03/how-fix-issue-windows-update-standalone-installer.jpg)