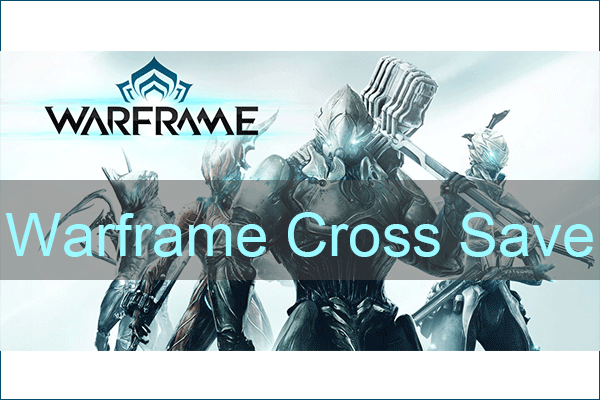PC に新しい RAM を取り付けた後はどうすればよいですか?いくつかのヒント!
What To Do After Installing New Ram On Your Pc Several Tips
PC に追加の RAM チップをインストールするか、小さな RAM を大きな RAM に交換することができます。 RAM の最適なパフォーマンスを確保するにはどうすればよいですか? ミニツール 新しい RAM をインストールした後に何をすべきかを示す完全なガイドを提供します。
RAM、略称 ランダム・アクセス・メモリ , コンピュータの重要な部分であり、通常、CPU が迅速に使用できるように Windows OS やプログラムなどのデータを保存するために使用されます。一般に、PC が使用する RAM が多いほど、マシンの動作は速くなります。
PC の動作が遅い場合、または最適なゲーム体験を体験したい場合は、コンピューターに新しい RAM を取り付けたり、小さな RAM を大きな RAM に交換したりすることを検討することがあります。このことについては、次の投稿を参照してください。
- コンピュータの RAM をアップグレードまたは交換する方法
- ラップトップに RAM を追加するにはどうすればよいですか?今すぐ簡単ガイドをご覧ください。
次に、その後何かする必要があるのか、新しい RAM を取り付けた後はどうすればよいのか疑問に思うかもしれません。
新しいRAMを取り付けた後に何かする必要がありますか?
RAM は PC の全体的なパフォーマンスにとって非常に重要です。 RAM をインストールまたはアップグレードした後は、RAM を最大限に活用し、最適に動作するようにいくつかの対策を講じる必要があります。 RAM が正しく取り付けられていないと、問題が発生する場合があります。この場合、RAM をチェックして、RAM が認識され、適切に動作していることを確認する必要もあります。
次に、RAM をアップグレードした後に何をすべきかを見てみましょう。
新しい RAM を取り付けた後に行うべきこと
RAM のインストールを確認する
RAM が正しく取り付けられているかどうかを確認することが重要です。これをする:
ステップ 1: を押します。 勝利+R を開くには 走る 窓。
ステップ 2: 入力する msinfo32 そしてクリックしてください わかりました 。
ステップ 3: 取り付けられている物理メモリを確認し、RAM の量が正しいかどうかを確認します。
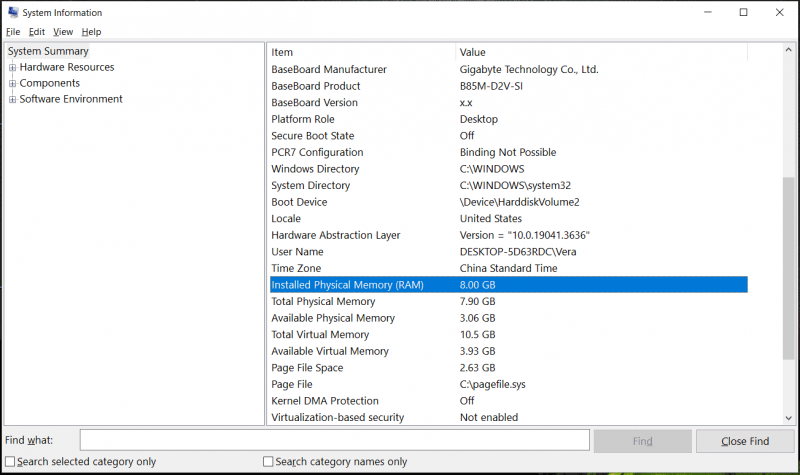
新しい RAM をテストする
RAM を増設した後はどうすればよいですか?また、新しい RAM をテストして、適切に動作し、クラッシュやエラーが発生しないことを確認する必要があります。この目的のために、Windows メモリ診断などのプログラムを実行できます。
入力するだけ ムドシュド 検索ボックスに入力してこのツールを実行し、最初のオプションをタップして問題をすぐに確認すると、このツールは RAM テストの実行を開始します。
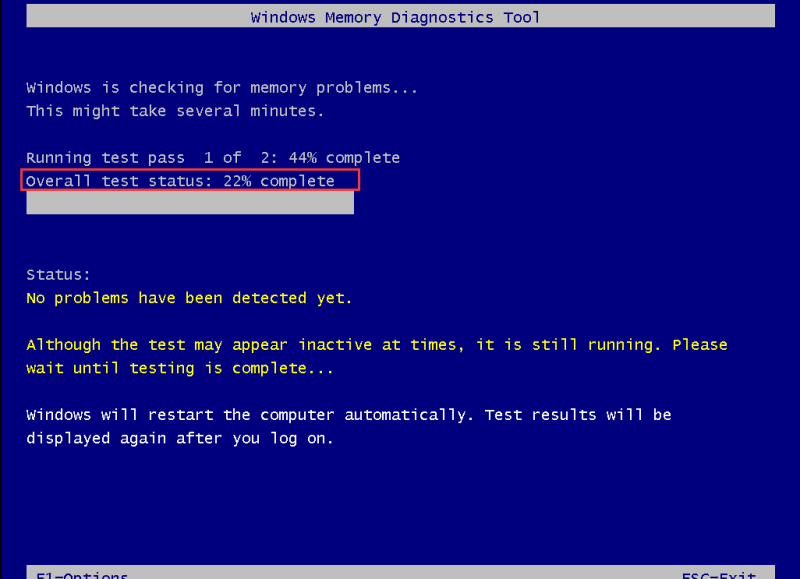 チップ: Windows メモリ診断に加えて、この投稿から他の推奨 RAM テスト ソフトウェアを見つけることができます。 コンピュータのRAMをチェックする無料のRAMテストプログラムは次のとおりです 。
チップ: Windows メモリ診断に加えて、この投稿から他の推奨 RAM テスト ソフトウェアを見つけることができます。 コンピュータのRAMをチェックする無料のRAMテストプログラムは次のとおりです 。ウィンドウを更新する
Windows オペレーティング システムが最新であることを確認することが重要です。これにより、新しい RAM との互換性が確保されます。 Windows 11/10 を更新するには、次のサイトにアクセスしてください。 設定 > アップデートとセキュリティ (Windows 10のみ) > Windows アップデート 、利用可能なアップデートを確認し、PC へのダウンロードとインストールを開始します。
チップ: データ損失やシステムの問題が発生する可能性があるため、予防策として PC のバックアップを作成することをお勧めします。のために PCのバックアップ 、次のいずれかの MiniTool ShadowMaker を実行します。 最高のバックアップソフトウェア 。次に、[バックアップ] に移動してバックアップ ソースとターゲットを選択し、バックアップ プロセスを開始します。MiniTool ShadowMaker トライアル版 クリックしてダウンロード 100% クリーン&セーフ
RAM 使用量を最適化する
新しい RAM を取り付けた後はどうすればよいですか?上記の方法に加えて、システムのメモリを最大限に活用するためのアクションも実行する必要があります。
に行くことができます タスクマネージャー どのプロセスが最も多くのメモリを使用しているかを確認し、それらのプロセスを無効にします。 RAMを解放する 。または、不要なバックグラウンド アプリ、サービス、スタートアップ項目をアンインストールします。または、MiniTool System Booster などのプロ仕様の PC オプティマイザーを実行して、RAM を高速化します。
MiniTool システムブースタートライアル クリックしてダウンロード 100% クリーン&セーフ
詳細については、このガイドを参照してください – Windows 11/10 で RAM を高速化するにはどうすればよいですか? 8 つのヒントはこちら 。
結論
新しい RAM を取り付ける場合はどうすればよいですか?ここを読むと、明確に理解できます。与えられたガイドに従って、アクションを実行してください。その後、PC で新しい RAM を楽しむことができます。







![[グラフィカル ガイド] 修正: エルデン リングの不適切なアクティビティが検出されました](https://gov-civil-setubal.pt/img/news/A5/graphical-guide-fix-elden-ring-inappropriate-activity-detected-1.png)


![Windows 10をUSBドライブにバックアップする:2つの簡単な方法があります! [MiniToolのヒント]](https://gov-civil-setubal.pt/img/backup-tips/46/back-up-windows-10-usb-drive.png)

![アバスト(ソフトウェアまたはウェブサイト)に例外を追加する方法[MiniTool News]](https://gov-civil-setubal.pt/img/minitool-news-center/88/how-add-an-exception-avast-software.jpg)

![Windows 10ProとProN:それらの違いは何ですか[MiniTool News]](https://gov-civil-setubal.pt/img/minitool-news-center/15/windows-10-pro-vs-pro-n.png)