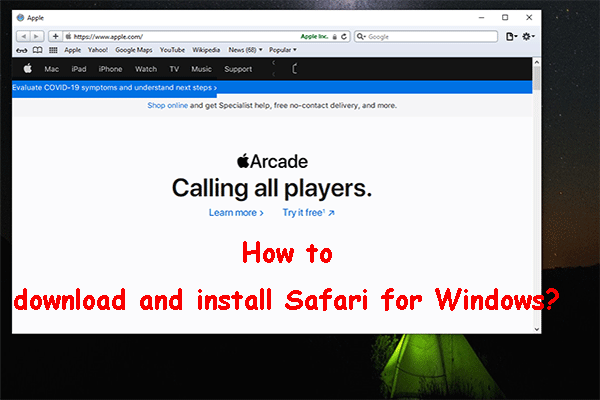GIMP写真の回復: 削除された未保存のGIMP写真を回復します
Gimp Photo Recovery Recover Deleted Unsaved Gimp Photos
意図しない削除やソフトウェアの不具合により、GIMP 写真が失われていませんか?これを読むことができます ミニツール 安全なGIMPデータ回復ソフトウェアまたはコンピュータ上のその他の実行可能なソリューションを使用してGIMP写真を回復するために投稿してください。GIMPとは
GNU 画像操作プログラム (GIMP と略称) は、無料のオープンソースの写真編集ツールです。このソフトウェアには、フォトレタッチ、画像編集、フォーマット転送などの多彩な機能が搭載されています。このツールは絵を描くことを目的として設計されたものではありませんが、多くのユーザーがこのソフトウェアを使って絵を描いたり、ポスターやグラフィックデザインなどの作成作業を完了することができます。
GIMPプロファイルフォルダーはどこにありますか
GIMP プロファイルは、ソフトウェア設定、ペイント ツール、個人用キーボード ショートカットなどを含む情報を保存するために使用されます。破損したプロファイル フォルダーが原因で GIMP 起動の問題が発生することがあります。したがって、GIMP プロファイルがコンピュータ上のどこにあるかを知る必要があります。さまざまなコンピューター オペレーティング システムでのユーザーの具体的なファイル パスは次のとおりです。
- Windows ユーザーの場合: C:\Users\ユーザー名\AppData\Roaming\GIMP\2.10
- Linux ユーザーの場合: /home/ユーザー名/.config/GIMP/2.10
- OSX ユーザーの場合: /ユーザー/ユーザー名/ライブラリ/GIMP/2.10
ファイル パスの 2.10 は GIMP のバージョンを表します。異なる GIMP バージョンを実行している場合は、プロファイル フォルダーの対応するバージョン番号が取得されます。
プロファイル フォルダーが破損した場合は、次のようにプロファイル フォルダーを見つけて名前を変更できます。 2.10.時代遅れ 。その後、GIMP を再起動すると、新しいプロファイル フォルダーが自動的に再作成されます。
削除されたGIMPファイルを復元する方法
GIMP 写真をエクスポートするときは、コンピュータまたはその他の外部データ ストレージ デバイス上の優先場所を選択できます。このパートでは、いくつかの理由で削除または紛失した GIMP 写真を復元するための実行可能なアプローチをいくつか紹介します。ケースに基づいて適切な解決策を読んで選択できます。
方法 1. 削除された XCF ファイルをごみ箱から復元する
GIMP 写真をコンピュータに保存する場合、削除された GIMP XCF ファイルをごみ箱から復元するのが最も基本的な解決策です。ごみ箱を空にしない限り、単純に削除したファイルは、回復するために数日間このフォルダーに保存されます。
デスクトップのごみ箱を開き、ファイル リストを調べて GIMP 写真を特定します。デフォルトでは、GIMP は写真を XCF ファイル形式で保存します。したがって、ごみ箱内の XCF ファイルを検索して、必要なファイルをフィルタリングできます。

ファイルを右クリックして選択します 復元する 削除した写真を元のパスに復元します。必要に応じて、ファイルを優先パスにドラッグ アンド ドロップします。
ただし、オンラインでソリューションを検索しているときに、目的の GIMP ファイルがごみ箱に見つからないという状況はよくあります。より効果的と思われる次の解決策に進みます。
方法2. MiniToolデータ復元ソフトウェアを使用して失われたGIMPファイルを復元する
永久的なデータ損失は、シフトの削除、ウイルス攻撃、デバイスのフォーマット、ソフトウェアのクラッシュなどを含めて、いくつかの機会に発生します。これらの理由で GIMP ファイルが失われた場合は、専門家に助けを求めてください。 データ復元ソフトウェア 、MiniTool Power Data Recovery など。
これ 無料のファイル復元ソフトウェア 上書きされない限り、GIMP 写真を復元できます。 Windows で GIMP XCF ファイルの回復を完了するだけでなく、SD カード、USB ドライブ、メモリ スティック、外付けハード ドライブなどのリムーバブル デバイスからも GIMP ファイルを回復できます。
さまざまな機能とデバイスとファイルタイプの幅広い互換性を備えたMiniTool Power Data Recoveryは、数多くのGIMPデータ復元ソフトウェアの中で理想的な選択肢となる可能性があります。このソフトウェアは、Windows 上で下のダウンロード ボタンをクリックして入手できます。
MiniTool Power Data Recovery無料 クリックしてダウンロード 100% クリーン&セーフ
ステップ 1. ソフトウェアがコンピュータに正常にインストールされている場合は、ソフトウェアを起動してターゲット パーティションを見つけることができます。リムーバブル デバイスから GIMP ファイルを回復する必要がある場合は、デバイスをコンピュータに接続し、 リフレッシュ ボタンを押してソフトウェアにデバイスを認識させます。
デスクトップ、特定のフォルダー、ごみ箱など、スキャンする特定の場所を選択することで、スキャン時間を短縮するオプションがあります。ここでは例として GIMP 保存フォルダーをスキャンします。 フォルダーを選択 「特定の場所から回復」から > ターゲットフォルダーを見つけて選択し、クリックします フォルダーを選択 スキャンを開始します。

ステップ 2. 選択したフォルダ全体のスキャンプロセスが完了するまで、辛抱強く待つ必要があります。ソフトウェアはデフォルトでパスに従ってファイルを表示します。必要な GIMP ファイルをすばやく見つけるには、次の機能を利用して不要なファイルを除外できます。
- タイプ : [タイプ] タブに移動すると、ファイルがタイプごとに分類されます。拡張できます 写真 XCF サブカテゴリを検索するオプション。 GIMP ファイルを JPG、PNG、GIF、TIFF、その他の RAW 画像形式などの他のファイル形式で保存した場合でも、この機能は引き続き機能します。
- フィルター : クリック フィルター ボタンを使用して条件を設定し、ファイルの種類、ファイル サイズ、ファイルの変更日、およびファイル カテゴリを制限できます。
- 検索 : 検索機能を使用して、必要な GIMP ファイルを直接検索します。ファイル名を覚えている場合は、検索ボックスにファイル名を入力し (完全名と部分名の両方を使用できます)、 を押します。 入力 。ソフトウェアは一致するアイテムを自動的に検出します。

ステップ 3. 必要なファイルにチェックを入れて、 保存 ボタンをクリックして、写真の新しい保存先を選択します。ファイルを元のパスに保存すると、データが上書きされ、データの回復が失敗する可能性があります。

データ回復プロセスが完了したことを通知する小さなウィンドウが表示されます。その後、ソフトウェアを閉じて、選択した保存先に移動して、復元されたファイルを確認できます。
MiniTool Power Data Recovery の無料版には、1GB の無料データ回復容量があります。選択したファイルが制限を超えた場合、回復プロセスは一時停止されます。無制限のデータ回復容量を取得するには、次のことを行う必要があります。 アドバンスト エディションにアップデートする 。
方法3. MiniTool Photo RecoveryでGIMP写真を復元する
MiniTool写真回復 は、特殊なマルチメディア ファイル回復ツールです。 MiniTool Power Data Recoveryとは異なり、このツールはターゲットの場所から写真、ビデオ、オーディオファイルのみを検索します。このツールを使用すると、ターゲットの GIMP ファイルを簡単に見つけることができます。このソフトウェアを入手し、次の手順で GIMP XCF ファイル回復タスクを開始します。
ステップ1. MiniTool Photo Recoveryをダウンロードしてインストールした後、ダブルクリックしてソフトウェアを起動し、 始める メインインターフェイスに入ります。
ステップ 2. 次のインターフェースで、GIMP 画像が保存されているパーティションを選択し、クリックする必要があります。 スキャン スキャンを開始します。
必要に応じて、 設定 をクリックして、必要な特定のファイルの種類を選択します。 たとえば、チェックを外すと、 オーディオビデオ オプションを選択して展開します グラフィックスと写真 GIMP ファイル形式を検索して選択します。変更を加えた場合は、 をクリックします。 わかりました 彼らを救うために。

ステップ 3. スキャンプロセスが完了するまで待ちます。見つかったすべての写真はファイル形式ごとに分類されます。ファイルリストを調べて、 Gimp XCF ファイル オプション。対象のファイルにチェックを入れてクリックします 保存 。
プロンプトの小さなウィンドウで、 をクリックします。 ブラウズ 目的地を選択してクリックする わかりました 確認するために。データが上書きされる可能性があるため、これらのファイルを元のフォルダーに保存しないでください。

MiniTool Photo Recoveryの未登録版では、200MB以下の写真を回復できます。を確認できます。 比較ページ さまざまなエディションの機能と制限事項を学びます。
GIMP ファイルを他の場所にバックアップしている場合は、必要なファイルをコピー先に直接貼り付けることで、削除された GIMP ファイルを簡単に復元できます。
未保存のGIMPファイルを回復する方法
ただし、ほとんどの GIMP ユーザーは、ソフトウェアのクラッシュによるファイル損失に悩まされています。ソフトウェアがクラッシュすると、現在編集中のファイルを保存できなくなり、ファイルのコンテンツが失われる危険性が高くなります。骨の折れるプロジェクトを失うのは迷惑かもしれません。ただし、データ損失の可能性を最小限に抑えるために考えられる解決策が 2 つあります。
方法 1. ドキュメント履歴から未保存の GIMP ファイルを復元する
この方法は、作成プロセス中にファイルを保存する習慣がある場合に機能します。 GIMP は保存されたファイルをドキュメント履歴に保存します。失われたバージョンに最も近いバージョンを見つけることができる場合があります。 GIMPで保存されていないファイルを復元する方法は次のとおりです。
ステップ 1. ソフトウェアを開いて、 ファイル 上部のツールバーにあります。
ステップ 2. 選択します [最近使用したもの] > [ドキュメント履歴] を開きます 。右上のペインにあるファイル リストを参照して、必要なファイルがあるかどうかを確認できます。

目的のファイルがある場合は、それをダブルクリックして GIMP でファイルを開きます。その後、再度事後編集を行うことができます。
方法 2. GIMP プロンプト回復ウィンドウを使用して未保存の GIMP ファイルを回復する
GIMP 開発者によると、このアプリケーション用のクラッシュ回復ユーティリティを開発したとのことです。ファイルの編集中にソフトウェアがクラッシュした場合は、ソフトウェアを直接再起動できます。ソフトウェアのクラッシュにより変更が保存されていないことを知らせるプロンプトが表示される場合があります。画面上の指示に従って、未保存のファイルを復元するだけです。
ただし、GIMP のクラッシュ回復は常に機能するとは限りません。より詳細な情報を得ることができます。 簡素化されたバグレポートとクラッシュリカバリ のセクション このページ 。
GIMP ファイルの損失を避けるためのヒント
GIMP ユーザーは、このアプリケーションには自動保存機能がないことを知っておく必要があります。ただし、データ損失やソフトウェアのクラッシュは何の兆候もなく発生し、場合によってはデータ損失につながることがあります。ファイルを保護するためのヒントをいくつか紹介します。
#1.通常のGIMPファイルをバックアップする
データを保護する場合は、他のアプローチよりもファイル バックアップを優先的に選択する必要があります。次のような Windows 組み込みユーティリティを使用して GIMP ファイルをバックアップすることを選択できます。 ファイル履歴 およびバックアップと復元 (Windows 7)。あるいは、手動操作を減らすために、OneDrive、Google Drive などのクラウド ストレージ ステーションを選択するか、サードパーティのファイルを利用することもできます。 バックアップソフトウェア 、MiniTool ShadowMaker など。
このファイル バックアップ ソフトウェアを使用すると、ファイル、フォルダー、ディスク、パーティションをバックアップできます。さらに、強力な機能が含まれているため、 バックアップファイル 毎日、毎週、毎月、またはイベントベースで定期的に。必要に応じて、下のダウンロード ボタンをクリックしてこのソフトウェアを入手し、強力なバックアップ機能を 30 日以内に無料で体験してみてはいかがでしょうか?
MiniTool ShadowMaker トライアル版 クリックしてダウンロード 100% クリーン&セーフ
ステップ 1. ソフトウェアを開き、 トライアルを継続する ボタン。
ステップ 2. に変更します。 バックアップ タブ。クリック ソース オプションを選択してください フォルダーとファイル 。コンピュータ上のターゲット GIMP フォルダに移動し、クリックする必要があります。 わかりました 確認するために。
ステップ 3. をクリックします。 行き先 バックアップ ファイルを保存するパスを選択し、 をクリックします。 わかりました 選択を保存します。
ステップ 4. バックアップ設定を変更するには、次の項目を選択する必要があります。 オプション バックアップインターフェイスの下部にあります。 [バックアップ スキーム] セクションでバックアップの種類を決定し、[スケジュール設定] セクションでバックアップ スケジュールを決定できます。その後、クリックします わかりました をクリックして設定を保存します。

ステップ 5. をクリックします。 今すぐバックアップ をクリックしてバックアッププロセスを開始します。
#2.操作を時間内に保存する
それに対抗するには GIMPがクラッシュする データの損失を避けるために、操作を適時に保存する必要があります。押すことができます Ctrl + S ファイルを保存します。デフォルトでは、ファイルは「無題」という名前で保存されます。現在のファイルをすでに保存している場合は、 Ctrl + S キーの組み合わせにより、古いバージョンのイメージが置き換えられます。必要に応じて、 Shift + Ctrl + S ファイルを別の名前で保存できます。
最後の言葉
トップランクの写真ソフトウェアの 1 つである GIMP は、デザイナーや描画担当者にとって実用的です。ただし、GIMP ユーザーは依然として、意図しない削除、ソフトウェアのクラッシュ、悪意のある攻撃などによるデータ損失に悩まされています。この記事では、削除された、または保存されていない GIMP 写真を復元するいくつかの方法を説明します。さらに、データ損失を事前に防ぐための 2 つの実行可能な提案も提供します。
MiniTool ソフトウェアの使用に問題がある場合は、お気軽にこちらまでお知らせください。 [メール 保護されています] 。



![破損したファイルを効率的に回復して損失を最小限に抑える方法[MiniToolのヒント]](https://gov-civil-setubal.pt/img/data-recovery-tips/01/how-recover-corrupted-files-efficiently-minimize-losses.jpg)









![AndroidのESファイルエクスプローラーによって削除されたファイルを回復する方法は? [MiniToolのヒント]](https://gov-civil-setubal.pt/img/android-file-recovery-tips/86/how-recover-files-deleted-es-file-explorer-android.jpg)