PCで紫色の画面を取得しますか?ここに4つの解決策があります! 【ミニツールニュース】
Get Purple Screen Your Pc
まとめ:
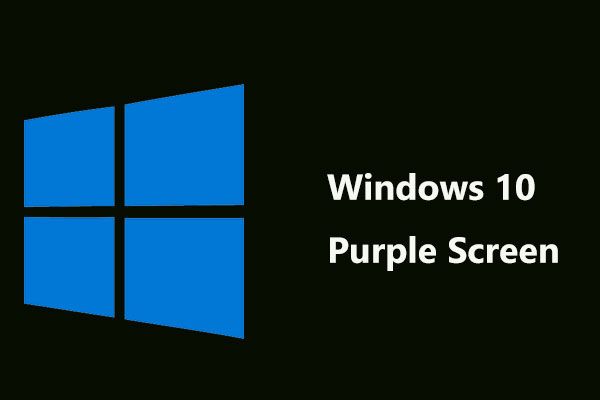
Windowsで紫色の画面が表示されることがあります。死の紫色の画面は死の青い画面ほど一般的ではありませんが、それでもコンピュータで発生します。あなたがそのような問題を抱えていても心配しないでください MiniToolソリューション この問題に対するいくつかの効果的な解決策を示します。
Windows10で紫の色合いを監視する
聞いたことがあるかもしれません ブルースクリーン 、 黒い画面、 白い画面 、オレンジ色の画面、 黄色の画面 、コンピュータ上のなど。以前の投稿でそれらについて説明しました。
実際には、別のブルースクリーンである紫色の画面に遭遇する可能性があります。ブルースクリーンほど一般的ではありませんが、コンピューターでも発生する可能性があります。これが私たちが話すトピックです。
画面が紫色になるのはなぜですか?あなたはこの質問をするかもしれません。 ESX / ESXXホストのVMkernelで重大なエラーが発生すると、常に紫色の画面が表示されます。さらに、古いドライバー、不安定なGPU、外部ハードウェア、またはその他のコンピューター設定の誤りにより、コンピューターの画面が紫色に変わります。
トラブルを取り除くために、あなたは以下のこれらの解決策に従うことができます。
Windows10パープルスクリーンの修正
コンピューターの画面が紫色に変わったら、最初に試すことができるのは、コンピューターを再起動することです。ほとんどの場合、Windowsの異常な問題を解決すると便利です。それでも問題が発生する場合は、以下の方法でトラブルシューティングを試みてください。
方法1:すべての外部デバイスとハードウェアを取り外します
プリンタ、マウス、Webカメラ、追加のモニター、ヘッドフォン、その他のコンピューターコンポーネントなどの外部デバイスが紫色の画面を引き起こしている場合があります。したがって、それらをすべて切断して、問題が解決したかどうかを確認する必要があります。
方法2:グラフィックカードドライバーをアップグレードする
上記のように、コンピューターの紫色の画面は、古いグラフィックカードドライバーに関連している可能性があります。死の紫色の画面を修正するには、ドライバーをアップグレードする必要があります。
ステップ1:タイプ デバイスマネージャ Windows 10の検索ボックスに移動し、結果をクリックしてこのツールを開きます。
ステップ2:展開 ディスプレイアダプター 、グラフィックカードを見つけて右クリックし、選択します ドライバーの更新 。
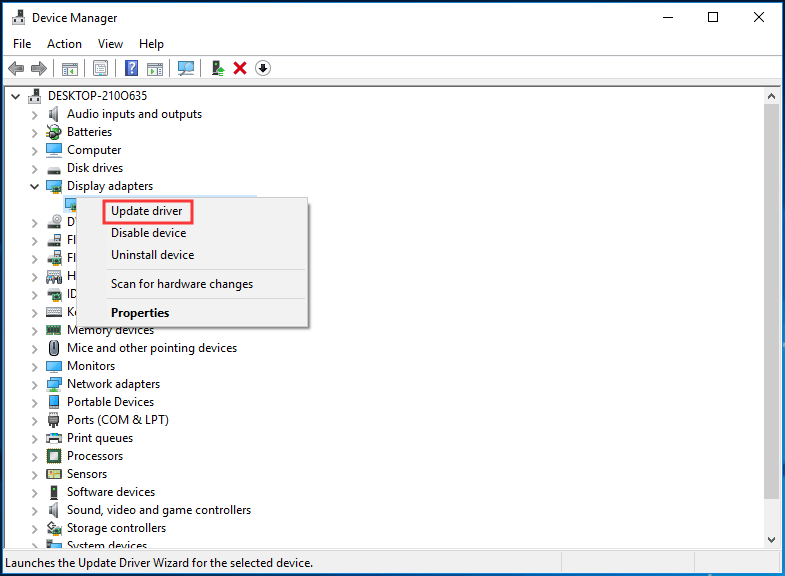
ステップ3:最初のオプションを選択して、Windowsが最新のグラフィックカードドライバーを自動的に検索してインストールし、紫色の画面エラーを修正できるようにします。
または、手動でドライバーを更新することもできます。サプライヤのWebサイトにアクセスし、最新のグラフィックカードドライバをダウンロードしてインストールするだけです。
オーバークロック設定を削除する
PCをオーバーロックすると、ハードウェアクロックレート、電圧、または乗数が変更され、より多くの熱が発生します。その結果、マシンのCPUまたはGPUが不安定になります。すると、紫色の画面が表示されます。
この問題を解決するには、BIOSまたはCMOSをリセットします。この作業を行う方法は?この投稿に記載されている操作に従ってください- Windows10でBIOS / CMOSをリセットする方法-3ステップ 。
ヒートシンクを掃除する
紫色の画面は、GPUの過熱が原因である可能性があります。したがって、ヒートシンクを掃除することをお勧めします。これを行うには、コンピュータケースを開き、すべてのコンポーネントからほこりを注意深く取り除きます。それでもコンピュータが過熱している場合は、追加のファンを考慮する必要があります。
ヒント: この郵便受け - ノートパソコンの過熱を修正してデータを救出する方法 あなたが興味を持っているかもしれません。結論
コンピューターの画面は紫色ですか?どうすれば死の紫色の画面を取り除くことができますか?この投稿を読んだ後、あなたは明らかに解決策を知っています。それらを1つずつ試してみるだけで、問題を簡単に修正できます。
![Chromeの「ERR_TUNNEL_CONNECTION_FAILED」エラーを修正する方法[MiniToolNews]](https://gov-civil-setubal.pt/img/minitool-news-center/32/how-fix-err_tunnel_connection_failed-error-chrome.jpg)
![RAW SDカードまたは外付けドライブを修正する方法:Ultimate Solution 2021 [MiniToolのヒント]](https://gov-civil-setubal.pt/img/disk-partition-tips/85/how-fix-raw-sd-card.jpg)



![Macをセーフモードで起動する方法| Macがセーフモードで起動しない問題を修正する[MiniToolのヒント]](https://gov-civil-setubal.pt/img/data-recovery-tips/47/how-boot-mac-safe-mode-fix-mac-won-t-start-safe-mode.png)


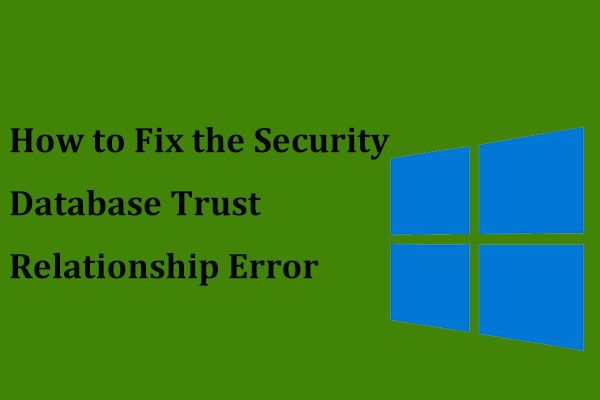
![[解決済み]Windows10/11のValorantエラーコードVal9[MiniToolのヒント]](https://gov-civil-setubal.pt/img/news/83/solved-valorant-error-code-val-9-on-windows-10/11-minitool-tips-1.png)
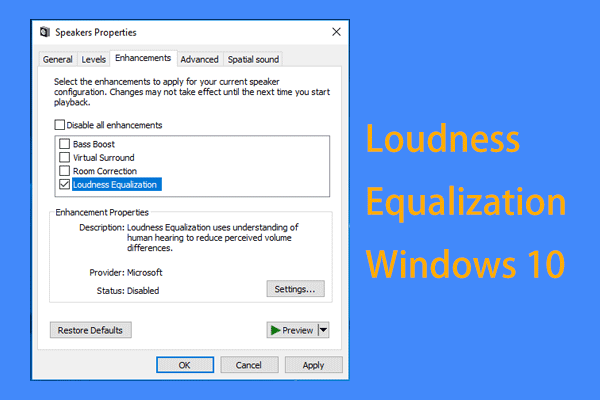
![iPhone/AndroidでAmazon CS11エラーコードを取り除く方法[MiniTool Tips]](https://gov-civil-setubal.pt/img/news/0B/how-to-get-rid-of-the-amazon-cs11-error-code-on-iphone/android-minitool-tips-1.png)
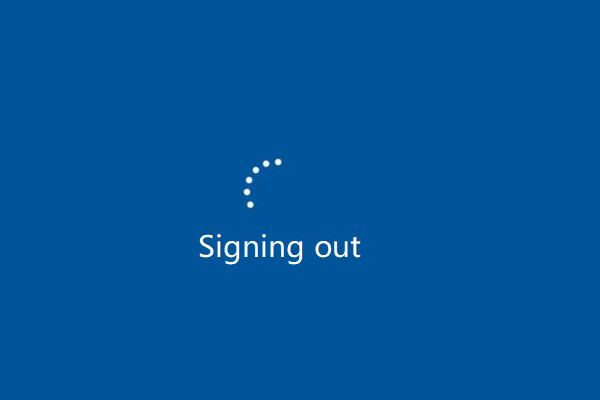


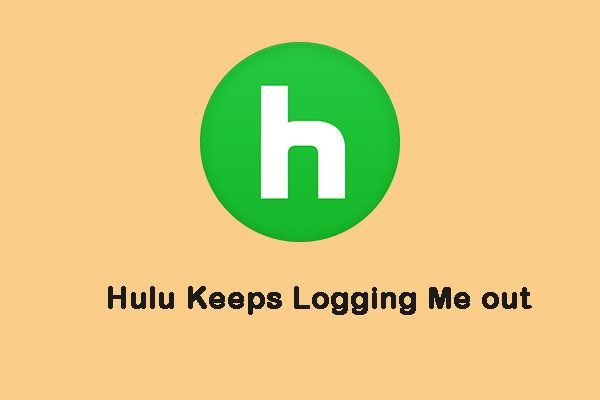
![7つの方法–CDなしでWindows10を修復する方法[MiniToolのヒント]](https://gov-civil-setubal.pt/img/backup-tips/97/7-ways-how-repair-windows-10-without-cd.png)


