4K 8K HD UHDビデオを無料で復元する最良の方法
The Best Ways To Recover 4k 8k Hd Uhd Videos For Free
HDビデオを無料で回復したい場合は、この記事で説明した方法を試してみてください。もちろん、これらの方法を使用して、削除された4K/8K/UHDビデオを復元することもできます。
記事上で、 ミニツール では、さまざまな方法で HD ビデオを無料で復元する方法と、4K/8K/HD/UHD ビデオに関する対応する情報を説明します。
HDビデオが見つからない
高解像度 (HD) ビデオの時代では、4K、8K、HD、UHD のいずれであっても、貴重な映像を失うことは壊滅的な経験になる可能性があります。誤った削除、フォーマットエラー、または予期せぬデータ破損により、貴重な思い出や専門的なコンテンツが失われる可能性があります。
ただし、適切な HD ビデオ回復ソフトウェアを使用すると、HD ビデオを回復し、永久的な損失を防ぐことができます。この記事では、削除された HD ビデオを回復するプロセスを説明し、さまざまな方法とツールについて説明します。
削除された4K/8K/HD/UHDビデオをごみ箱から復元
コンピュータの内蔵ハードドライブからビデオを削除する場合、これらのビデオはごみ箱に移動する必要があります。完全に削除する前に、UHD ビデオと 4K/8K/HD をごみ箱から復元できます。
ごみ箱から UHD ビデオを復元するのは簡単です。次の手順を使用できます。
ステップ1 。ごみ箱を開きます。
ステップ2 。必要な 4K/8K/HD/UHD ビデオを見つけます。動画のオリジナル名が完成しました。一部のビデオのサムネイルも表示されます。そのため、目的の動画を簡単に見つけることができます。
ステップ3 。回復したいビデオを選択し、 選択した項目を復元します ボタン。選択したビデオを右クリックして、 復元する コンテキストメニューから。これにより、ビデオが元の場所に復元されます。
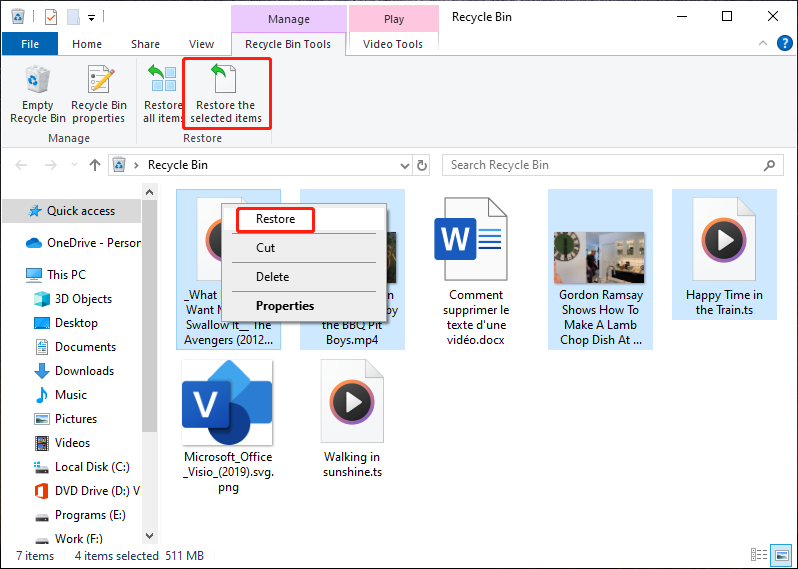
ただし、削除されたすべてのビデオがごみ箱にあるわけではありません。ビデオが大きすぎてリサイクルできない場合は、PC から直接完全に削除されます。この状況では、UHD ビデオと 4K/8K/HD をごみ箱から復元することはできません。
では、4Kビデオと8K/HD/UHDビデオを復元するにはどうすればよいでしょうか?サードパーティのデータ復元ソフトウェアを使用すると、削除された HD ビデオを救出できます。サードパーティのビデオ回復ソフトウェアを使用すると、ビデオをプレビューして適切なビデオを見つけることもできます。
MiniTool Power Data Recoveryを使用してHDビデオを回復する方法
MiniTool Power Data Recoveryについて
MiniTool パワーデータリカバリ は、削除されたビデオや、ドキュメント、写真、オーディオ、電子メールなどの他の種類のファイルの回復を支援する、堅牢で使いやすいファイル回復ツールです。さらに重要なのは、このツールを使用してビデオを回復する前に、見つかったビデオをプレビューして確認できることです。
このビデオ回復ソフトウェアは、 ファイルを回復する さまざまなタイプのデータストレージデバイスから。さらに、サポートされるデバイスには、ハード ドライブ、外部ディスク、SSD、USB ドライブ、メモリ カード、CD/DVD、ペン ドライブなどが含まれます。
アクセスできないドライブから 8K/4K/UHD/HD ビデオを回復したい場合でも、ドライブをフォーマットした後、削除が発生した後、ドライブの損傷に遭遇した後、またはシステムクラッシュが発生した後は、このデータ回復ソフトウェアを使用してみてください。
MiniTool Power Data Recovery無料 データを回復したいドライブをスキャンし、そのドライブ上で欠落しているファイルと既存のファイルの両方を見つけて、最大 1 GB のファイルを回復できます。このソフトウェアが必要なビデオを見つけられるかどうかわからない場合は、まずこの無料版を試してください。
MiniTool Power Data Recoveryを使用して紛失または削除されたHDビデオを回復するための完全ガイド
MiniTool Power Data Recoveryを使用してUHDビデオおよび4K/8K/HDビデオを回復するには、次の手順に従います。
ステップ1 。このデータ復元ソフトウェアを PC にダウンロードしてインストールします。
MiniTool Power Data Recovery無料 クリックしてダウンロード 100% クリーン&セーフ
ステップ2 。削除された 4K/8K/HD/UHD ビデオを外部ドライブから復元したい場合は、ドライブを PC に接続する必要があります。これを完了したら、次の手順に進むことができます。
ステップ3 。ソフトウェアを開いてメインインターフェイスに入ります。下 論理ドライブ , コンピュータ上で見つかったすべてのパーティションとドライブが表示されます。に切り替えると、 デバイス タブでは、ストレージデバイス全体を表示できます。
削除されたビデオが失われる前に保存されていた場所をまだ覚えている場合は、次のターゲット ドライブまたはパーティションを選択できます。 論理ドライブ スキャンします。そうでない場合は、次の場所でディスク全体をスキャンできます。 デバイス 。
さらに、このソフトウェアを使用すると、デスクトップ、ごみ箱、選択したフォルダーなどの特定の場所からデータを回復できます。これにより、スキャン時間を大幅に節約できます。
ここでは、ドライブ F から削除された HD/UHD ビデオを復元する例を取り上げます。
そのドライブの上にマウスを移動し、 スキャン ボタンを押してスキャンを開始します。そのドライブをダブルクリックしてスキャンすることもできます。
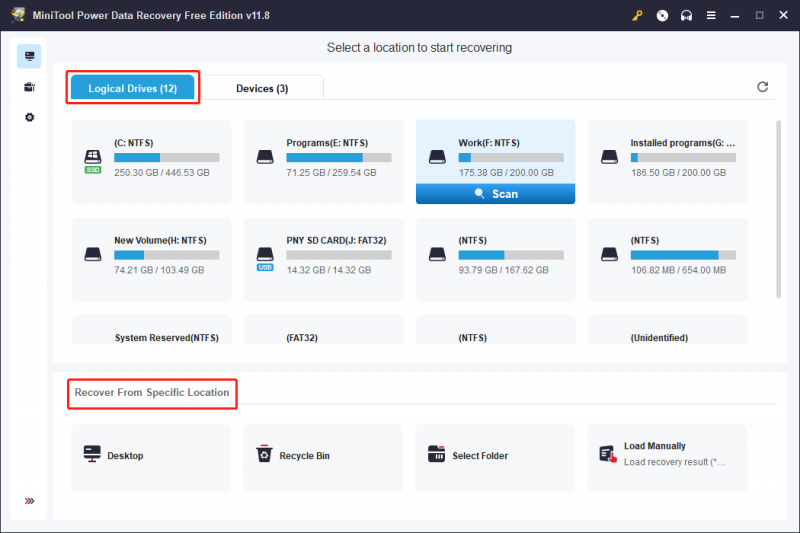
ステップ4 。スキャン全体が完了するまでに数分かかります。スキャンの進行状況が終了すると、デフォルトでパスごとにリストされたスキャン結果を確認できます。対応するパスにアクセスして、必要なビデオを見つけることができます。たとえば、削除された HD ビデオを復元したい場合は、 削除されたファイル フォルダーをクリックして見つけます。
さらに、このソフトウェアを使用すると、ファイルの種類ごとにチェックすることができます。に切り替えることができます。 タイプ タブをクリックしてから、 オーディオビデオ 必要なビデオの種類をクリックして、見つかったビデオを表示します。
また、復元したいビデオの名前をまだ覚えている場合は、検索ボックスに名前 (フルネームと名前の一部でもOK) を入力して、 を押すことができます。 入力 直接検索してください。ただし、削除後にファイル名が壊れている場合、この方法は機能しません。
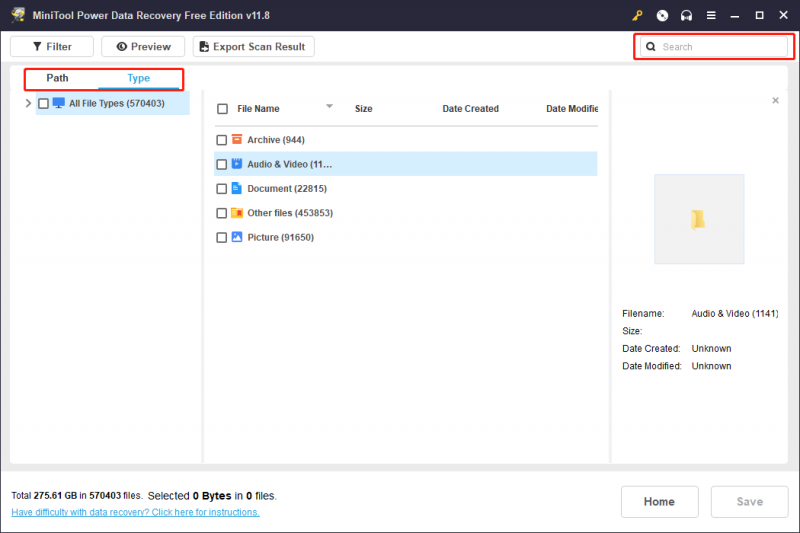
ステップ5 。見つかったビデオに元の名前がない場合は、プレビューして必要なものかどうかを判断できます。ビデオをダブルクリックしてプレビューを表示できます。または、ビデオを選択して、 プレビュー ボタンをクリックしてプレビューアを開きます。
プレビューしたビデオが必要なものである場合は、 保存 右下隅のボタンをクリックし、保存する場所を選択します。
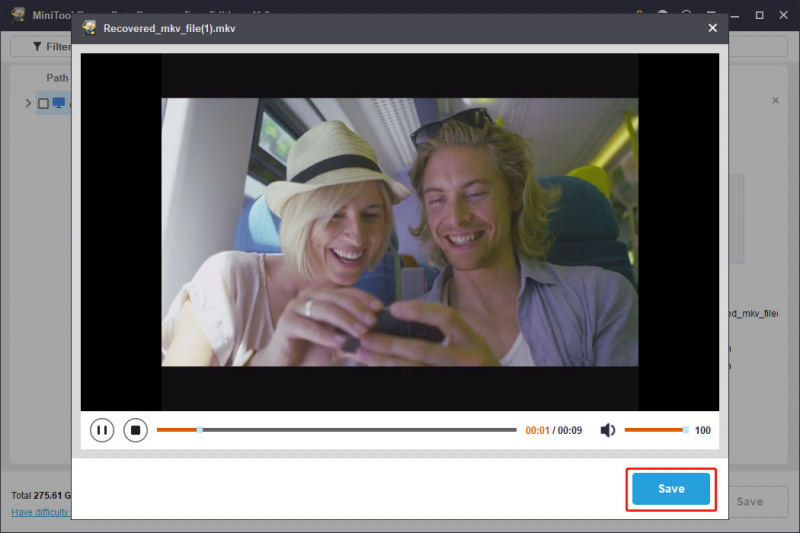
ステップ6 。回復したいビデオを選択します。その後、 保存 ボタンをクリックして、選択したビデオを保存する適切な場所を選択します。このステップでは、選択した場所はビデオが削除された最初の場所であってはなりません。元の場所を選択すると、削除されたビデオが上書きされ、復元できなくなるリスクがあるためです。
上で述べたように、MiniTool Power Data Recovery の無料版では、最大 1GB のビデオを回復できます。この制限を超えたい場合は、次のオプションがあります。 このフリーウェアをフルエディションにアップグレードしてください 。
CMDを使用して削除された4K/8K/HD/UHDビデオを復元する方法
コマンド プロンプト (CMD) に慣れている上級ユーザーにとって、この方法は、削除された HD/UHD/8K/4K ビデオを回復するための代替アプローチを提供します。
この記事では、CMD を使用してビデオを回復する場合の手順について説明します。 CMD を使用してファイルを回復する: 簡単で移植可能な方法 。
HD/UHD/4K/8Kビデオの紹介
4K、8K、HD、UHD ビデオは、さまざまなレベルの解像度と鮮明さを表します。このパートでは、これら 4 種類のビデオ解像度を紹介します。
4Kビデオ
4K ビデオは、幅約 4,000 ピクセルのデジタル ビデオ解像度を指し、従来の高解像度 (HD) ビデオ解像度と比較して、はるかに高いレベルの詳細と鮮明さを提供します。用語 4K は水平ピクセル数から導出され、4K ビデオの最も一般的な解像度は 3840 x 2160 ピクセルで、4K UHD (Ultra High Definition) とも呼ばれます。
こちらもお読みください: 4K解像度8Kビデオ
8K ビデオは、驚異的なピクセル数を特徴とする超高解像度デジタル ビデオ形式を指し、4K ビデオと比較してさらに高いディテールと鮮明さを実現します。用語 8K は水平方向のピクセル数を指し、8K ビデオの最も一般的な解像度は 7680 x 4320 ピクセルです。これにより、ピクセル数は 4K の 4 倍、1080p HD ビデオのピクセル数は 16 倍になります。 8K 解像度は 8K UHD とも呼ばれます。
こちらもお読みください: 8K解像度HDビデオ
HD (高解像度) ビデオとは、標準解像度 (SD) ビデオと比較して大幅に高い解像度と画質を提供するデジタル ビデオ形式を指します。用語 HD 従来の 480p (SD) 解像度よりも高い解像度を表す一般的な記述子です。一般的な HD 解像度は 720p と 1080p の 2 つです。
こちらもお読みください: 高解像度ビデオUHD ビデオ
UHD (超高解像度) ビデオとは、非常に高い解像度のデジタル ビデオ形式を指し、従来の高解像度 (HD) ビデオを超えるレベルの詳細さと鮮明さを提供します。用語 UHD 1080p (フル HD) を超える解像度が含まれ、多くの場合 4K と同じ意味で使用されます。最も一般的な UHD 解像度は、3840 x 2160 ピクセル (4K) と 4096 x 2160 ピクセルの 2 つです。
こちらもお読みください: 超高解像度ビデオをバックアップする方法
将来的に HD ビデオが失われる可能性を防ぐには、堅牢なバックアップ戦略を確立することが重要です。以下に試してみることができる解決策をいくつか示します。
MiniTool ShadowMakerを使用した定期的なバックアップ
MiniTool シャドウメーカー は、プロフェッショナルなシステムおよびデータのバックアップ ソフトウェアです。魅力的な機能がたくさんあります。たとえば、それはサポートします ファイルのバックアップ 、フォルダー、パーティション、ディスク、システムをストレージ ドライブにコピーします。さらに、毎日、毎週、毎月などのバックアップ頻度をスケジュールすることもできます。
この Windows バックアップ ソフトウェアは、完全、増分、差分の 3 つのバックアップ スキームをサポートしています。要件に応じて選択できます。
を参照してください。 MiniTool ShadowMakerのバックアップ設定 。
MiniTool ShadowMaker トライアル版では、30 日以内であればバックアップおよび復元機能を無料で使用できます。このツールに慣れていない場合は、まずこの試用版を試してみてください。
ステップ 1. MiniTool ShadowMaker 試用版を PC にダウンロードしてインストールします。
MiniTool ShadowMaker トライアル版 クリックしてダウンロード 100% クリーン&セーフ
ステップ 2. ソフトウェアを起動し、クリックします。 トライアルを継続する 続ける。
ステップ 3. をクリックします。 バックアップ 左側のパネルから をクリックして、バックアップ インターフェイスに入ります。
ステップ 4. に移動します。 ソース > ディスクとパーティション または ファイルとフォルダー > バックアップしたいビデオを選択します。
ステップ 5. に移動します。 行き先 をクリックしてバックアップを保存する場所を選択します。
ステップ 6. 今すぐバックアップ ボタンをクリックしてバックアッププロセスを開始します。
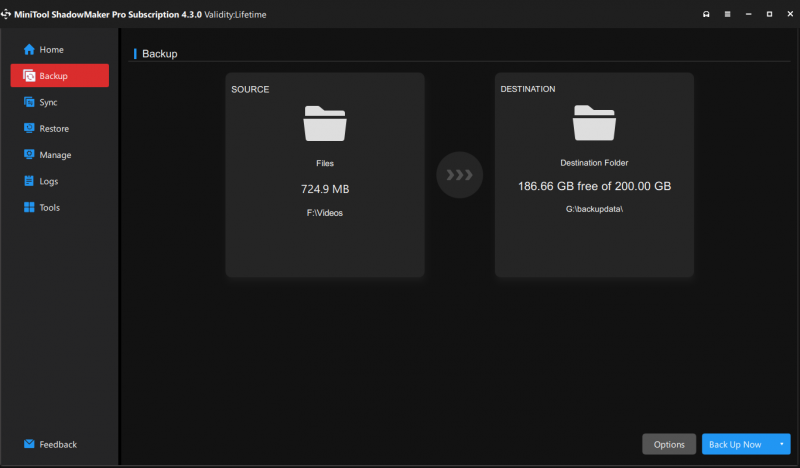
Google Drive、Dropbox、OneDriveによるクラウドバックアップ
便利で安全なビデオ ストレージとして、Google Drive、Dropbox、OneDrive などのクラウド ストレージ オプションを検討することもできます。
対応する 3 つのガイドは次のとおりです。
結論
4K、8K、HD、UHD フォーマットを含む HD ビデオを回復するにはどうすればよいですか? MiniTool Power Data Recovery を使用すると、貴重なビデオ コンテンツをいかに簡単かつ効果的に取得できるかがわかります。さらに、より高度なオプションを求めるユーザーにとって、CMD (コマンド プロンプト) の利用は素晴らしい選択肢となります。
ここではビデオの回復に焦点を当てていますが、大切な思い出を保存する上でビデオのバックアップの重要性を強調することが不可欠です。この記事では、HD ビデオを回復するスキルを身につけるだけでなく、事前の対策を講じることの重要性についても強調します。ここで説明する方法を採用することで、ビデオを保護およびバックアップする能力が強化され、大切な思い出が安全に保たれ、簡単に取得できるようになります。
お気軽にお問い合わせください。 [メール 保護されています] MiniToolソフトウェアの使用中に問題が発生した場合。

![インターネットがWindows10 –6の接続を切断し続ける問題を修正する[MiniToolニュース]](https://gov-civil-setubal.pt/img/minitool-news-center/44/fix-internet-keeps-disconnecting-windows-10-6-tips.jpg)
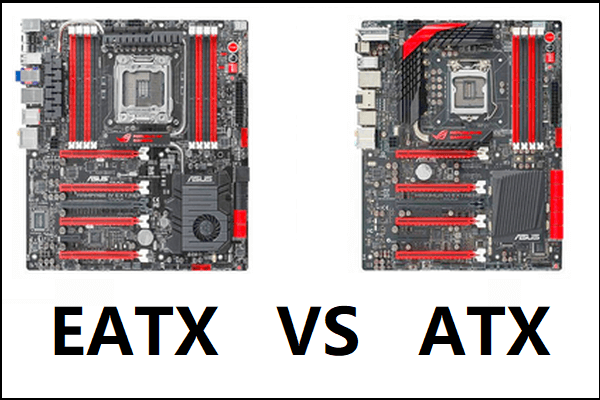






![Realtek PCIeGBEファミリーコントローラードライバーとスピードWindows10 [MiniToolニュース]](https://gov-civil-setubal.pt/img/minitool-news-center/93/realtek-pcie-gbe-family-controller-driver-speed-windows-10.png)

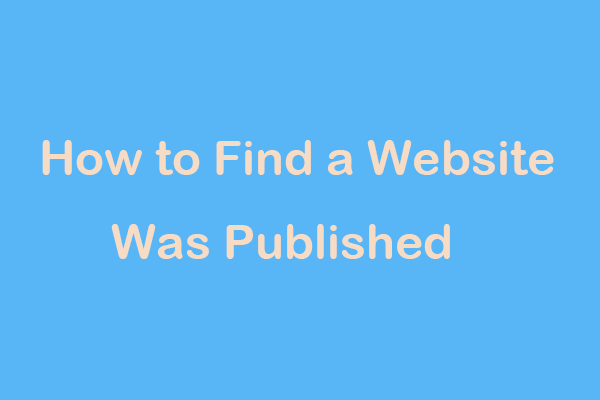
![画面が壊れたAndroid携帯から連絡先を回復する方法は? [MiniToolのヒント]](https://gov-civil-setubal.pt/img/android-file-recovery-tips/75/how-recover-contacts-from-android-phone-with-broken-screen.jpg)
![Windows7 / 10の「AvastUpdateStuck」問題の完全な修正[MiniToolNews]](https://gov-civil-setubal.pt/img/minitool-news-center/39/full-fixes-avast-update-stuck-issue-windows-7-10.jpg)
![6つの方法– Run Command Windows10を開く方法[MiniToolNews]](https://gov-civil-setubal.pt/img/minitool-news-center/04/6-ways-how-open-run-command-windows-10.png)




