ビデオを無料で回転させる方法は?あなたが試すことができるさまざまな方法
How Rotate Video Free
まとめ:

多くの場合、ビデオは間違った方向で記録されますが、Windows MediaPlayerにはビデオを回転させる組み込みの方法がありません。では、ビデオを簡単に回転させる方法は?幸い、この投稿では、ビデオを無料で回転させるのに役立ついくつかのツールを紹介しています。自由 MiniTool MovieMaker 使いやすいインターフェースと強力な機能のため、ここでお勧めします。
クイックナビゲーション:
ビデオを回転させる方法は?ビデオを垂直方向にキャプチャしました。回転させて水平方向に公開したいと思います。 Andrey NovikがYouTubeヘルプでこの質問をしましたか?同じ問題がありますか?
調査によると、次の質問をする人がいます。
ビデオを回転させるにはどうすればよいですか?
YouTubeビデオを回転させる方法は?
Windows 10でビデオを回転させるにはどうすればよいですか?
Windows Media Playerでビデオを回転させる方法は?
この投稿には詳細な回答が示されているため、動画を回転させる方法がわからなくても心配しないでください。
YouTubeビデオを回転させる
YouTubeは、世界最大の動画共有ウェブサイトです。人々は毎日YouTubeビデオを見て、スマートフォン、タブレット、コンピューターなどのさまざまなデバイスでこれらのビデオを視聴しています。場合によっては、ビデオを左右に90度または180度回転させて、視聴体験を便利にする必要があります。
しかし、YouTubeビデオを回転させる方法は?
通常、YouTube動画をアップロードする前に回転させることができます YouTubeでお金を稼ぐ 。
アップロードしたYouTubeビデオを回転させたい場合は、次のことができます。 YouTubeビデオをダウンロード そしてそれを回転させます。
YouTubeビデオを回転させるのに役立つアプリはたくさんあります。この投稿では、YouTube動画を好きなように回転させるのに役立つ、よく使用されるアプリをいくつか紹介します。
Windows MediaPlayerでビデオを回転させる方法
Microsoftが開発した無料のデジタルメディアアプリケーションであるWindowsMedia Playerを使用すると、Windowsユーザーはオーディオファイルやビデオファイルを再生したり、デジタル画像を表示したりできます。一部のユーザーは次の質問をするかもしれません:
Windows Media Playerでビデオを回転させる方法は?
この無料のメディアプレーヤーは確かに多くの便利な機能を提供しますが、ビデオを回転させることはできません。幸い、次のアプリを使用して、Windows10でビデオを回転させることができます。
#1。 Windowsムービーメーカー
Windowsムービーメーカー 無料のビデオ編集ソフトウェアである、もマイクロソフトによって開発されています。この無料のツールは、ビデオを簡単かつ迅速に回転させることができます。次に、回転したビデオをMediaPlayerで目的の方向に表示できます。
ビデオを無料で回転するには、次の手順を試してください。
手順1.Windowsムービーメーカーをダウンロードします。
この無料のビデオ編集ソフトウェアをダウンロードしてPCにインストールします。
注意: Windowsムービーメーカーはダウンロードできなくなりました。ムービーメーカーの無料ダウンロードを提供するWebサイトには、マルウェア、ウイルス、または隠れたコストが含まれている可能性があります。幸い、次のボタンをクリックすると、このツールをダウンロードできます。 100%ウイルスフリー、スパイウェアフリーを保証!ステップ2.回転させたいビデオを追加します。
Microsftムービーメーカーを起動して、メインインターフェイスを取得します。クリック ビデオと写真を追加する 下 ホーム ビデオファイルをインポートするためのツールバー。
ステップ3.ビデオを自由に回転させます。
2つのボタンがあります 左に回転 そして 右に回る の中に 編集 セクション。たとえば、 左に回転 、すると、ビデオが正しい方向に向けられていることがわかります。
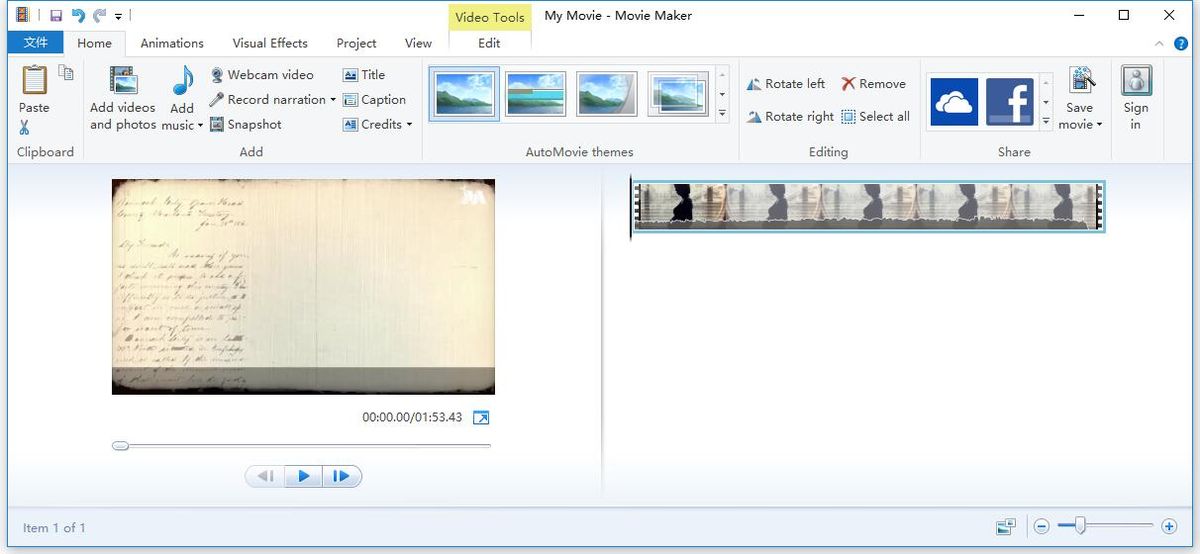
ステップ4.ビデオを保存します。
最後に、クリックすることができます 動画を保存 に ムービーメーカープロジェクトを保存する ビデオを回転させた後。回転したビデオは、iPhone、コンピューター、iPad、YouTube、Androidなどのさまざまなデバイスに保存できます。
これが、オペレーティングシステムのデフォルトツールを使用してWindows MediaPlayerでビデオを回転させる方法です。さらに、Windowsムービーメーカーは、そのシンプルなインターフェイスにより、ムービーを簡単かつ迅速に作成するのに役立つ他のいくつかの機能を提供します。
関連記事: ムービーメーカーの使用方法
残念ながら、Microsoftは2017年1月10日に、ついにMovieMakerのダウンロードリンクをWebサイトから削除しました。この投稿を読むことができます。 無料のWindowsムービーメーカーについて知っておくべき6つのこと(2019) この無料ツールの詳細については、をご覧ください。
したがって、一部のユーザーは、ビデオを無料で回転させるために他のツールを試すことを好みます。ビデオを無料で回転させる方法を見つけるために読み続けてください。
VLC
VLCは、無料のオープンソースメディアプレーヤーです。また、ビデオを無料で回転させることもできます。 VLCでビデオを回転するには、次の手順を試してください。
手順1.ビデオをVLCで開きます。
ステップ2.をクリックします ツール >> エフェクトとフィルター >> ビデオ効果 。
手順3.を選択します 変換 チェックボックスをオンにして、ドロップダウンメニューから回転を選択します。または、 回転する VLCでビデオを回転させるツール。その後、をクリックします 閉じる このウィンドウを終了します。
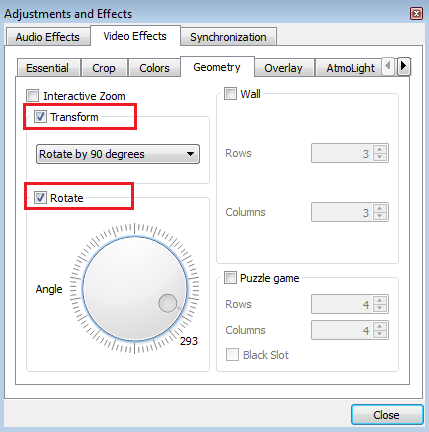
ステップ4.最後に、ビデオをPCに保存します。
- 開いた ツール >> 環境設定 。
- に移動します 設定を表示 セクションを選択して選択します すべて [詳細設定]ダイアログボックスで。
- に移動します ストリーム出力 セクションを展開し、 サウスストリーム 、を選択します トランスコード 。
- 右側で、 ビデオフィルターを回転させる チェックボックスをクリックしてクリックします 保存する 。
VLCはビデオを無料で回転できますが、Windowsムービーメーカーで行うほど簡単ではありません。また、VLCメディアプレーヤーが突然クラッシュすることがあります。心配しないで VLCの代替 この問題を解決するのに役立ちます。
MiniToolムービーメーカー
Windows Media Playerでビデオを回転させる簡単で効果的な方法を探している場合は、次のようなプロ仕様のソフトウェアを使用してみてください。 MiniToolムービーメーカー 。
MiniToolによって開発されたMiniToolMovie Makerには、ビデオの編集に役立つ多くの機能が付属しています。また、透かしのない無料のシンプルで直感的なビデオ編集ソフトウェアであるため、お金をかける必要はありません。
MiniToolムービーメーカーに関連する最も注目すべき機能。
- それは非常にフレンドリーなユーザーインターフェースを持っています。
- それはあなたがあなたのクールな映画を簡単に作成するのを助けるためにハリウッド映画の予告編を含むクールなビデオテンプレートを提供します。
- できる ビデオを1つに結合する 優れたトランジションを備えています。
- ビデオをトリミングして不要な部分を削除できるだけでなく、大きなビデオをいくつかの小さな部分に分割することもできます。
- それはあなたがあなたの映画を完成させるためにビデオにタイトル、エンドクレジットと字幕を追加することを可能にします。
- これにより、音楽をフェードインおよびフェードアウトしてビデオをスムーズにすることができます。
- ビデオの解像度を変更したり、ビデオ形式を変更したりできます。たとえば、それはできます YouTubeビデオをMP3に変換する 。
- ビデオを無料で回転させることができます。
MiniToolムービーメーカーを使用してWindowsMediaPlayerでビデオを回転させる方法
手順1.このソフトウェアをダウンロードしてインストールします。
ステップ2.ファイルを起動してインポートします。
MiniToolムービーメーカーを起動し、[ フル機能モード テンプレートウィンドウで、メインインターフェイスに入ります。
テンプレートインターフェイスでは、好きなビデオテンプレートを選択し、ファイルをインポートして、クールなストーリーをすばやく作成できます。
次に、をクリックします メディアファイルのインポート ボタンをクリックして、回転させたいビデオをインポートし、このビデオをストーリーボードにドラッグします。
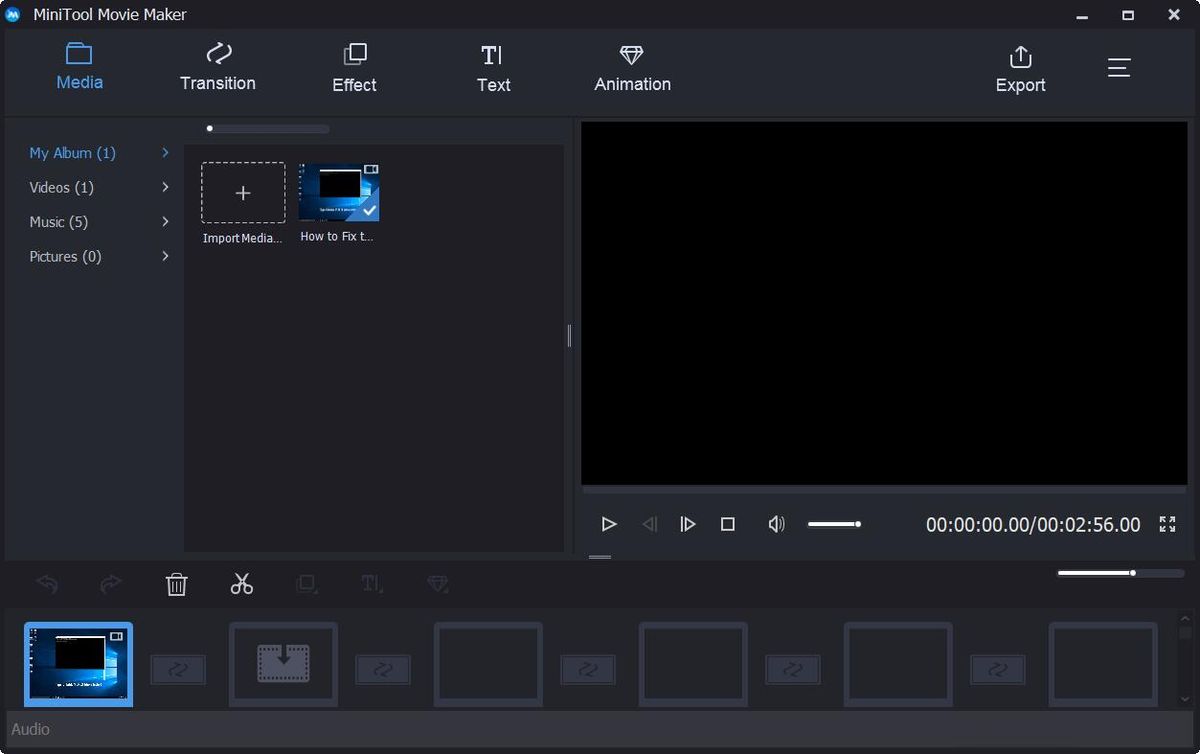
ステップ3.好きなようにビデオを回転させます。
これで、ストーリーボードのビデオをダブルクリックするだけで、編集ウィンドウを開くことができます。次に、4つの回転オプションが表示されます。
- 水平に反転
- 垂直に反転
- 時計回りに90度回転します
- 反時計回りに90度回転します
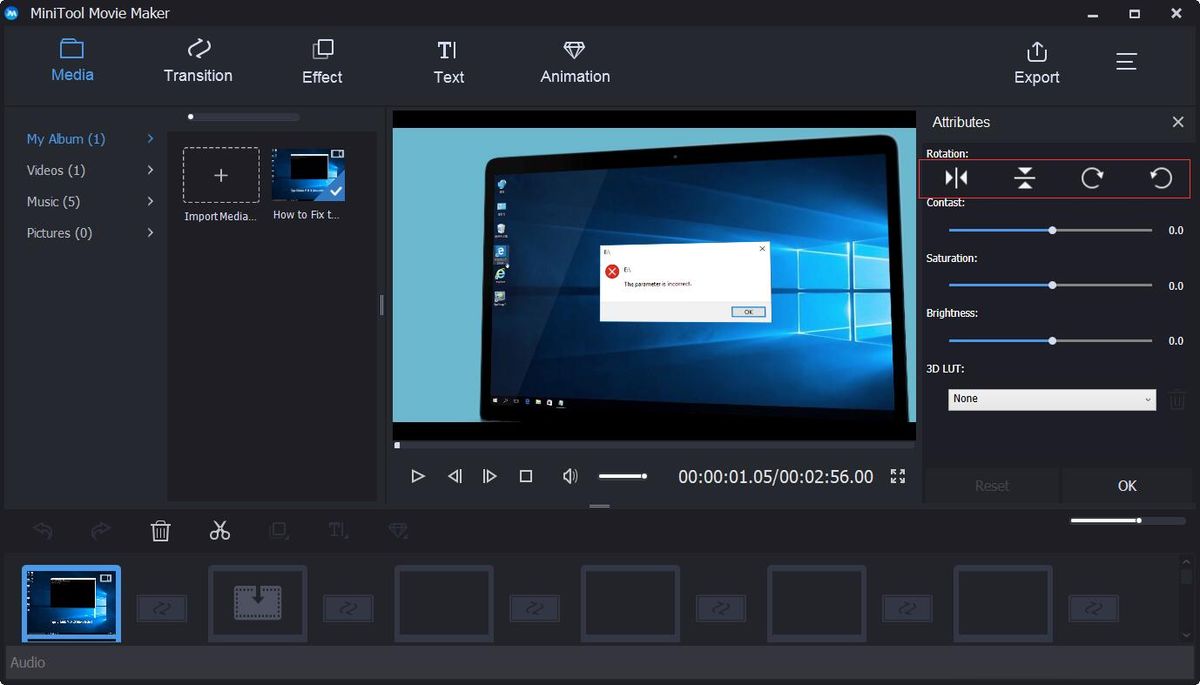
左または右に回転したり、ビデオを反転したりする任意の変換効果を選択して、プレビューウィンドウで結果を見ることができます。ビデオの向きに満足している場合は、クリックできます OK この変更を保存するボタン。行った変更が気に入らない場合は、 リセット すべての変更を元に戻すボタン。
ステップ4.ビデオをエクスポートします。
ビデオが完全に完成したら、クリックして 書き出す PCまたはモバイルデバイスにビデオを保存するためのボタン。
- クリック
- 映画名を指定します。ビデオフォーマットとビデオ解像度を変更します。
- クリック 書き出す それを保存するボタン。
関連記事: ビデオフォーマットを変更する方法







![[グラフィカル ガイド] 修正: エルデン リングの不適切なアクティビティが検出されました](https://gov-civil-setubal.pt/img/news/A5/graphical-guide-fix-elden-ring-inappropriate-activity-detected-1.png)


![死の問題のAndroidブラックスクリーンに対処するためのソリューション[MiniToolのヒント]](https://gov-civil-setubal.pt/img/android-file-recovery-tips/69/solutions-dealing-with-android-black-screen-death-issue.jpg)

![修正の完全ガイド:このPCはWindows10にアップグレードできません[MiniToolのヒント]](https://gov-civil-setubal.pt/img/disk-partition-tips/93/full-guide-fix-this-pc-can-t-be-upgraded-windows-10.jpg)
![[修正済み] REGISTRY_ERRORブルースクリーンオブデスウィンドウズ10 [ミニツールニュース]](https://gov-civil-setubal.pt/img/minitool-news-center/52/registry_error-blue-screen-death-windows-10.png)




![(Mac)リカバリソフトウェアにアクセスできませんでした[MiniTool]](https://gov-civil-setubal.pt/img/tipps-fur-datenwiederherstellung/18/der-wiederherstellungssoftware-konnte-nicht-erreicht-werden.png)
