削除された FFF ファイルを回復する: FFF とは何か、およびそれらを回復する方法
Recover Deleted Fff Files What Is Fff How To Recover Them
コンピューターやカメラなどの電子デバイスでデータ損失に遭遇したことがありますか?データが失われた理由とそれを回復する方法はわかりますか?さて、この中で ミニツール この記事では、FFF ファイル損失の理由と、削除された FFF ファイルを回復する方法について説明します。
重要な写真を削除すると、特にハッセルブラッド FFF RAW 画像などの重要なファイルが含まれている場合、大惨事になる可能性があります。これらの高品質の画像を失うことは、仕事や思い出のためにこれらのファイルに依存している人にとって特にストレスとなる可能性があります。幸いなことに、すぐにすべてが失われるわけではありません。削除された FFF ファイルを復元して、貴重な画像を復元するために使用できる方法がいくつかあります。
ヘルプ: 重要なハッセルブラッド RAW 画像 (FFF ファイル) を誤って削除してしまったので、それらを回復する必要があります。誰かがプロセスをガイドしてくれるか、信頼できる回復ツールを提案してもらえますか?ご協力をよろしくお願いいたします。 ミディアム.com
FFF ファイルの簡単な紹介
ハッセルブラッド独自の形式として知られる FFF ファイル形式は、特に最新のハッセルブラッド カメラで高品質の写真を撮影するために使用されます。この形式は、非圧縮の画像データを元の状態で保存するように設計されており、これはまさにカメラの CCD センサーが画像を記録した方法と同じです。その結果、FFF 形式で保存された画像は、圧縮形式で保存された画像と比較して、解像度が大幅に高く、画質も優れています。
FFF ファイルの注目すべき特徴の 1 つは、そのサイズです。データは非圧縮であるため、これらのファイルは非常に大きくなる可能性があり、画像の解像度とシーンの複雑さに応じて、多くの場合 100 MB からさらに大きくなることがあります。この膨大なファイル サイズは、特にストレージ容量とデータ管理に関して、ユーザーにとって課題となる可能性があります。
ただし、多くのデジタル ファイル タイプと同様に、FFF ファイルは誤って削除される可能性があります。誤って FFF ファイルを削除した場合でも、パニックに陥る必要はありません。さまざまなデバイスから削除された写真を回復するために利用できるいくつかの効果的な技術とツールがあります。ハッセルブラッド カメラで FFF ファイルが失われるという状況に直面している場合は、読み続けて、削除された FFF ファイルを簡単かつ安全に回復する方法を学んでください。
注記: ハッセルブラッド カメラのもう 1 つのファイル形式は 3FR です。カメラ上の 3FR ファイルを紛失した場合は、以下を読むことができます。 この投稿 彼らを取り戻すために。直ちに実行すべき手順
失われた FFF ファイルを回復する方法を検討する前に、すぐに実行すべき手順がいくつかあります。
- カード/ドライブの使用を中止する : 最初のステップは、SD カードや外付けハード ドライブなどのストレージ デバイスをカメラまたはコンピュータから取り外すことです。 上書き 削除されたファイル。
- 新しいファイルを保存しないようにする : 同じストレージ デバイスに新しいファイルを書き込むと、削除されたデータが上書きされ、Windows での FFF ファイルの回復が複雑になったり、不可能になったりする可能性があります。
Hasselblad カメラでの FFF ファイル損失の最も一般的な原因
Hasselblad カメラのメモリ カードから FFF ファイルが削除または紛失する理由はさまざまです。これらの理由のいくつかを以下に示します。
- 誤ってファイルを削除してしまう : ユーザーは、整理中の誤ったクリックや誤った操作などのエラーにより、ハッセルブラッド SD カードからファイルを誤って削除する可能性があります。場合によっては、後で削除したことを後悔することもあります。
- SDカードの誤フォーマット : ハッセルブラッド カメラのメモリ カードのストレージ容量が少ない場合、ユーザーは重要なファイルをバックアップせずにメモリ カードをフォーマットする可能性があります。ソフトウェアの誤動作により、誤ってフォーマットが行われる可能性もあります。フォーマットするとすべてのデータが削除され、新しいファイル システムがセットアップされますが、それでも次のことは可能です。 フォーマットされたSDカードから写真を復元する 。
- ファイル転送プロセスの中断 : ハッセルブラッド カメラの SD カードから写真を転送すると、PC のシャットダウンや電源の変動によって中断された場合、写真が失われる可能性があります。
- ハッセルブラッドカメラファームウェアの破損 : ファームウェアは、カメラの基本機能をガイドする重要なソフトウェア命令を含む電子コンポーネントです。メーカーエラー、電力サージ、不正な電圧、静電気放電、アクチュエーターヘッドの故障などの問題により、ハッセルブラッドカメラのファームウェアが破損する可能性があります。
- ウイルスまたはマルウェア : デバイスがウイルスまたはマルウェアに感染しており、ハッセルブラッド メモリ カードを挿入すると、ウイルスがメモリ カードに転送され、アクセスできなくなり、データが失われます。
- SDカードの不正使用 : 安全なイジェクト オプションを使用せずにメモリ カードを定期的に取り出したり再挿入したりすると、ハッセルブラッド カメラの SD カードのデータが失われる可能性があります。
削除された FFF ファイルを回復する方法を学びましょう。
削除されたFFFファイルを回復する方法
ハッセルブラッド カメラで写真が失われた場合は、データを回復するための代替の実用的なソリューションが必要になる場合があります。ここで紹介するソリューションは主に Windows での FFF ファイルの回復に焦点を当てています。さらに詳しい情報を得るには、読み続けてください。
解決策 1: 削除された FFF ファイルを Windows ごみ箱から復元する
Windows PC で FFF ファイルを削除した場合、最初に行うことは、Windows のごみ箱をチェックして、削除された FFF ファイルがここにあるかどうかを確認することです。 Windows のごみ箱には、内部ディスクから削除されたファイルが数日間保存されます。削除された FFF ファイルを回復するには、次の手順に従います。
注記: を使用する傾向がある場合は、 シフト + 消去 Windows でコマンドを使用してファイルを削除する場合、この方法はあまり役に立ちません。この投稿は次のような場合に役立ちます。 Windows 11/10/8/7でシフト削除されたファイルを復元する方法 。ステップ 1: ごみ箱 デスクトップ上のアイコンをクリックして開きます。
ステップ 2: まだ削除していない FFF ファイルを見つけます。入力することもできます ふふふ 検索ボックスに入力して押します 入力 削除された FFF ファイルを見つけます。

ステップ 3: すべての検索結果が表示されたら、回復する FFF ファイルを右クリックし、 復元する リストから。
解決策 2: ファイル履歴を使用して削除された FFF ファイルを復元する
コンピュータ ユーティリティを使用してハッセルブラッド SD カードからエクスポートされた FFF イメージをバックアップした場合は、このセクションを参照して、コンピュータ上の以前のバックアップを見つけることができます。ファイル履歴は、Windows で利用できるバックアップ ツールで、ドキュメント、画像、音楽、ビデオなどの Windows ライブラリ フォルダーのバックアップ コピーを保存できます。さらに、必要に応じてファイル履歴の設定を調整して、特定のフォルダーを含めたり除外したりできます。
ここでは、手動で行う必要があります ファイル履歴を有効にする ファイルをバックアップするには、バックアップ オプションで FFF ファイル タイプを終了する必要があります。必要な要件をすべて満たしたら、次の手順に進みます。
ステップ 1: を押します。 勝つ + S 一緒に Windows 検索バーを開くには、次のように入力します。 コントロールパネル を押して、 入力 。
ステップ 2: 選択する 大きなアイコン からの 表示方法 ドロップダウン メニューに移動し、 ファイル履歴 セクションのリストから。
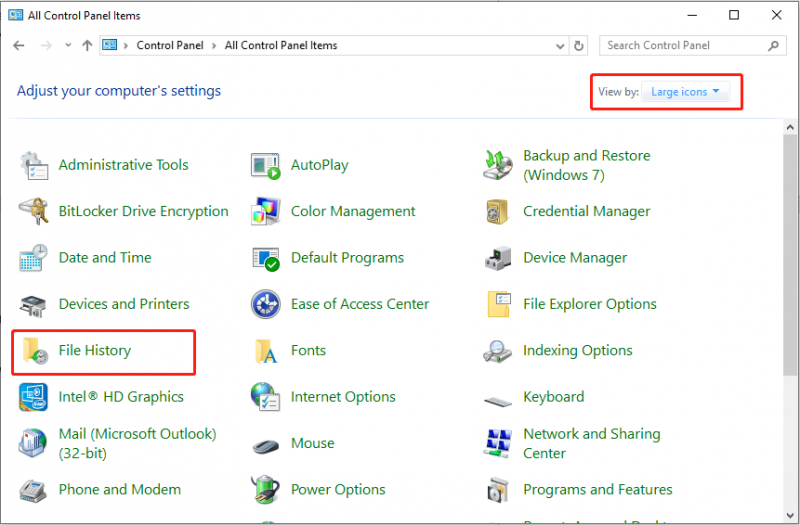
ステップ 3: 次のオプションを選択します 個人ファイルを復元する 左側のサイドバーから。次のウィンドウで、不足している FFF イメージを含むバックアップ バージョンを選択します。
ステップ 4: 必要な画像を選択し、 復元する ボタンをクリックして、削除された FFF ファイルを復元します。
解決策 3: MiniTool Data Recovery を使用して削除された FFF ファイルを復元する
上記の 2 つの方法がお使いのコンピューターで機能しない場合は、専門的で堅牢な FFF ファイル回復ソフトウェアの使用を検討してください。 MiniTool Power Data Recovery、最高 無料のデータ復元ソフトウェア 、強くお勧めします。参考までに、いくつかの利点を次に示します。
- ユーザーフレンドリーでわかりやすいインターフェイス : このツールは、明確な指示を備えたシンプルなインターフェイスを備えており、ディスクのスキャンとファイルの回復を迅速かつ簡単に行うことができます。
- 広範なデータ回復機能 : 誤ってまたは意図的に紛失または削除されたファイルを、内部ドライブと外部ドライブの両方から復元できます。 HDDのリカバリ 、CD/DVD リカバリ、 USBフラッシュドライブのリカバリ 、SDカードの回復など。ドキュメント、画像、ビデオ、オーディオ ファイル、電子メール、アーカイブなど、ほぼ無制限のファイル タイプをサポートします。さらに、さまざまなデータ損失状況やアクセス問題の管理にも優れています。 RAWに変換されたファイルシステム 、フォーマットされたディスクなど。
- データ回復プロセスの制御 : スキャンプロセス中はいつでもプロセスを一時停止または停止できます。スキャン後、不要なファイルをフィルターで除外し、見つかった項目をプレビューして、必要なファイルを選択して保存できます。
- 読み取り専用機能 : このツールを使用すると、元のデータを変更せずに、ハードドライブをスキャンして削除されたファイルを見つけることができます。この機能により、データの回復が安全かつ確実に行われます。
- さまざまな Windows バージョンおよび言語との高い互換性 : Windows 11、10、8、8.1 でシームレスに動作します。さらに、インターフェース言語を英語から別の優先言語に切り替えることができます。
- 24時間365日のカスタマーサポート : ソフトウェアのダウンロード、登録、使用中に効率的で専門的なサポートが確実に受けられるよう、継続的なカスタマー サービスを提供します。
次に、MiniTool Power Data Recoveryを使用して削除されたFFFファイルを復元する詳細な手順を説明します。
ステップ1: MiniTool Power Data Recoveryをダウンロードしてインストールします
この強力なデータ回復ツールを入手するには、下の緑色のボタンをクリックしてください。 1 GB のファイルを無料で復元できます。
MiniTool Power Data Recovery 無料 クリックしてダウンロード 100% クリーン&セーフ
ステップ 2: スキャンするパーティションまたはディスクを選択する
カメラをコンピュータにリンクします。 カードリーダー MiniTool Power Data Recoveryを起動して、メインインターフェイスに入ります。ホームページに入ると、 論理ドライブ デフォルトではタブ。このセクションでは、ハッセルブラッド SD カードのスキャン対象パーティションを選択できます。パーティション上にマウスを移動し、 スキャン ボタン。 Hasselblad SD カードが USB パーティションとしてリストされていることは注目に値します。
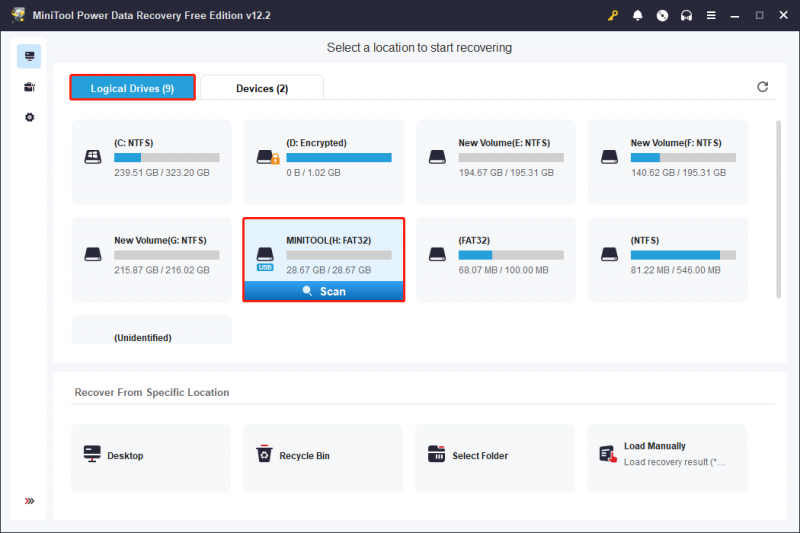
さらに、ハッセルブラッド SD カードのデバイス全体をスキャンすることも選択できます。それを行うには、次の場所に行くだけです。 デバイス タブをクリックすると、リストに SD カードが表示されます。そうでない場合は、 リフレッシュ 右上隅のボタンをクリックしてドライブのリストを更新します。その後、 スキャン ボタンを押してデバイスをスキャンします。
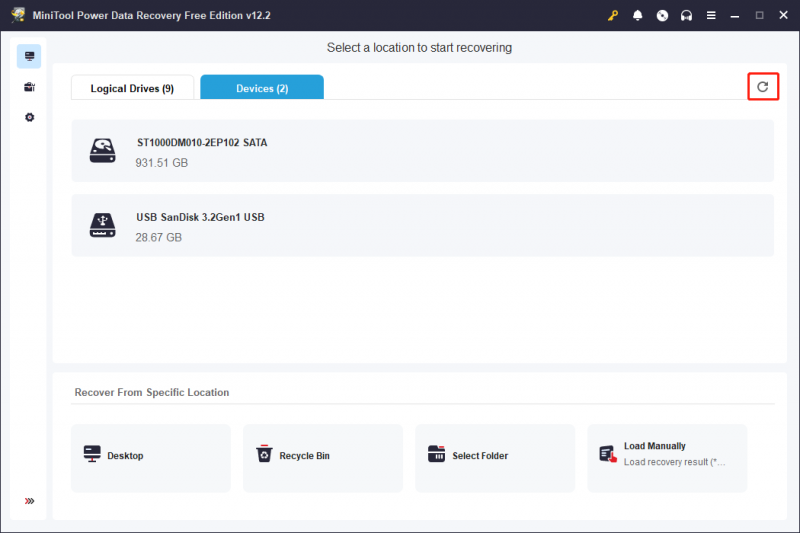
通常、データ スキャン プロセスが完了するまでには一定の時間がかかりますが、これはデバイスの状態や処理されるデータの量に影響されます。スキャン手順で最適な結果を得るには、スキャンを中断することなく自動的に完了できるようにすることが不可欠です。
ステップ 3: 必要なファイルをプレビューして確認する
スキャン後、削除されたアイテム、失われたアイテム、既存のアイテムを含む、ターゲット パーティションまたはデバイス上のすべてのファイルがスキャン結果ウィンドウに表示されます。ユーザーは次の 2 つのカテゴリを使用して、目的のファイルを見つけることができます。
- パス : このオプションは、検出されたすべてのファイルをデフォルトのツリー構造で表示します。ユーザーは各フォルダーを展開して必要な項目にアクセスできます。デバイスとデータ スキャンが最適に機能している場合は、元のディレクトリ構造を維持したままファイルを回復できる可能性があります。
- タイプ : このタブでは、すべてのファイルがタイプと形式に従って分類されます。を拡張することで、 すべてのファイルタイプ カテゴリ、特定のファイル タイプ、および対応するデータ形式に基づいて、ユーザーはその分類内のすべてのファイルを調べることができます。
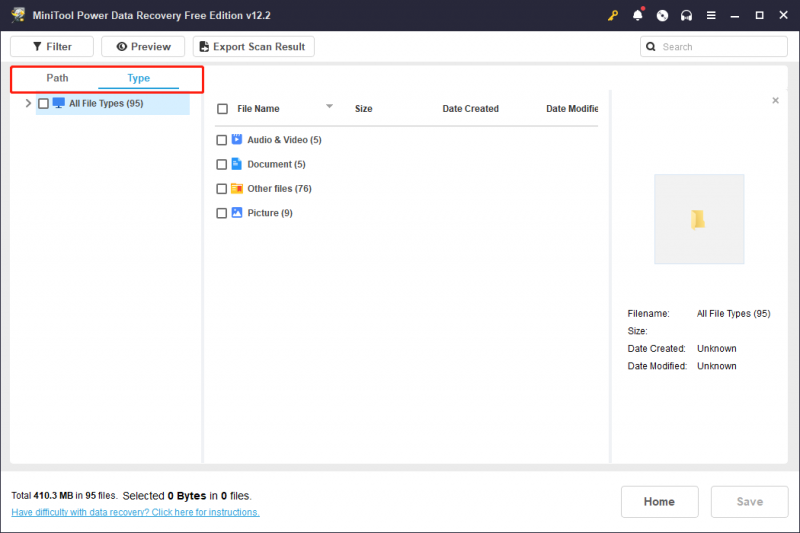
それでも目的のファイルを見つけるのが難しい場合は、フィルターと検索機能を使用して、広範囲の検索と正確な検索の両方を行うことができます。
- フィルター : をクリックすると、 フィルター 左上隅にあるボタンを使用すると、ファイル タイプ、ファイル サイズ、ファイル変更日、ファイル カテゴリに基づいて不要なファイルを除外できるさまざまなオプションが表示されます。 1 つまたは複数のフィルタリング基準を適用して、ファイル リストを減らすことができます。
- 検索 : この機能は、ファイル名のキーワードを検索することで、特定のファイルを見つけやすくするように設計されています。ここに、次のように入力します FFF ボックスに入れて押します 入力 をクリックすると、検索結果が表示されます。
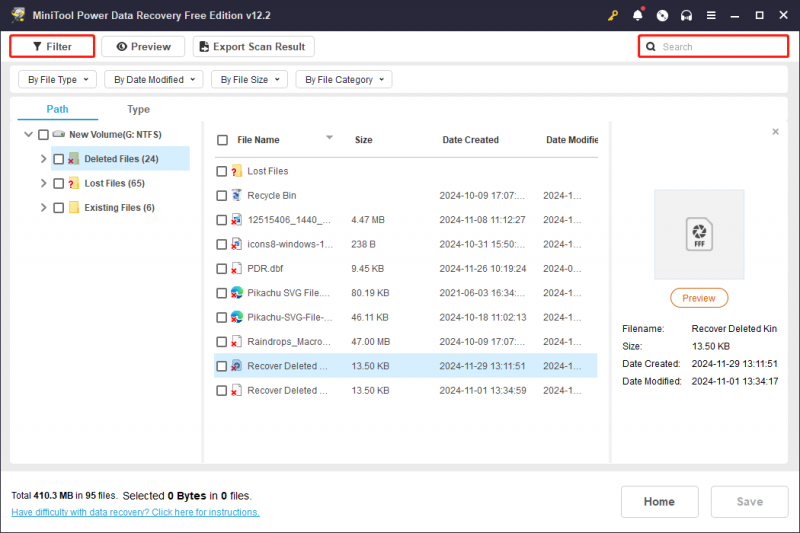
ファイルをフィルタリングしたら、ファイルを選択して、 プレビュー ニーズを満たしているかどうかを確認します。この機能を使用すると、スキャン中にファイル、画像、ビデオを表示して、正確な復元を確実に行うことができます。プレビューするビデオとオーディオは 2GB を超えないようにしてください。
注記: フィルター、検索、パス、およびタイプ機能は、スキャン結果インターフェイスに戻った後、またはいずれかの機能を使用中に他の機能に切り替えた後、選択したファイルのチェック ステータスを保持することをサポートしていません。ステップ 4: 必要なファイルを保存する
回復したいファイルをすべて選択していることを確認し、 保存 右下隅にあるボタン。後続のポップアップ ウィンドウで、元の場所とは異なるファイル ストレージのディレクトリを選択し、 わかりました 。
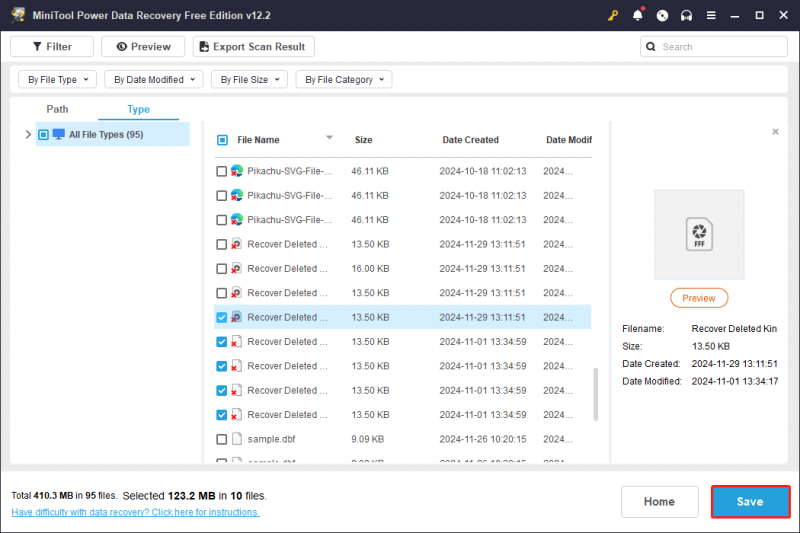
選択したファイルの累積サイズが 1 GB を超えない場合、無料でリカバリが提供されます。合計サイズがこの制限を超えた場合、1 GB を超える部分は復元できません。 アドバンスト エディションにアップグレードする 、画面上のプロンプトに示されているように。
FFF RAW画像を開く方法
FFF ファイル形式は、Windows および Mac システムと互換性があります。一般に、Microsoft Photos と Apple Preview は FFF ファイルを開くことができます。ただし、一部のユーザーは、互換性を確保するために追加のコーデックまたは拡張機能をダウンロードする必要がある場合があります。高度な画像処理タスクの場合は、Adobe Photoshop などのより堅牢な編集ソリューションを利用することをお勧めします。
Photoshop に加えて、FFF ファイルをサポートする代替画像ビューアとエディタもいくつかあります。これらの代替手段には、Hasselblad PHOCUS、Windows Live Photo Gallery、Apple Preview、Corel AfterShot などがあります。
総括する
実証されているように、前述の方法を使用することで、削除された FFF ファイルを復元することが実際に可能です。さらに、 安全なデータ復元 MiniTool Power Data Recovery の支援により効率的に実行できます。
MiniTool ソフトウェアに関するご質問がございましたら、お気軽にサポート チームにお問い合わせください。 [メール 保護されています] 。








![サポートを継続するための再起動と更新とは何ですか、それを修正する方法[MiniTool News]](https://gov-civil-setubal.pt/img/minitool-news-center/70/what-is-restart-update-stay-support.png)
![[修正済み] Minecraft で Microsoft サービスを認証する必要がありますか?](https://gov-civil-setubal.pt/img/news/92/you-need-authenticate-microsoft-services-minecraft.png)



![iaStorA.sys BSOD Windows10を修正するためのトップ3の方法[MiniToolニュース]](https://gov-civil-setubal.pt/img/minitool-news-center/11/top-3-ways-fix-iastora.png)
![[修正済み] KB5034763 のインストール後に発生する可能性がある問題](https://gov-civil-setubal.pt/img/news/B7/fixed-issues-you-may-encounter-after-installing-kb5034763-1.jpg)
![eMMC VS HDD:違いと優れている点[MiniToolのヒント]](https://gov-civil-setubal.pt/img/disk-partition-tips/16/emmc-vs-hdd-what-s-difference-which-is-better.jpg)



