3つの異なる状況でエラー0x80070570を修正する方法は? [MiniToolのヒント]
How Fix Error 0x80070570 Three Different Situations
まとめ:
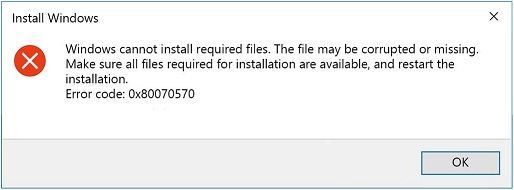
Windowsシステムを使用すると、さまざまなエラーコードが発生する可能性があります。エラー0x80070570で問題が発生した場合は、この投稿を注意深くお読みください。この投稿では、さまざまな状況で発生するエラー0x80070570を取り除くためのメソッドを使用できます。さらに、データを保護するために、でデータをバックアップすることをお勧めします MiniToolソフトウェア 。
クイックナビゲーション:
同じエラーコードがさまざまな状況で表示される可能性がありますが、エラーメッセージは異なります。したがって、さまざまなケースでエラーを修正するには、さまざまな方法を採用する必要があります。この投稿では、主にエラー0x80070570を修正する方法について説明しています。このエラーコードは、次の3つの異なる状況で発生する可能性があります。
- Windowsは必要なファイルをインストールできません。
- ファイルまたはディレクトリが破損していて、読み取れません。
- 一部の更新ファイルが欠落しているか、問題があります。
ケース1:エラー0x80070570-Windowsは必要なファイルをインストールできません
Windowsシステムを再インストールしようとすると、エラーコード0x80070570が発生する可能性があります。また、「Windowsは必要なファイルをインストールできません。ファイルが破損しているか、欠落している可能性があります。インストールに必要なすべてのファイルが使用可能であることを確認し、インストールを再開します。エラーコード:0x80070570。」
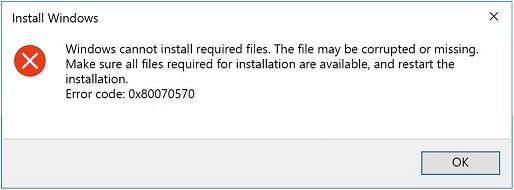
では、なぜこの場合にエラーコード0x80070570が表示されるのでしょうか。考えられる原因には、ランダムアクセスメモリ(RAM)の障害、ハードドライブの損傷、ファイルシステムエラー、Windowsインストールファイルエラーなどがあります。
次に、このWindowsエラーコード0x80070570を修正する方法は?あなたに提供される2つの方法があります。
方法1:WinREでCHKDSKを実行する
エラー0x80070570を修正する最初の方法は、CHKDSKをで実行することです。 WinRE (Windows回復環境)。これを行う方法は次のとおりです。
手順1:Windowsインストールディスクを挿入し、コンピューターを再起動します。インストールからWindowsを実行するには、任意のキーを押します。
ステップ2:適切な言語設定を選択し、 次 。ディスクが最初の起動順序になるように、BIOS設定を変更したことを確認してください。クリック あなたのコンピューターを修理する WinREにアクセスします。
ステップ3:クリック 次 そして、あなたは見ることができます システムリカバリオプション 画面。
ステップ4:クリック コマンド・プロンプト 開くには、次のように入力します chkdsk / f / r 、を押してから 入る 。プロセスが完了するのを待ってから、 そして コンピュータを再起動します。
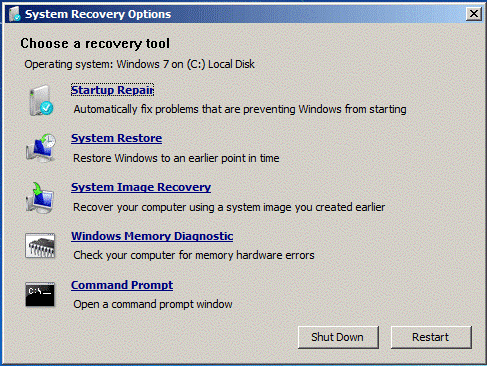
手順5:Windowsを再インストールして、エラーが修正されたかどうかを確認します。
関連記事: CHKDSK vs ScanDisk vs SFC vs DISM Windows 10 [違い]
方法2:BIOS設定を変更する
BIOS構成が正しく設定されていない場合にも、エラー0x80070570が発生する可能性があるため、BIOS設定を変更して問題を解決することができます。これを行う方法は次のとおりです。
ステップ1: コンピュータをBIOSで起動します 。
ステップ2:に移動します ドライブ オプションを選択してから、 SATA オプション(名前はPCによって少し異なります)。
ステップ3:変更 SATA に AHCI 下 ストレージ構成 、変更を保存して、BIOSを終了します。
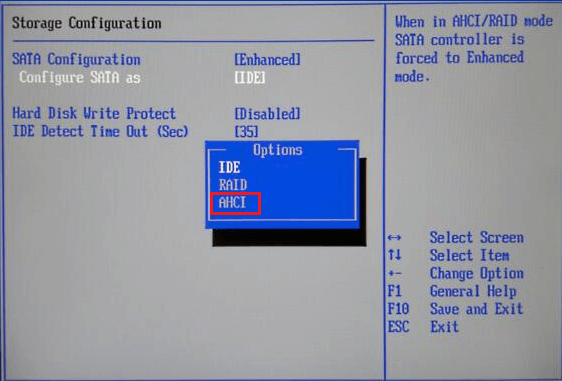
手順4:コンピュータの電源を入れてから、Windowsシステムのインストールを再試行します。
関連記事: AHCI VS RAID:パフォーマンスを向上させるためにどちらを選択する必要がありますか?
方法3:異なるISO /インストールファイルを使用する
インストールメディアまたはファイルに問題がある場合、エラーコード0x80070570が発生する可能性があるため、Windows ISOをダウンロードし、インストールメディアを再度作成して、Windowsシステムをインストールしてください。この投稿を読む- クリーンインストール用にISOWindows 10から起動可能なUSBを作成する方法は? 詳細な手順を取得します。
より多くのメソッドを取得するには、この投稿を読んでください- Windowsが必要なファイルをインストールできない:エラーコードと修正 。
ケース2:エラー0x80070570-ファイルまたはディレクトリが破損していて読み取り不能
ファイルをUSBドライブにコピーしようとしたり、コンピューターからファイルを削除できない場合は、「エラー0x80070570:ファイルまたはディレクトリが破損していて読み取り不能です」というエラーメッセージが表示されることがあります。では、なぜこのエラーが発生するのですか?このエラーは、ハードウェアまたはソフトウェアの問題によって引き起こされる可能性があります。では、このエラーを修正する方法は?以下に説明する方法を試してください。
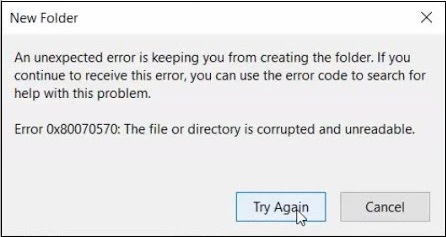
方法1:完全なウイルススキャンを実行する
コンピュータがウイルスまたはマルウェアに感染している場合、エラー0x80070570が発生する可能性があります。これは、ウイルス感染によってPC上の一部のファイルが破損したり、システム設定が変更されたりする可能性があるためです。この場合、エラーを修正するために完全なウイルススキャンを実行する必要があります。
以下では、ウイルススキャンを実行する方法を紹介する例としてWindowsDefenderを取り上げます。
ステップ1:を押します Win + I 同時に開くキー 設定 。次に、 更新とセキュリティ 。
ステップ2:新しいウィンドウで、 Windows Defender 左側のパネルのタブをクリックし、をクリックします ウイルスと脅威の保護 続ける。
ステップ3:新しいウィンドウが表示されたら、 スキャンオプション 続ける。
ステップ4:選択 フルスキャン 次にクリックします 今スキャンして フルウイルススキャンを実行します。
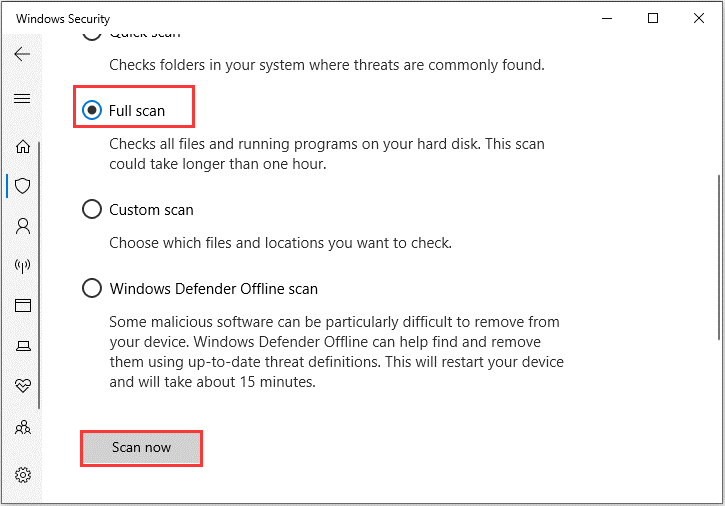
他のサードパーティのウイルス対策ソフトウェアをダウンロードしている場合は、それらを使用してウイルスをスキャンすることもできます。また、コンピュータを保護するには、リアルタイム保護を有効にする必要があります。
この方法でエラー0x80070570を取り除くことができない場合は、次の方法を試してください。
方法2:ハードドライブを最適化する
エラー0x80070570に対処するために、ハードドライブの最適化を試みることもできます。チュートリアルは次のとおりです。
ステップ1: 開いた コントロールパネル そして設定します 表示者:大きなアイコン 。
ステップ2:クリック 管理ツール 新しいウィンドウを開き、ダブルクリックします ドライブの最適化と最適化 。
![[デフラグとドライブの最適化]をダブルクリックします](http://gov-civil-setubal.pt/img/backup-tips/92/how-fix-error-0x80070570-three-different-situations-6.png)
ステップ3:クリック 分析する ディスクの最適化が必要かどうかのチェックを開始します。結果がドライブの断片化が10%を超えていることを示している場合は、Windows10ドライブをデフラグできます。
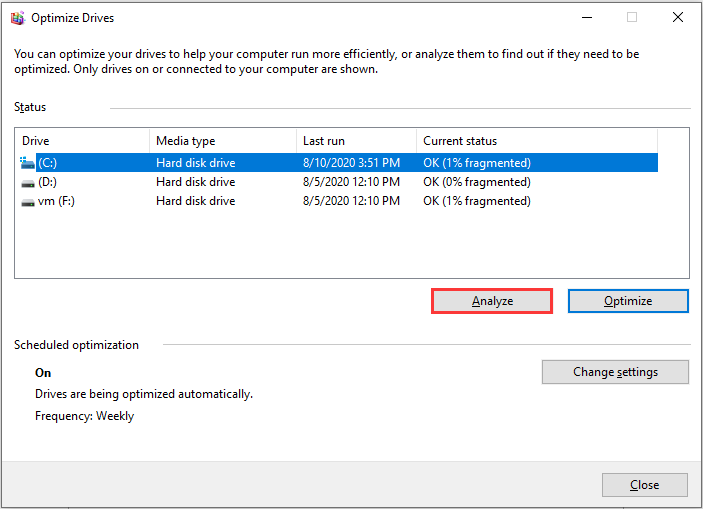
手順4:ウィンドウを閉じて、エラーが修正されたかどうかを確認します。
より多くのメソッドを取得するには、この投稿を読んでください- 迅速な修正:ファイルまたはディレクトリが破損していて読み取り不能 。
ケース3:エラー0x80070570 –一部の更新ファイルが見つからないか問題があります
上記の2つのケースに加えて、システムを更新しようとすると、エラー0x80070570が発生する可能性があります。また、エラーメッセージには次のように表示されます。「一部の更新ファイルが見つからないか、問題があります。後でもう一度アップデートをダウンロードしようとします。エラーコード:(0x80070570)。」
エラー0x80070570を修正するために提供される2つの方法があります。
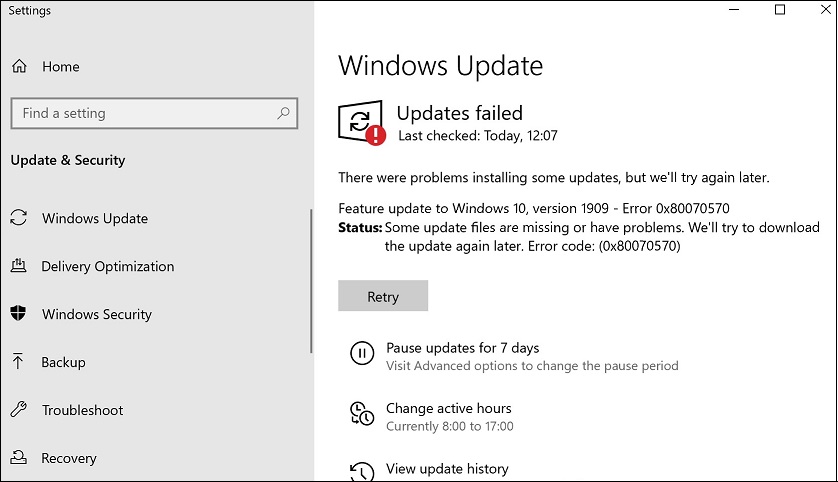
方法1:WindowsUpdateのトラブルシューティングを実行する
ほとんどのWindowsUpdateエラーは、Windows Updateトラブルシューティングを実行することで修正できるため、更新エラーコード0x80070570が発生した場合は、実行してみてください。クイックガイドは次のとおりです。
ステップ1:をクリックします 開始 ボタンをクリックしてからクリックします 設定 。選択 更新とセキュリティ 。
ステップ2:に移動します トラブルシューティング タブをクリックします Windows Update、 次にクリックします トラブルシューティングを実行する 。
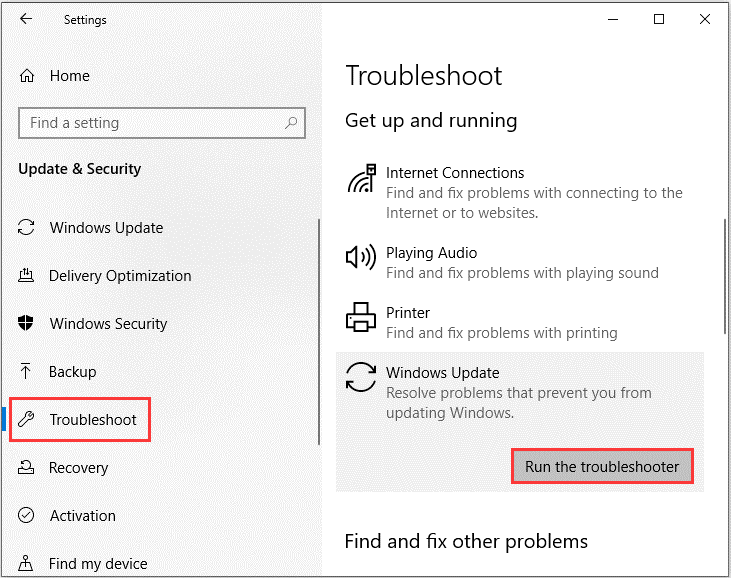
手順3:プロセスが完了するのを待ってから、画面の指示に従ってエラーコード0x80070570を修正します。
方法2:ソフトウェア配布フォルダーをクリアする
ソフトウェア配布フォルダをクリアして、エラー0x80070570を修正することができます。これを行うには、以下の手順に従います。
ステップ1:タイプ cmd 検索バーで右クリックします コマンド・プロンプト 選択する 管理者として実行 。
手順2:次のコマンドを1つずつ実行します。
ネットストップwuauserv
ネットストップビット
ステップ3:に移動します C: Windows SoftwareDistribution フォルダを選択し、を押して内部のすべてのファイルとフォルダを削除します Ctrl + A キーを押してすべてを選択し、右クリックして選択します 削除 。
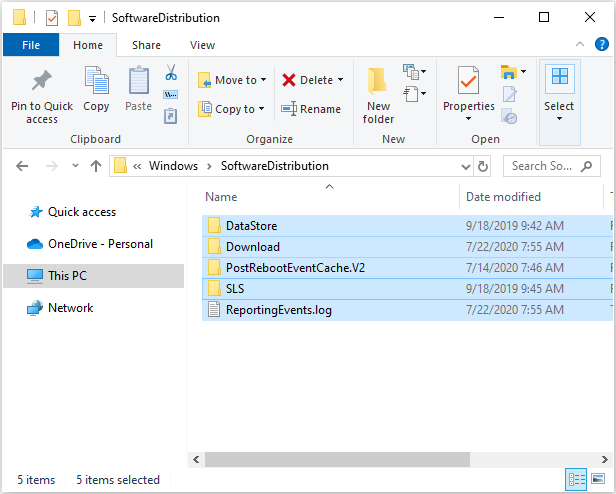
ステップ4:すべての内容をクリアした後、管理者特権のコマンドプロンプトに戻り、次のコマンドを入力してを押します 入る それぞれの後にWindowsUpdate関連サービスを再起動します。
ネットスタートwuauserv
ネットスタートビット
手順5:PCを再起動し、システムの更新を再試行して、エラーが修正されたかどうかを確認します。
![[解決済み] YouTubeサイドバーがコンピューターに表示されない](https://gov-civil-setubal.pt/img/youtube/81/youtube-sidebar-not-showing-computer.jpg)




![東芝SatelliteラップトップWindows7 / 8/10問題のトラブルシューティング[MiniToolのヒント]](https://gov-civil-setubal.pt/img/data-recovery-tips/01/toshiba-satellite-laptop-windows-7-8-10-problems-troubleshooting.jpg)
![[完全修正] 診断ポリシー サービスの CPU ディスク RAM 使用率が高い](https://gov-civil-setubal.pt/img/news/A2/full-fix-diagnostic-policy-service-high-cpu-disk-ram-usage-1.png)


![Windows 10エクスプローラーがクラッシュし続けますか?ここに10の解決策があります[MiniToolのヒント]](https://gov-civil-setubal.pt/img/backup-tips/50/windows-10-explorer-keeps-crashing.png)



![WinZipはWindowsにとって安全ですか?ここに答えがあります! [MiniToolのヒント]](https://gov-civil-setubal.pt/img/backup-tips/31/is-winzip-safe-your-windows.png)
![ディスクの書き込みは保護されていますか? Windows 7/8/10でUSBの保護を解除してください! [MiniToolのヒント]](https://gov-civil-setubal.pt/img/blog/83/il-disco-protetto-da-scrittura.png)




