Windows10アップグレードエラー0xc190020eを解決するためのトップ6の方法[MiniToolニュース]
Top 6 Ways Solve Windows 10 Upgrade Error 0xc190020e
まとめ:
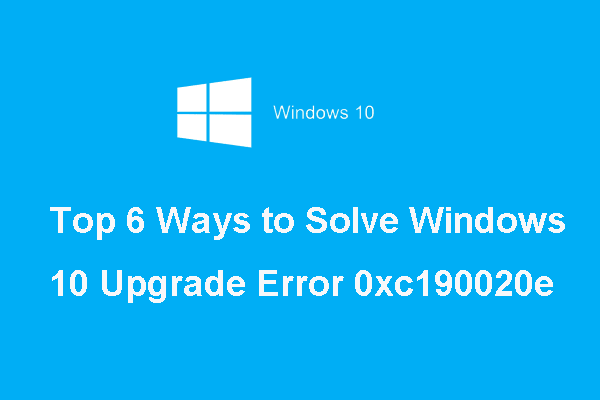
エラーコード0xc190020eの原因は何ですか? Windows Updateエラー0xc190020eを修正する方法は?からのこの投稿 MiniTool 解決策を示します。さらに、MiniToolプログラムを使用して、システムパーティション用の空き領域を増やすことができます。
一部のユーザーは、Windowsの更新時にエラーコード0xc190020eが発生すると不満を漏らしています。実際のところ、アップデートをインストールするのに十分なスペースがないため、エラーコード0xc190020eが発生します。
したがって、次のセクションでは、その方法を説明します。 ディスク容量を解放する Windows10のアップグレードエラー0xc190020eを修正するため。
Windows 10アップデートエラー0xc190020eを解決するためのトップ6の方法?
エラーコード0xc190020eを修正するために、次の解決策を読むことができます。
方法1.ディスク容量の使用量を増やす
Windows 10のアップグレードエラー0xc190020eを修正するために、ディスク容量の使用量を増やすことができます。
さて、これがチュートリアルです。
- 右クリック このPC デスクトップで選択します プロパティ 。
- 左側のパネルで、 高度なシステム設定 。
- ポップアップウィンドウで、 システム保護 タブ。
- 次に、下のシステムボリュームを選択します 保護設定 タブ。
- 次に、 構成、設定… 続ける。
- ポップアップウィンドウで、スライダーをドラッグして、割り当てられるスペースの量を増やします。 システム保護 。
- 次に、をクリックします 適用する そして OK 変更を確認します。
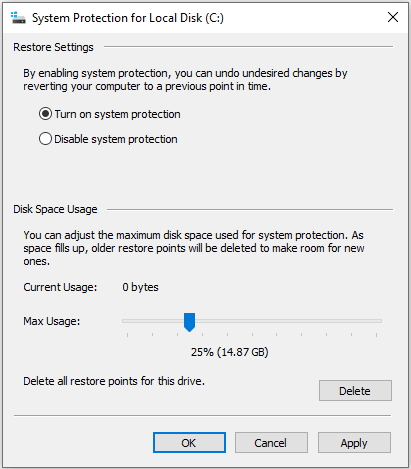
終了したら、Windows Updateを再インストールして、エラー0xc1900020eが解決されているかどうかを確認してください。
この解決策が効果的でない場合は、他の解決策を試してください。
方法2. $ Windows。〜BTを削除します
$ Windows。〜BT は、更新ログと必要なファイルを保存する責任を持ってシステムを更新するときに作成される一時フォルダーです。このフォルダはデフォルトで非表示になっているため、表示されません。
ただし、エラーコード0xc190020eを修正するために、$ Windows。〜BTフォルダーを削除することを選択できます。
さて、これがチュートリアルです。
- 押す ウィンドウズ キーと R 一緒にキーを開いて開く 実行 ダイアログ、次に入力します C: $ Windows。〜BT ボックス内でクリックします OK 続ける。
- このフォルダにアクセスしたら、このフォルダを空にします。
すべての手順が完了したら、更新を再試行し、エラーコード0xc190020eが解決されているかどうかを確認します。
方法3.ディスククリーンアップを実行する
のために コンピューターをクリーンアップする Windows 10アップグレードエラー0xc190020eを修正するために、ディスククリーンアップユーティリティを使用して不要なファイルをクリーンアップすることができます。
さて、これがチュートリアルです。
- タイプ ディスククリーンアップ Windowsの検索ボックスで、最も一致するものを選択します。
- 次にそれを開き、クリーンアップするドライブを選択します。次に、をクリックします OK 。
- ディスククリーンアップはハードドライブのスキャンを開始します。
- ポップアップウィンドウで、 一時ファイル 。次に、をクリックします OK 続ける。
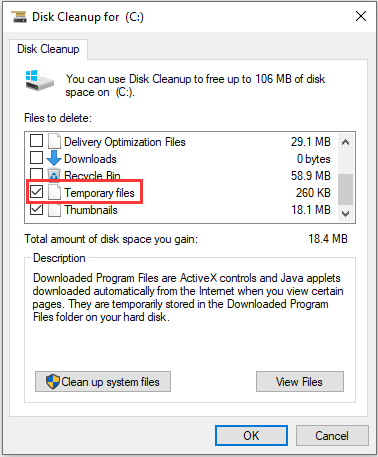
終了したら、Windows Updateを再インストールして、エラーコード0xc190020eが解決されているかどうかを確認してください。
関連記事: Windows 10でディスクスペースをクリーンアップする9つの方法#1は優れています
方法4.不要なプログラムをアンインストールする
ディスク領域を解放するために、不要なプログラムをアンインストールすることもできます。
さて、これがチュートリアルです。
- タイプ コントロールパネル Windowsの検索ボックスで、最も一致するものを選択します。
- ポップアップウィンドウで、 プログラムをアンインストールする 下 プログラム 続ける。
- ポップアップウィンドウで、不要なプログラムを右クリックして、 アンインストール 続ける。
不要なプログラムをアンインストールした後、Windows Updateを再度インストールして、エラーコード0xc190020eが解決するか確認してください。
方法5.レジストリを変更する
Windows 10アップグレードエラー0xc190020eを修正するために、レジストリを変更することを選択できます。
さて、これがチュートリアルです。
- 押す ウィンドウズ キーと R 一緒にキーを開いて開く 実行 ダイアログ。
- タイプ regedit ボックス内でクリックします OK 続ける。
- ポップアップウィンドウで、に移動します。 Computer HKEY_LOCAL_MACHINE SOFTWARE Microsoft Windows CurrentVersion WindowsUpdate OSUpgrade フォルダ。
- 右パネルを右クリックして、 新着 >> DWORD(32ビット)値 。
- 次に、名前を付けます AllowOSUpgrade 。
- ダブルクリックして、値データを1に変更します。
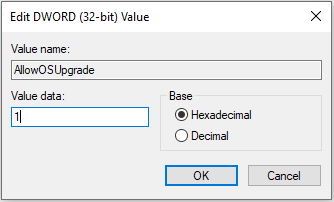
すべての手順が完了したら、Windows Updateのインストールを再試行し、エラーコード0xc190020eが解決されているかどうかを確認します。
方法6.システムパーティションを拡張する
ディスクスペースを拡張し、Windows 10アップグレードエラー0xc190020eを解決するために、システムパーティションを拡張することを選択できます。システムパーティションを拡張するには、 プロのパーティションマネージャー –MiniToolパーティションウィザード。
MiniTool Partition Wizardを使用すると、データを失うことなくシステムパーティションを拡張できます。
さて、これがチュートリアルです。
1.をクリックします ここに MiniTool Partition Wizardを購入して、コンピューターにインストールします。
2.起動して、メインインターフェイスに入ります。
3.次に、 メディアビルダー に ブータブルメディアを作成する 。
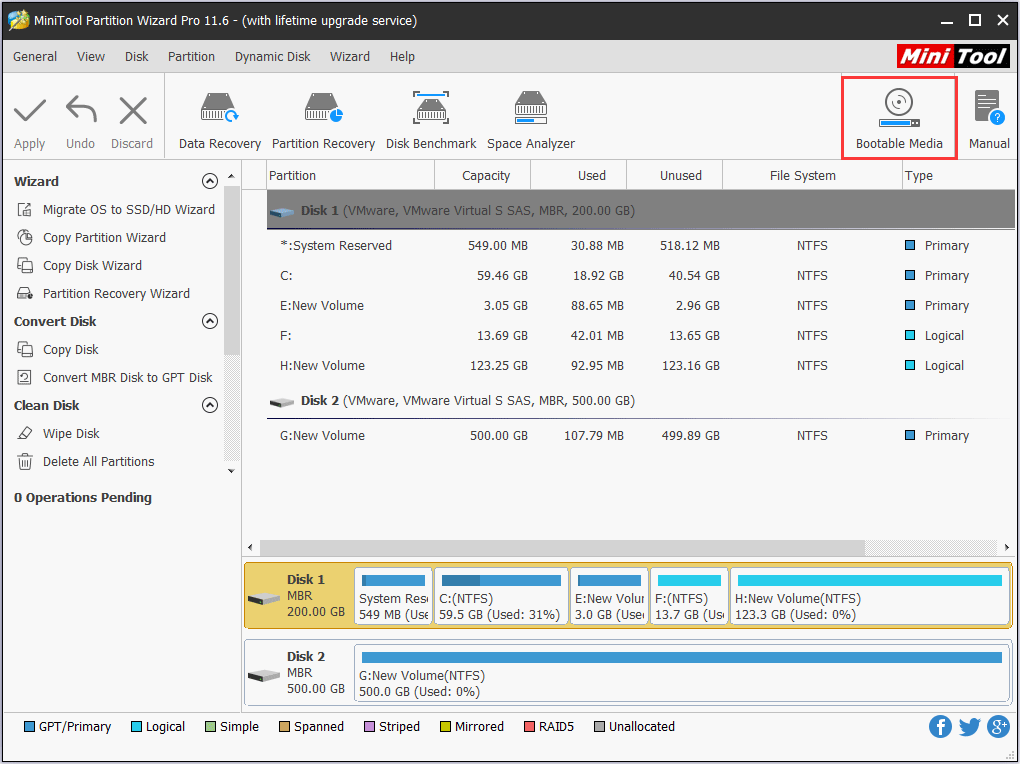
4.次に、起動可能なメディアからコンピューターを起動します。
5.その後、システムパーティションを選択し、 拡張する コンテキストメニューから続行します。
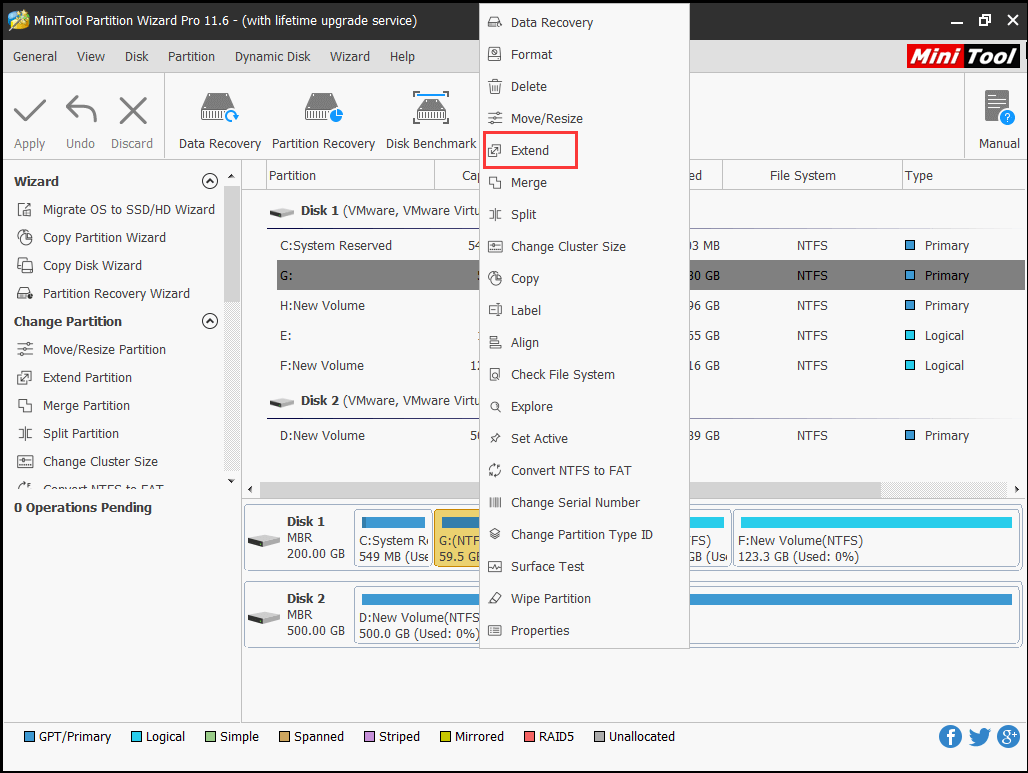
6.次に、他のパーティションまたは未割り当て領域から空き領域を取得して、をクリックします。 OK 続ける。
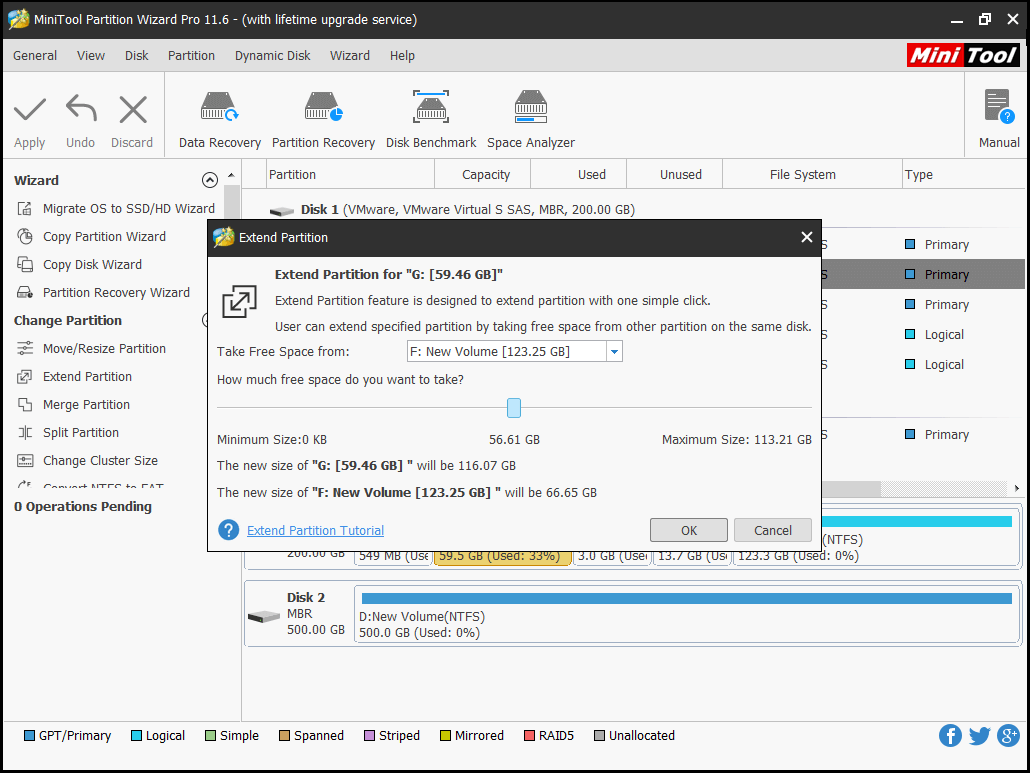
7.その後、システムパーティションが拡張されたことがわかります。クリック 適用する 変更を確認します。
![[適用]をクリックします](http://gov-civil-setubal.pt/img/minitool-news-center/69/top-6-ways-solve-windows-10-upgrade-error-0xc190020e-8.png)
すべての手順が完了したら、コンピューターを再起動してWindows Updateのインストールを再試行し、Windows10更新エラー0xc190020eが解決されているかどうかを確認します。
最後の言葉
要約すると、この投稿では、Windows 10のアップグレードエラー0xc190020eは、ハードドライブのディスク容量が不足していることが原因であると紹介しています。さらに、このエラーコード0xc190020eを修正する6つの方法を導入しました。このエラーを修正するためのより良い解決策がある場合は、コメントゾーンで共有してください。





![アプリケーションエラー0xc0000906を修正したいですか?これらの方法を試してください[MiniToolニュース]](https://gov-civil-setubal.pt/img/minitool-news-center/31/want-fix-application-error-0xc0000906.png)

![Chrome、Firefox、Edgeなどでポップアップブロッカーを無効にする方法[MiniTool News]](https://gov-civil-setubal.pt/img/minitool-news-center/31/how-disable-pop-up-blocker-chrome.png)







![LogitechG933マイクが3つの方法で機能しないエラーを修正する[MiniToolNews]](https://gov-civil-setubal.pt/img/minitool-news-center/12/fix-logitech-g933-mic-not-working-error-with-3-methods.jpg)

![「アクセス制御エントリが破損しています」エラーを修正するソリューション[MiniToolNews]](https://gov-civil-setubal.pt/img/minitool-news-center/28/solutions-fix-access-control-entry-is-corrupt-error.jpg)

![[7つの方法] Windows 11モニターが全画面表示にならない問題を解決する方法?](https://gov-civil-setubal.pt/img/news/84/how-fix-windows-11-monitor-not-full-screen-issue.png)