Google パブリック DNS とは何ですか & お使いのデバイスに設定する方法?
Google Paburikku Dns Toha Hedesuka O Shiinodebaisuni She Dingsuru Fang Fa
Google パブリック DNS とは何ですか?いつ必要ですか?デバイスに設定する方法は?この投稿の詳細なガイドラインに従ってください MiniTool ウェブサイト 、検索パフォーマンスが向上します。
Google パブリック DNS
ローカルのインターネット サービス プロバイダーにはおそらく最速の DNS サーバーがなく、閲覧速度が遅くなる可能性があります。したがって、ゲーム中または Google アプリの使用中にトラブルシューティングの問題が発生した場合は、DNS 構成をサードパーティの DNS サーバーに変更してパフォーマンスの問題を改善することを強くお勧めします。
この場合、ブラウジングを高速化し、セキュリティを向上させ、リダイレクトなしで目的の結果を得ることができるため、Google パブリック DNS が最適なオプションとなる可能性があります。この投稿では、Windows、Mac、PlayStation、Xbox、Nintendo Switch などのデバイスで DNS 構成を Google DNS に変更する方法を順を追って説明します。
デバイスで Google パブリック DNS を設定する方法
Windows の場合
ステップ 1. を押します 勝つ + 私 開く Windows の設定 .
ステップ 2. に行く ネットワークとインターネット > 状態 > ネットワークと共有センター > アダプター設定を変更する .
ステップ 3. Google パブリック DNS を設定する接続を右クリックし、選択します プロパティ ドロップダウンメニューで。
ステップ 4. ネットワーキング タブ、ヒット インターネット プロトコル バージョン 4 (TCP/IPv4) また インターネット プロトコル バージョン 6 (TCP/IPv6) そしてヒット プロパティ .
ステップ 5. ダニ 次の DNS サーバー アドレスを使用します 後で参照できるように、既存の DNS サーバー エントリをすべて書き留めます。 IP アドレスを次のように置き換えます。

IPv4の場合
- 優先 DNS サーバー : 8.8.8.8
- 代替 DNS サーバー : 8.8.4.4
IPv6 の場合
- 優先 DNS サーバー : 2001:4860:4860::8888
- 代替 DNS サーバー : 2001:4860:4860::8844
ステップ 6. を押します。 わかった .
Mac の場合
ステップ 1. アップル 画面の左上にあるアイコンをクリックして選択します システム環境設定 コンテキストメニューで。
ステップ 2. に行く 通信網 設定したい接続を選択します Google パブリック DNS .
ステップ 3. 高度 メニュー、ヒット DNS デフォルトの DNS アドレスが表示されます。
ステップ 4. 左ペインで、 + IPv4 または IPv6 アドレスの横にある アイコンをクリックして、Google Public DNS を追加します。次の DNS アドレスを入力します。

IPv4の場合
- 優先 DNS サーバー : 8.8.8.8
- 代替 DNS サーバー : 8.8.4.4
IPv6 の場合
- 優先 DNS サーバー : 2001:4860:4860::8888
- 代替 DNS サーバー : 2001:4860:4860::8844
ステップ 5. ヒット わかった > 申し込み 変更を保存します。
プレイステーション
ステップ 1. に行く 設定 > 通信網 > インターネット接続の設定 .
ステップ 2. 選択 Wi-Fi/LAN > カスタム .
ステップ3。 カスタム で、次のようにいくつかの設定を変更します。
- IPアドレス設定 :自動
- DHCP ホスト名 : 使用禁止
- DNS 設定 :マニュアル
ステップ 4. 次の IP アドレスを入力し、次の設定を変更します。
- プライマリ DNS : 8.8.8.8
- セカンダリ DNS : 8.8.4.4
- MTU 設定 :自動
- プロキシ サーバー : 使用禁止
ステップ 5. 選択 インターネット接続のテスト .
Xbox の場合
ステップ 1. に行く 設定 > 全般的 > ネットワーク設定 > 高度な設定 > DNS 設定 .
ステップ 2. DNS 設定 に マニュアル 次に、次の内容を入力します。
- プライマリ DNS : 8.8.8.8
- セカンダリ DNS : 8.8.4.4
Nintendo Switch の場合
ステップ 1. に行く 家 > システム設定 > インターネット設定 > 接続設定 .
ステップ 2. 接続設定 画面で、 接続ファイル .
ステップ 3. クリック 設定を変更する > DNS .
ステップ 4. 次のメッセージが表示された場合 自動取得 、 打つ いいえ .
ステップ 5. 選択 詳細設定 次の IP アドレスを入力します。
- プライマリ DNS : 8.8.8.8
- セカンダリ DNS : 8.8.4.4
ステップ 6. ヒット わかった 変更を保存します。





![SATAケーブルとは何ですか?その種類[MiniTool Wiki]](https://gov-civil-setubal.pt/img/minitool-wiki-library/33/what-is-sata-cable.jpg)




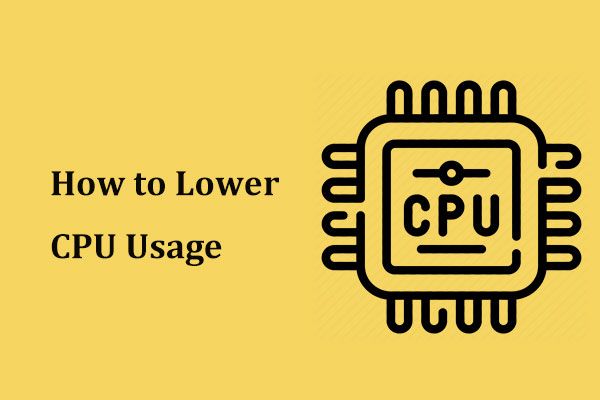

![エルデンリング:Nightreign White Screen [トラブルシューティングガイド]](https://gov-civil-setubal.pt/img/news/29/elden-ring-nightreign-white-screen-troubleshooting-guide-1.png)
![Windows10でMicrosoftOfficeClick-to-Runをアンインストールする方法[MiniToolNews]](https://gov-civil-setubal.pt/img/minitool-news-center/87/how-uninstall-microsoft-office-click-run-windows-10.jpg)

![Microsoftセットアップのブートストラップを修正する4つの方法が機能しなくなった[MiniToolNews]](https://gov-civil-setubal.pt/img/minitool-news-center/78/4-methods-fix-microsoft-setup-bootstrapper-has-stopped-working.jpg)



![PC (Windows 11/10)、Android、iOS 向け Google Meet のダウンロード方法 [MiniTool Tips]](https://gov-civil-setubal.pt/img/news/81/how-to-download-google-meet-for-pc-windows-11/10-android-ios-minitool-tips-1.png)