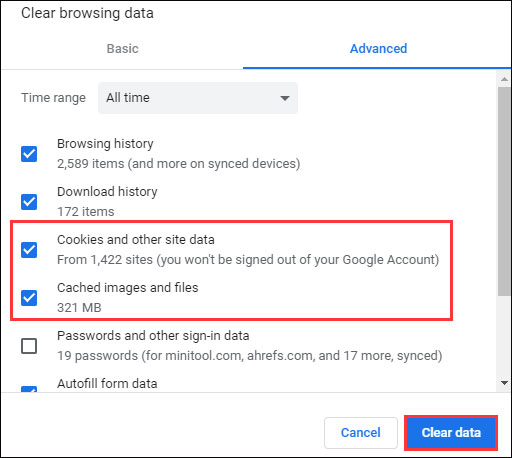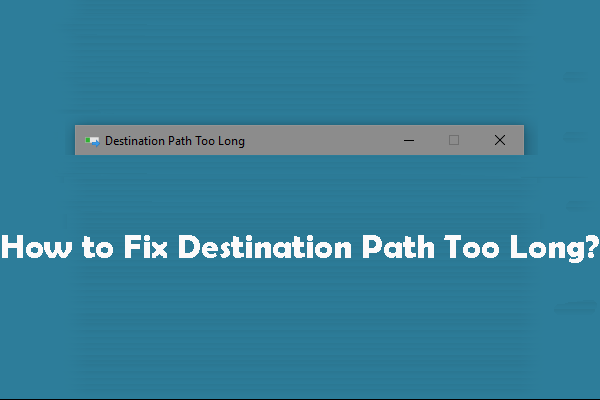保存中に Excel エラーが検出されました |ガイドはこちら
Excel Errors Were Detected While Saving Here S Guide
一部の Microsoft Excel ユーザーは、次のような問題に遭遇する可能性があります。 保存中に Excel エラーが検出されました 重要なブックを保存しようとしたとき。この問題を解決するにはどうすればよいでしょうか?この記事では MiniToolパーティションウィザード で、このエラーが発生する理由とその修正方法を確認できます。
このページについて:
Excel の保存中にエラーが検出されたエラーについて
重要なブックを保存しようとすると、Microsoft Excel で「ファイル名の保存中にエラーが検出されました」というエラー メッセージが表示されます。 Microsoft Excel では、一部の機能を削除または修復することでファイルを保存できる場合があります。新しいファイルで修復を行うには、「続行」をクリックします。ファイルの保存をキャンセルするには、「キャンセル」をクリックします。

このエラーは通常、Microsoft Excel を使用するときに発生する可能性があります。ここでは、learn.microsoft.com フォーラムにある実際の例を示します。
Microsoft は、どこからともなく現れて、私の人生の何ヶ月もの仕事を台無しにしてしまったこの 10 年にわたるバグを修正する必要があります。以下のエラーメッセージを修正してください。最新の Office 2019 にも登場しています。 (ファイル名) の保存中にエラーが検出されました。https://learn.microsoft.com/en-us/answers/questions/53015/microsoft-Should-fix-34errors-were-detected-while.html
保存中に Excel エラーの原因が検出されました
Excel 2010 の保存中にエラーが検出される原因には、さまざまな問題が考えられます。一般に、それらはほとんどが一時的なバグです。ほとんどの Excel ユーザーが遭遇する主な理由の一部を以下に示します。
- バージョンの非互換性の問題
- Excel のファイル サイズが大きい問題
- 大きな画像とその他の Excel ファイルのプロパティ
- Windows Server の複雑さ
- ファイル共有属性
- フラッシュドライブや外付けドライブなど、ウイルスに感染したストレージデバイスに保存する
- 不適切なシステムシャットダウン
- ファイルシステムエラー
- ハードドライブの問題
Microsoft Excel の保存中にエラーが検出された原因がわかったので、次の解決策を試してこのエラーを解決してください。
保存中に Excel エラーが検出された場合の修正方法
Excel ファイルの保存中に検出されたエラーを解決するには、以下の修正を試してください。
方法 1: コンテンツを新しい Excel ドキュメントに保存する
Excel ドキュメントが保存されていない場合は、問題のあるブックからコンテンツをコピーして、新しい Excel ドキュメントに保存できます。
ステップ1 : ワークブックからデータをコピーします。
ステップ2 : 新しい Excel ドキュメントを開き、データを新しいワークブックに貼り付けます。
ステップ3 : クリック 保存 ボタン。
ステップ4 : のとき このファイルを保存します ボックスが表示されるので、ファイル名を変更してクリックします 保存 。
方法 2: ファイルをさまざまな Excel ファイル形式で保存する
保存中に Excel エラーが検出されたこの問題を修正するには、ファイルを別のファイル タイプとして保存します。
ステップ1 : クリック 保存 クイック アクセス ツールバーの ボタンをクリックします。
ステップ2 : のとき このファイルを保存します ボックスが表示されるので、 ファイルの種類を変更する ファイル名入力ボックスにあるボタン。
ステップ3 : 新しいファイル形式を選択します。 Microsoft Excel 2007 以降 (365 を含む) を使用している場合は、ファイルを .xls ではなく .xlsx または .xlsm として保存します。
方法 3: Excel を開いて修復することで検出された Excel エラーを修正する
Microsoft Excel の保存中にエラーが検出されました。ファイルが壊れているか破損している場合に発生する可能性があります。 Microsoft Excel には、破損した Excel ファイルの修復に役立つファイル修復機能 (開くおよび修復) が組み込まれています。この機能を使用してファイル内の軽度の破損を修復し、以下の手順に従って破損した Excel グラフ シートを回復できます。
ステップ1 : Microsoft Excel アプリケーションを開いて、 ファイル ツールバーのメニュー。
ステップ2 : 次に、クリックできます。 開ける 左の列にあります。 Excel バージョン 2016 および 2013 では、 ブラウズ 開く破損したファイルを選択します。
ステップ3 : 選択したワークシートを直接開かないでください。の横にあるドロップダウン矢印をクリックする必要があります。 開ける ボタンを押して、 開いて修理する オプション。

ステップ4 : クリック 修理 ポップアップ ダイアログの ボタンをクリックすると、ファイルの破損が自動的にチェックされ、検出されたファイルの修復が試行されます。このようにして、破損したファイルを修復および回復できます。
上記の簡単な方法がこの問題にうまくいかない場合。さて、次の専門的な方法を試す必要があります。
![[解決済み] ダンプ作成中にダンプファイルの作成に失敗しました](http://gov-civil-setubal.pt/img/partition-disk/33/excel-errors-were-detected-while-saving-here-s-guide-3.png) [解決済み] ダンプ作成中にダンプファイルの作成に失敗しました
[解決済み] ダンプ作成中にダンプファイルの作成に失敗しましたこの記事では、「ダンプ作成中のエラーによりダンプ ファイルの作成に失敗しました」という問題を解決する方法を説明します。 volmgr」エラー。
続きを読む方法 4: ホットフィックス パッケージをインストールする
Excel の保存中にエラーが検出された問題を解決する 1 つの方法は、修正プログラム パッケージをインストールすることです。
注: この方法は、レジストリに問題がある場合に重大な問題を引き起こす可能性があるため、危険です。それで、完全に作りなさい システムのバックアップ 将来の問題を防ぐため。
そのためには、次の手順を実行します。
ステップ1 : を押します。 勝利+R を開くためのキー 走る ダイアログ。次に、次のように入力します 登録編集 ボックスに入れて押します 入力 。
ステップ2 : レジストリ エディター ウィンドウが開いたら、次のパスに移動します。
HKEY-CURRENT-USERSoftwareMicrosoftOffice14.0ExcelOptions
ステップ3 : 右側のペインで空白スペースを右クリックし、 新規 > DWORD (32 ビット) 。
ステップ4 : それに名前を付けます FullLoadImagesOnFileLoad を右クリックして、 修正する 。
ステップ5 : タイプ 1 の中に 値のデータ ボックスをクリックして わかりました 。

レジストリ エディターを終了した後、保存の問題が解決されている間に Excel エラーが検出されたかどうかを確認できます。
方法 5: Visual Basic for Applications を開く
この方法は、「Microsoft Excel は削除または修復することでファイルを保存できる可能性があります」というエラーが発生するマクロがファイルに含まれている場合にのみ機能します。手順は次のとおりです。
ステップ1 : Excel ファイルを開きます。次に、 を押します。 Alt + F11 キーを押すと、Microsoft Visual Basic for Applications が開きます。
ステップ2 : をタップします。 + の隣のボタン VBAプロジェクト 。
ステップ3 : VBA プロジェクトを開くときにパスワードを入力し、 を押します。 わかりました 。
ステップ4 : 次に、 をクリックします。 ツール > 参考資料 。

ステップ5 : 参照をタップしてチェックを入れ、 わかりました ボタン。

ステップ6 : クリック 近い 画面の右上隅にある ボタンをクリックして、VBE ウィンドウを終了します。
次に、Excel ウィンドウに戻り、Excel ファイルを再度保存してみます。
方法 6: Visual Basic for Applications を削除する
保存中に Excel エラーが検出された場合は、ドキュメントから Visual Basic for Applications (VBA) プロジェクトを削除することによっても修正できます。これには、ドキュメントを削除するだけの VBA プロジェクトが含まれています。次に、Excel ファイルを保存してみます。
ステップ1 : Excel ファイルを開きます。次に、 を押します。 Alt + F11 キーを押すと、Microsoft Visual Basic for Applications が開きます。
ステップ2 : そこから、左側のナビゲーション ペインで削除するモジュールを右クリックします。
ステップ3 : 選択する 消去 (REMOVEと呼ばれる場合もあります)。
方法 7: ファイル システム エラーをチェックして修正する
Microsoft Excel の保存中にエラーが検出された場合、ファイル システム エラーが原因である可能性があります。 2つのプログラム(File ExploreとMiniTool Partition Wizard)を使用してエラーを確認して修正できます。ガイドは次のとおりです。
オプション 1: ファイル エクスプローラー
ファイル エクスプローラーは Windows の組み込みユーティリティです。ハードドライブ上のファイルシステムエラーをチェックできます。
ステップ1 :右クリックして、 ウィンドウのアイコン デスクトップ上の ファイルエクスプローラー オプション。
ステップ2 : ファイル エクスプローラーで、左ペインを下にスクロールし、 このパソコン オプション。次に、問題のある Excel ファイルが含まれているドライブに移動します。
ステップ3 : ドライブを右クリックして選択します。 プロパティ 。
ステップ4 : に切り替えます。 ツール タブをクリックし、 チェック ボタン。

ステップ5 :チェック処理が完了するまで待ちます。エラーが見つかった場合、システムは自動的に修正します。
オプション2: MiniToolパーティションウィザード
または、MiniTool Partition Wizardを使用してファイルシステムエラーをチェックして修正することもできます。数回クリックするだけで操作を完了できます。 MiniTool Partition Wizardは、検出されたエラーの確認と修正、データの回復などに使用できる多用途で便利なツールです。
MiniTool Partition Wizard無料版クリックしてダウンロード100%クリーン&セーフ
ステップ1 : ボタンをクリックしてMiniTool Partition Wizardをダウンロードします。次に、MiniTool Partition Wizardをインストールして実行して、メインインターフェイスを取得します。
ステップ2 : Excel ファイルを保存するドライブを選択し、 ファイルシステムをチェックする 左側の操作パネルにあります。

ステップ3 : を選択 検出されたエラーをチェックして修正する オプションをクリックして、 始める ボタン。
ステップ4 : MiniTool Partition Wizardがファイルシステムのスキャンを開始します。スキャンプロセスが完了すると、スキャンと修復の結果を確認できます。
方法 8: ハードドライブの不良セクタをチェックする
不良セクタなどのハード ドライブ上のエラーは、問題の保存中に Excel エラーが検出され、ハード ディスクが損傷する可能性があります。したがって、ハードドライブの問題を見つけるためにいくつかの対策を講じることができます。
たとえば、MiniTool Partition Wizardを使用して、ハードドライブに不良セクタがあるかどうかを確認できます。その 表面試験 この機能は不良セクタをチェックするのに役立ちます。さらに、このツールはパーティションの管理にも使用できます。 パーティションを回復する 、 もっと。
MiniTool Partition Wizard無料版クリックしてダウンロード100%クリーン&セーフ
ステップ1 : MiniTool Partition Wizardを起動して、メインインターフェイスに入ります。
ステップ2 : エラーの原因となっているファイルが保存されているドライブを選択し、 表面試験 左側の操作パネルのオプション。

ステップ3 : ポップアップ ウィンドウで、 今すぐ始めましょう ボタンをクリックすると、ハードドライブの不良セクタがすぐにチェックされます。

ステップ4 : ハードドライブエラーテストプロセスが完了すると、読み取りエラーのないディスクブロックが緑色でマークされます。ただし、MiniTool Partition Wizardがハードディスクエラーを検出した場合、ブロックは赤色でマークされます。
関連書籍: ハードディスクから不良セクタを永久に削除できますか?
保存中に Excel エラーが検出された問題に悩まされている場合は、この投稿が役立つでしょう。この問題を解決する 8 つの方法が提供されています。一つずつ試してみてください!クリックしてツイートする
あなたの意見は何ですか
この記事では、保存中に検出された Excel エラーを修正する 8 つの方法を説明します。これらの解決策を 1 つずつ試すことができます。さらに、この投稿では、ハードディスクに不良セクタがあるかどうかを確認するための専門的なツールを紹介します。
非常に多くの解決策を試した結果、問題は正常に解決されたと考えられます。 MiniTool Wizard Partitionを使用する際に提案がある場合、またはサポートが必要な場合は、次のアドレスに電子メールを送信してください。 私たち または以下にコメントを残してください。よろしくお願いします。

![PUBG PCの要件(最小および推奨)とは何ですか?確認してください! [MiniToolのヒント]](https://gov-civil-setubal.pt/img/backup-tips/78/what-re-pubg-pc-requirements.png)

![[解決済み] Macで失われたWordファイルを回復する方法[MiniToolのヒント]](https://gov-civil-setubal.pt/img/data-recovery-tips/01/how-recover-lost-word-files-mac.jpg)