解決済み: デバイス マネージャーに [電源管理] タブが表示されない
Jie Jue Jimi Debaisu Manejani Dian Yuan Guan Li Tabuga Biao Shisarenai
デバイス マネージャーは、コンピューターの問題を解決する必要がある場合に広く使用されています。問題のあるデバイスを確認し、デバイス ドライバーをアンインストールするか更新するかを決定できます。さらに、デバイス マネージャーで電源管理設定を行うこともできます。ただし、[電源管理] タブが表示されないことがあります。 [電源管理] タブを元に戻すにはどうすればよいですか? ミニツール 以下の内容で答えが表示されます。
探しているなら 無料のデータ復元ソフトウェア MiniTool では選択肢が提供されます。 MiniTool パワーデータリカバリ 。このツールを使用すると、 外付けハードドライブからデータを回復する 、USB フラッシュ ドライブ、SD カード、その他のデータ ストレージ デバイス。
電源管理について
デバイス マネージャーの電源管理は、どのデバイスがコンピューターをスリープ解除できるか、またどのデバイスをオフにして電力を節約するかを設定するのに役立ちます。マウスでコンピュータをスリープモードから復帰できるようにしたい場合は、選択をオンにします。 このデバイスがコンピュータをウェイクアップできるようにします マウスのプロパティウィンドウで。
デバイス マネージャーで [電源管理] タブを見つける方法
ステップ 1: を押します。 勝利+X そして選択します デバイスマネージャ WinX メニューから。
ステップ 2: 設定したいデバイスを探して右クリックします。
ステップ 3: 選択する プロパティ コンテキストメニューで。
ステップ 4: に切り替えます。 パワー管理 タブをクリックすると、要件に基づいて選択肢を選択できます。

「電源管理」タブを元に戻す方法
ただし、デバイス マネージャーを開いて [プロパティ] ウィンドウに移動すると、[電源管理] タブが存在しないことに気づく場合があります。 [電源管理] タブが表示されない場合は、構成エラーやデバイスの問題など、さまざまな理由が考えられます。 [電源管理] タブを元に戻す方法を理解するには、読み続けてください。
方法 1: レジストリ エディターを変更する
レジストリエディタ コンピュータの重要な情報、エントリ、キーが含まれています。サブキーの値のデータを変更して、コンピューターの機能を有効または無効にすることができます。これは機密性の高いツールですが、コンピューターの問題を解決するのに実用的です。レジストリを変更する場合は、次のことをお勧めします。 レジストリキーをバックアップする 初め。
となると、 バックアップファイル 、システム、ディスク、 MiniTool シャドウメーカー その場所に値します。この専門的なバックアップ ツールは、ファイルやフォルダーの同期、オペレーティング システムの別のハードウェアへの復元、スケジュールされたバックアップの作成など、多くの機能を提供します。
次に、レジストリ エディターで [電源管理] タブを戻す方法を見てみましょう。
ステップ 1: を押します。 勝利+R をクリックして「実行」ウィンドウを開きます。
ステップ 2: 入力する 登録編集 テキストボックスに入力して、 入力 をクリックしてレジストリ エディタを開きます。
ステップ 3: に移動します。 HKEY_LOCAL_MACHINE > システム > 現在のコントロールセット > コントロール > 力 。
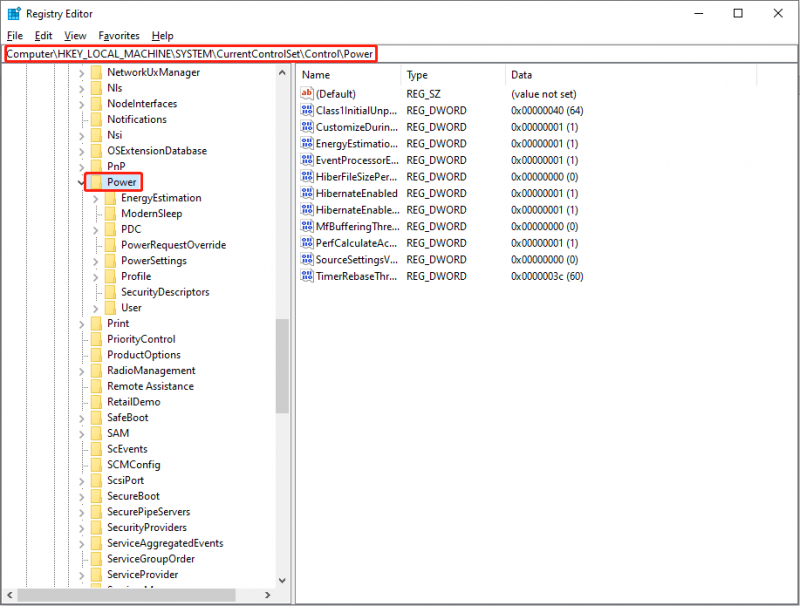
ステップ 4: を見つけてダブルクリックします。 Cs有効 鍵。
見つからない場合は、右側のパネルの空白スペースを右クリックして、 新しい > DWORD (32 ビット) 値 次のように名前を変更します Cs有効 。この後、ダブルクリックして開きます。
ステップ 5: ポップアップ ウィンドウで、値のデータを次のように変更します。 0 そしてクリックしてください OK 変更を保存します。
ステップ 6: コンピュータを再起動して、変更を完全に適用します。
方法 2: デバイスドライバーを更新する
ドライバーは、オペレーティング システムとデバイスを接続する際に重要な役割を果たします。ドライバーが適切でない場合、互換性のないエラーが発生し、[電源管理] タブが表示されなくなる可能性があります。問題を解決するには、デバイス ドライバーを更新してみてください。
ステップ 1: を押します。 勝利+X そして選択してください デバイスマネージャ WinX メニューから。
ステップ 2: 問題のあるデバイスを見つけて右クリックします。
ステップ 3: 選択する ドライバーを更新する 。
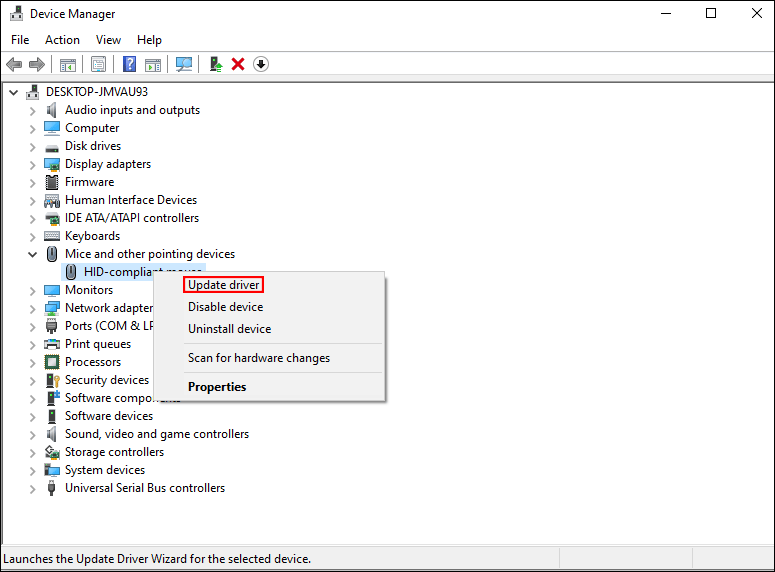
ステップ 4: 選択する ドライバーを自動的に検索します ポップアップウィンドウで。コンピューターは最適なドライバーを検索してインストールします。
方法 3: システムの復元を実行する
上記の方法で問題が解決しない場合は、システムの復元を実行することを選択できます。システムの復元は、コンピュータを、選択したシステム復元ポイントに対応する状態に戻します。間違った操作やその他の不明なエラーを元に戻すことができます。ただし、この方法は次の場合にのみ意味を持ちます。 システム復元ポイントを作成しました 事故が起こる前に。
ステップ 1: を押します。 勝利+S そして入力してください コントロールパネル 検索ボックスに。
ステップ 2: ヒットする 入力 をクリックしてコントロール パネルを開きます。
ステップ 3: 選択する 大きなアイコン [セクションごとに表示] のドロップダウン メニューで、 回復 。
ステップ 4: 選択する オープンシステムの復元 をクリックしてから、 次 ポップアップウィンドウで。
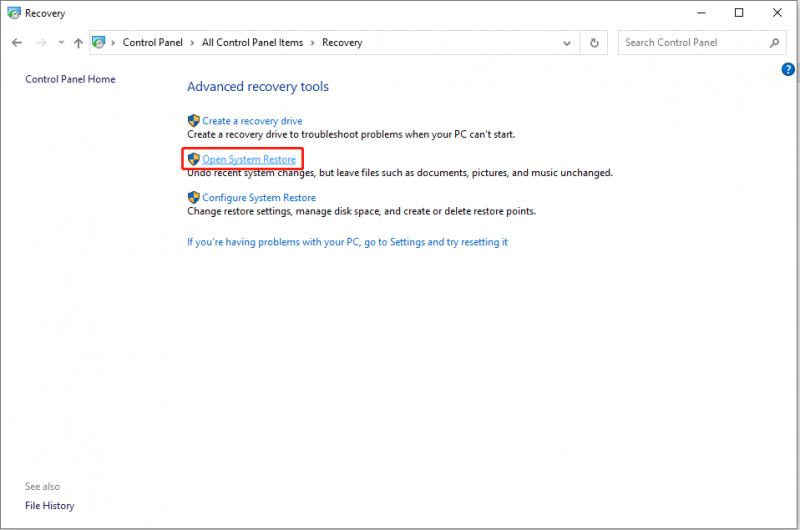
ステップ 5: システムの復元ポイントを選択し、クリックします。 次 。
ステップ 6: をクリックします。 終了 確認するために。システムの復元プロセスが開始されると、中断することはできません。プロセスが終了するまでお待ちください。
結論
[電源管理] タブを元に戻すには 3 つの方法があります。 1 つずつ試して、どれがうまく機能するかを見つけることができます。
さらに、MiniTool Power Data Recoveryを試して、失われた文書、写真、ビデオ、その他の種類のファイルを安全に救出することができます。このソフトウェアはすべての Windows システムに適合するため、Windows ユーザーにとって最良の選択となるはずです。
![RAW SDカードまたは外付けドライブを修正する方法:Ultimate Solution 2021 [MiniToolのヒント]](https://gov-civil-setubal.pt/img/disk-partition-tips/85/how-fix-raw-sd-card.jpg)

![Windows転送ツールを続行できない、修正方法[MiniTool News]](https://gov-civil-setubal.pt/img/minitool-news-center/44/windows-easy-transfer-is-unable-continue.jpg)

![WD Easystore VS My Passport:どちらが良いですか?ガイドがここにあります! [MiniToolのヒント]](https://gov-civil-setubal.pt/img/backup-tips/55/wd-easystore-vs-my-passport.jpg)


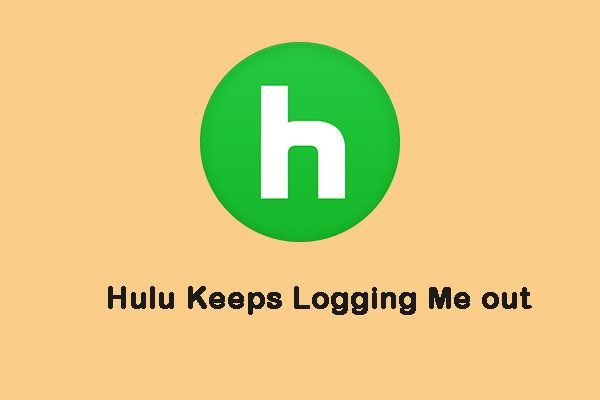





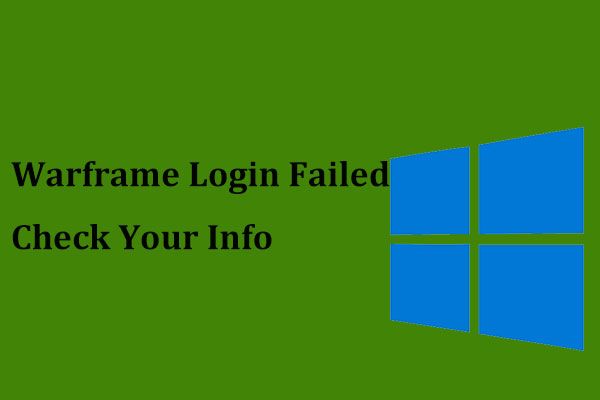
![解決済み–錆が反応しない5つの解決策[2021アップデート] [MiniToolニュース]](https://gov-civil-setubal.pt/img/minitool-news-center/53/solved-5-solutions-rust-not-responding.png)

![メディアストレージAndroid:メディアストレージデータのクリアとファイルの復元[MiniToolのヒント]](https://gov-civil-setubal.pt/img/data-recovery-tips/86/media-storage-android.jpg)
![[簡単ガイド] アップデート後に Windows が自動的に非アクティブ化される](https://gov-civil-setubal.pt/img/backup-tips/39/easy-guide-windows-deactivated-itself-after-update-1.png)

![メモリカードの読み取り専用を修正/削除する方法を学ぶ-5つの解決策[MiniToolのヒント]](https://gov-civil-setubal.pt/img/disk-partition-tips/40/learn-how-fix-remove-memory-card-read-only-5-solutions.jpg)