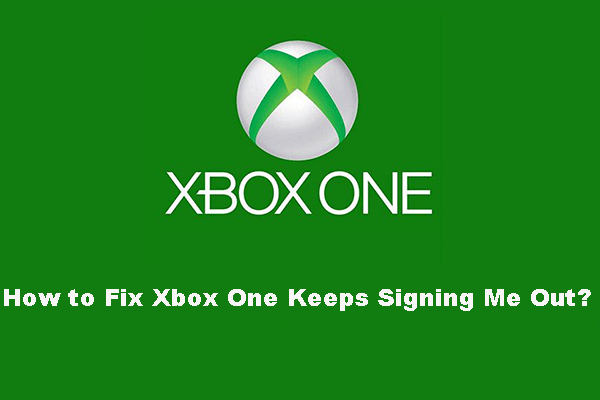Windows10でBIOS / CMOSをリセットする方法-3ステップ[MiniToolNews]
How Reset Bios Cmos Windows 10 3 Steps
まとめ:

Windows10コンピューターでBIOSをデフォルト設定にリセットする方法に関するガイド。ラップトップまたはPCのBIOSを工場出荷時の設定にリセットしようとする場合 Windows10を修復する 起動エラーやPC起動の問題のトラブルシューティングなどの問題については、以下の3つの手順を確認して、BIOS / CMOS Windows10を簡単にリセットできます。
BIOS Basic Input OutputSystemの略です。コンピュータのマザーボードに存在し、コンピュータの起動プロセスを制御します。一般的にあなたはできます Windows10 / 8/7でBIOSに入る コンピュータの起動デバイスと順序を変更します。新しいコンピュータは UEFA BIOSを交換します。
ノートパソコンの電源が入らない場合は、 Windows10の修復/リカバリディスク またはUSBドライブを使用してコンピューターを起動し、BIOS設定ウィンドウにアクセスします。
BIOSをリセットして、コンピューターの起動エラーを修正するか、または USBからコンピュータを起動します フラッシュドライブを使用して、スタートアップ修復、このPCのリセット、システムの復元、コマンドプロンプト、およびその他のWindows組み込みのトラブルシューティングユーティリティを使用してWindowsPCの問題をさらにトラブルシューティングします。
このチュートリアルでは、主にWindows10のBIOSを工場出荷時のデフォルト設定にリセットする方法を紹介します。以下の詳細な3つのステップを確認してください。
BIOS Windows10をリセットする3つのステップ
手順1.BIOSメニューを開きます
BIOSをデフォルト設定にリセットするには、BIOSメニューにアクセスし、最初に[DefaultSettings]オプションを見つける必要があります。
Windows10ユーザーは 高度なスタートアップオプションにアクセスするWindows10 BIOSメニューに入ります。クリックできます スタート->パワー 、 押したまま シフト キーを押してクリックします 再起動 ボタンをクリックして、WindowsをWindows回復環境で再起動します。次に、をクリックします トラブルシューティング->詳細オプション-> UEFIファームウェア設定 、をクリックします 再起動 BIOS設定画面に入ります。

または、コンピュータを通常どおり再起動し、起動画面で必要なキーを押してBIOS設定ウィンドウを起動することもできます。ホットキーはさまざまなコンピューターメーカーによって異なり、F12、Del、Esc、F8、F2などがあります。
手順2.デフォルトの設定オプションを見つける
「SetupDefaults」オプションの名前と場所は、さまざまなコンピューターとは異なる場合があります。これは通常、「デフォルトのロード」、「セットアップのデフォルトのロード」、「デフォルト設定のロード」、「BIOSのデフォルトのロード」、「最適なデフォルトのロード」などと呼ばれます。
コンピュータのキーボードの矢印キーを使用して、BIOS設定画面でBIOSセットアップのデフォルトオプションを見つけます。 BIOSタブの1つにあります。
 BIOS Windows10を更新する方法| BIOSバージョンを確認する方法
BIOS Windows10を更新する方法| BIOSバージョンを確認する方法 Windows 10 ASUS、HP、Dell、Lenovo、AcerコンピューターでBIOSを更新する方法、およびWindows10でBIOSバージョンを確認する方法の詳細ガイド。
続きを読むステップ3.BIOS Windows10をリセットします
Load Setup Defaultsオプションを見つけたら、それを選択してを押すことができます 入る ボタンをクリックして、Windows10でBIOSを工場出荷時のデフォルト設定にリセットし始めます。
最後に、あなたは押すことができます F10 BIOSを保存して終了します。コンピュータは自動的に再起動します。
将来BIOS設定を再度変更する必要がある場合は、同じ手順に従ってBIOSに再度アクセスして変更できます。
ヒント: Windows10でBIOS / CMOSをリセットする方法は他に2つあります。1つはマザーボードのジャンパーをリセットする方法、もう1つはCMOSバッターを取り外して再挿入する方法です。詳細なガイドについては、次のWebサイトをご覧ください。 BIOSをリセットする方法– wikiHow 。
Windows 10PCから失われたデータを回復する方法
ここでは、Windows10 / 8/7コンピューターから失われたデータや誤って削除されたファイルを回復するのに役立つ無料の簡単でプロフェッショナルな方法も提供しています。
MiniToolパワーデータ復旧 、最高の無料のデータ復旧ソフトウェアは、コンピュータのローカルハードドライブ、外付けハードドライブ、USBから削除されたファイルや失われたデータを回復することができます( ペンドライブのデータ復旧 )、SDカードなどを3つの簡単なステップで。 100%クリーンで非常に使いやすい。






![[解決済み]管理者Windows10としてコマンドプロンプトを実行できない[MiniToolニュース]](https://gov-civil-setubal.pt/img/minitool-news-center/39/cant-run-command-prompt.png)
![Windows10でWindowsID検証の問題を修正する方法[MiniToolニュース]](https://gov-civil-setubal.pt/img/minitool-news-center/06/how-fix-windows-identity-verification-issue-windows-10.jpg)

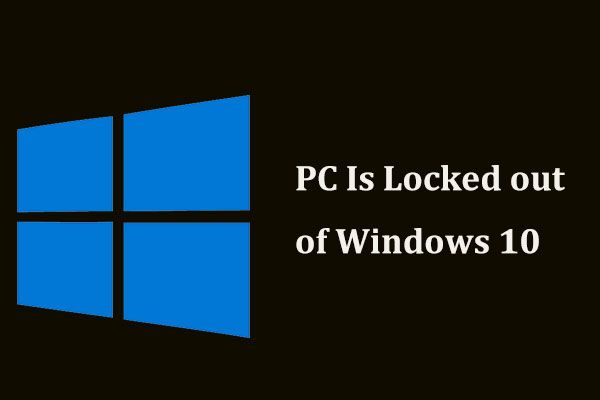




![WD Red VS Red Pro HDD:どちらを選ぶべきですか? [MiniToolのヒント]](https://gov-civil-setubal.pt/img/backup-tips/95/wd-red-vs-red-pro-hdd.jpg)


![システムファイルをリカバリドライブにバックアップする2つの代替方法[MiniToolのヒント]](https://gov-civil-setubal.pt/img/backup-tips/78/2-alternative-ways-back-up-system-files-recovery-drive.jpg)