Windows 10ドライバーの場所:System32ドライバー/ DriverStoreフォルダー[MiniToolのヒント]
Windows 10 Driver Location
概要 :

Windows 10はドライバーをどこに保存しますか?この投稿では、Windows 10ドライバーの場所を示し、Windows10デバイスドライバーに関する詳細情報を紹介します。以下の詳細を確認してください。 Windowsユーザーの場合、MiniToolソフトウェアから多くの便利なコンピューターツールを見つけることができます。 MiniTool Power Data Recovery、MiniTool Partition Wizard、MiniTool ShadowMaker、MiniTool VideoConverterなど。
クイックナビゲーション:
Windows 10ドライバーの場所を見つける方法は?この投稿で答えを見つけてください。また、についてのより多くのヒントやコツを見つけることができます Windows10ドライバー この投稿で。
Windows10ドライバーの場所
Windows 10を含むすべてのWindowsバージョンは、ドライバーを C: Windows System32 Drivers フォルダまたは C: Windows System32 DriverStore フォルダ。 Windowsコンピューターのすべてのハードウェアドライバーは、これら2つのフォルダーにあります。
通常、Driversフォルダーには、コンピューター上のさまざまなデバイスで使用されるデバイスドライバーファイルである.sysファイルが含まれています。 DriverStoreフォルダーには、必要に応じてドライバーをインストールするために使用される.infファイルが含まれています。
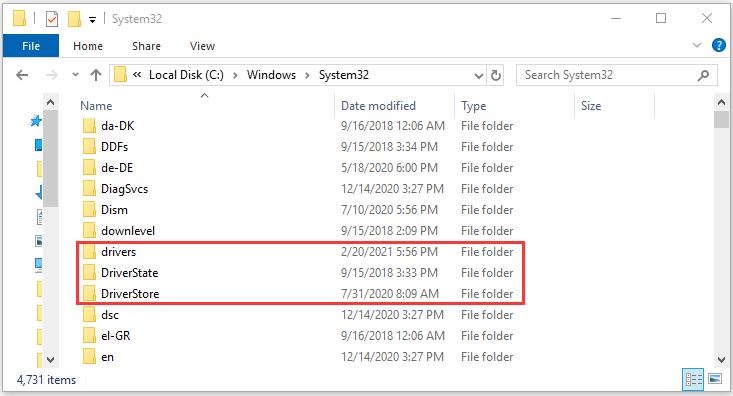
Windows10ドライバーに関するその他のヒントとコツ
Q1。方法 ハードウェアドライバのバックアップと復元 Windows 10では?
Windows 10ドライバーフォルダー、DriversおよびDriverStoreフォルダーを、外付けハードドライブ、USBフラッシュドライブなどの別の場所にコピーして、それらをバックアップできます。必要に応じて、それらをコンピューターにコピーして戻し、Windows10でドライバーを復元できます。フォルダーサイズが大きい場合があります。また、将来ドライバーを再インストールする必要がある場合に備えて、DriverStoreの下にあるWindows10ドライバーキャッシュフォルダーFileRepositoryのみをバックアップ場所にコピーすることもできます。
 Windows10 / 8/7用のトップ6無料ドライバーアップデーターソフトウェア
Windows10 / 8/7用のトップ6無料ドライバーアップデーターソフトウェアWindows10 / 8/7用のトップ6の無料ドライバーアップデーターソフトウェアのリスト。コンピューターコンポーネントのドライバーを簡単に更新します。
続きを読むQ2。 Windows 10にドライバーを再インストールする方法は?
ドライバーを再インストールするには、Windows 10でデバイスマネージャーを開き、ターゲットデバイスを右クリックし、[ドライバーの更新]を選択して、参照およびインストールするドライバーファイルが含まれている場所を選択します。 2つのWindows10ドライバーの場所フォルダー(DriversまたはDriverStore)のいずれかを選択するか、System32フォルダーのみを選択して、対応するドライバーを探すようにデバイスマネージャーに指示できます。サブフォルダーを含めるオプションを確認することを忘れないでください。
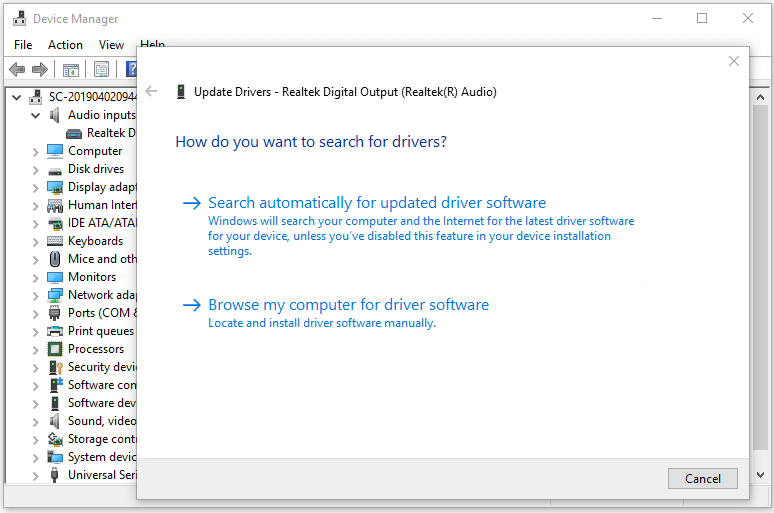
Q3。 Windows 10はどのようにしてデバイスのドライバーを選択しますか?
デバイスをコンピューターに接続する場合、Windowsオペレーティングシステムは、デバイスの動作を開始するために、インストールするのに最適なデバイスドライバーを見つける必要があります。ドライバーのインストール後、Windows10は一致するドライバーパッケージをWindowsUpdateからダウンロードし、ドライバーストアに配置します。次に、Windowsは、次のWindowsレジストリにプリロードされたドライバーパッケージを検索します:HKEY_LOCAL_MACHINE Software Microsoft Windows CurrentVersion DevicePath。より一致するドライバーパッケージが見つかった場合は、以前にインストールされたドライバーを置き換えます。
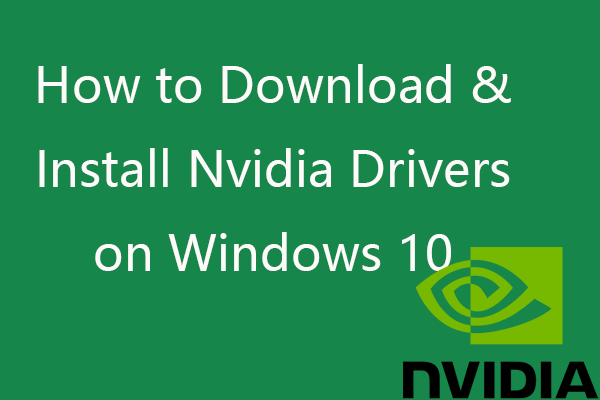 Nvidiaドライバーをダウンロードしてインストールする方法Windows10 –4つの方法
Nvidiaドライバーをダウンロードしてインストールする方法Windows10 –4つの方法 この投稿では、Windows10用のNvidiaドライバーを4つの方法で無料でダウンロードする方法を説明しています。 Windows10にNvidiaGeForceドライバーをダウンロード、インストール、更新します。
続きを読むQ4。ドライバーの更新を確認する方法Windows10?
Windows 10でデバイスドライバーを適切に更新する方法については、1つの方法はWindowsUpdateを介してデバイスドライバーを更新することです。
- プレス Windows + I Windowsの設定を開きます。
- クリック 更新とセキュリティ をクリックします Windows Update 。
- クリック 更新を確認する ボタン。
- 次に、をクリックします オプションの更新を表示する ボタン。
- クリック ドライバーの更新 オプション。
- 更新するドライバーを選択し、をクリックします ダウンロードとインストール ボタンをクリックして、新しいドライバーをPCに自動的にダウンロードしてインストールします。
デバイスマネージャーを介してドライバーを更新する別の方法。
- プレス Windows + X 選択します デバイスマネージャ 。
- ドライバを更新するターゲットデバイスを見つけます。
- デバイスを右クリックして、 ドライバーの更新 。
- クリック ドライバーの計算を参照する オプション。
- クリック ブラウズ ボタンをクリックして、C: Windows System32 DriversまたはC: Windows System32 DriverStoreなどのドライバーファイルを含むWindows10ドライバーの場所フォルダーを選択します。 [OK]をクリックします。
- クリック サブフォルダーを含める オプションをクリックし、[次へ]ボタンをクリックして、新しいドライバーのインストールを開始します。
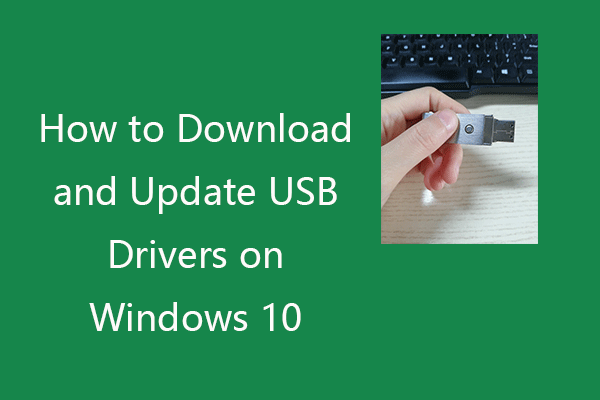 Windows10でUSBドライバーをダウンロードして更新する方法
Windows10でUSBドライバーをダウンロードして更新する方法 Windows 10 PCでUSBデバイス用のUSBドライバーをダウンロード、更新、または再インストールする方法を確認してください。ステップバイステップガイドが含まれています。
続きを読むQ5。 Windows 10でデバイスドライバーのバージョンを確認するにはどうすればよいですか?
- それでも、デバイスマネージャウィンドウに移動します。
- ターゲットデバイスを右クリックして、[プロパティ]を選択します。
- [ドライバー]タブをクリックして、デバイスのドライバーバージョンを確認します。
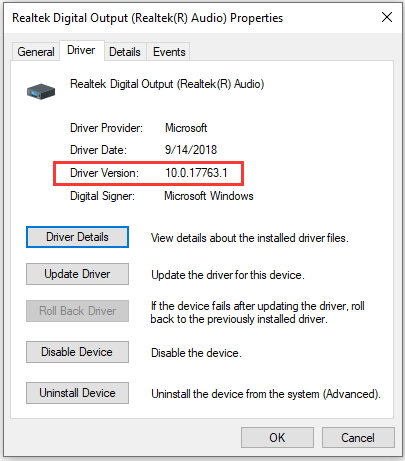
関連:ウィンドウ10でNvidiaドライバーのバージョンを確認する方法。
Q6。特定のドライバーに使用されているファイルを見つける方法は?
これで、Windows 10ドライバーの場所がC: Windows System32 DriversまたはC: Windows System32 DriverStoreであることがわかりました。 Windows 10の各ドライバーで使用されているファイルを知りたい場合は、以下の手順に従ってください。
- Windows + Xを押して、[デバイスマネージャー]を選択します。
- ターゲットハードウェアデバイスを見つけて右クリックし、[プロパティ]を選択します。
- デバイスのプロパティウィンドウで[ドライバ]タブをクリックします。
- [ドライバーの詳細]ボタンをクリックすると、ドライバー関連のファイルリストを完全なファイルパスで確認できます。
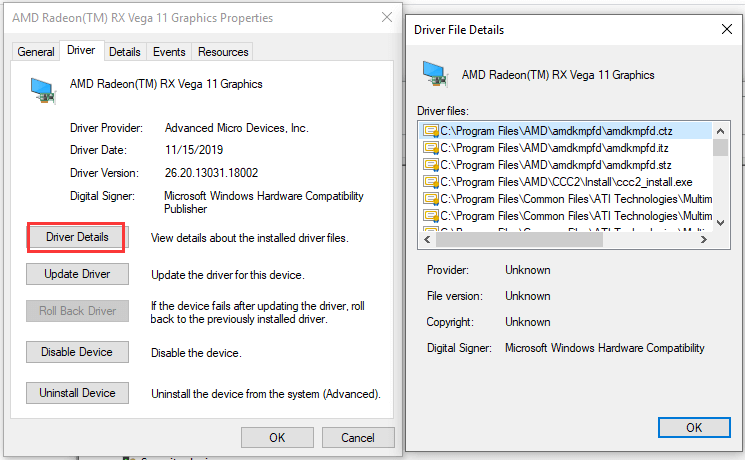
Q7。 Windows 10用のドライバーはどこでダウンロードできますか?
Windowsコンピューターと、プリンター、スキャナー、Realtekオーディオ、グラフィックカード、WiFi、Bluetooth、Nvidiaなどの関連デバイスは、パフォーマンスを向上させるために新しいドライバーを必要とします。
Windows 10ドライバーをダウンロードするには、完全なWindows Updateを実行するか、デバイスマネージャーでドライバーを手動で更新します。ガイドはQ4に含まれています。当然のことながら、コンピューターの製造元のWebサイトまたはデバイス/ハードウェアの公式Webサイトにアクセスして、デバイスドライバーをダウンロードすることもできます。
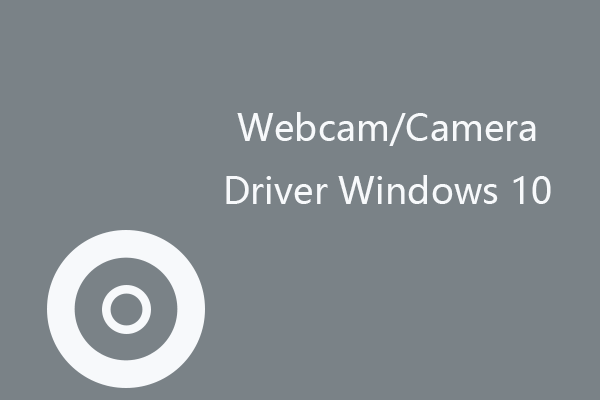 ウェブカメラ/カメラドライバーWindows10ダウンロードとアップデート
ウェブカメラ/カメラドライバーWindows10ダウンロードとアップデート Windows 10でWebカメラまたはカメラドライバーをダウンロードして更新し、内部または外部のWebカメラ/カメラがコンピューターで正しく機能するようにします。
続きを読むQ8。 Windows 10で削除/紛失したドライバーを回復できますか?
あなたはプロの無料データ回復プログラムを使用してみることができます Windows10で削除または紛失したドライバーを回復する 。
MiniTool Power DataRecoveryが最も推奨されます。 MiniTool Power Data Recoveryを使用すると、Windowsコンピューター、外付けハードドライブ、USBフラッシュドライブ、メモリカード、SSDなどから、削除または紛失したファイル、フォルダー、写真、ビデオなどを簡単に回復できます。
MiniTool Power DataRecoveryをWindowsコンピューターにダウンロードしてインストールし、データ損失の状況からデータを回復します。以下のWindows10で欠落または削除されたドライバーを回復するためにそれを使用する方法を確認してください。
- MiniTool Power DataRecoveryを起動します。クリック このPC 左の列にあります。
- 選択する NS 右のウィンドウで運転し、クリックします スキャン ボタン。または、ダブルクリックすることもできます フォルダーを選択 [特定の場所]で、スキャンするWindows 10ドライバーの場所(C: Windows System32 Drivers、またはC: Windows System32 DriverStoreフォルダー)を選択します。
- スキャンが終了したら、スキャン結果を確認して必要なWindows 10ドライバーファイルとフォルダーを見つけ、確認してクリックします。 保存する ボタンをクリックして、ドライバファイルを新しい場所に保存します。
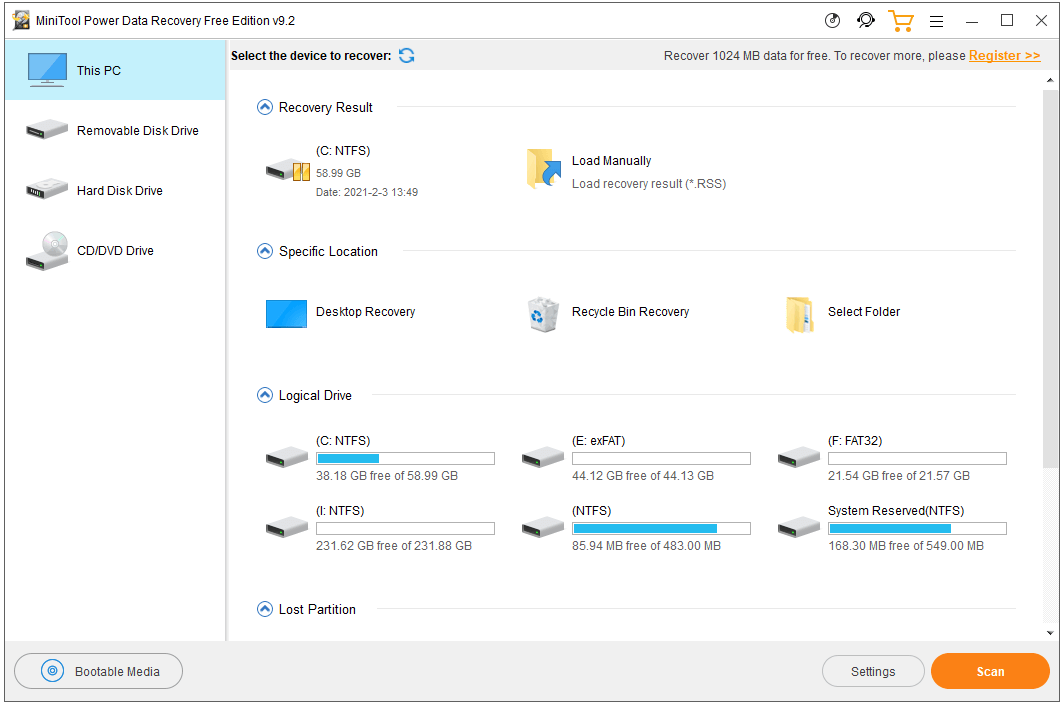
削除/紛失したWindows10ドライバーを回復した後、それらをWindows 10の元のドライバーの場所にコピーし、必要に応じてドライバーを再インストールできます。
結論
結論として、Windows 10ドライバーの場所はC: Windows System32 DriversまたはC: Windows System32 DriverStoreです。この投稿では、Windows 10でドライバーをダウンロード、再インストール、更新する方法、ドライバーのバージョンを確認する方法、Windows10でドライバーをバックアップおよび復元する方法なども紹介しています。
その他のMiniToolSoftware製品に興味がある場合は、公式Webサイトにアクセスしてください。コンタクト 我ら MiniToolソフトウェアの使用で問題が発生した場合。





![ハードドライブを修復し、Windows10 / 8/7無料でデータを復元する方法[ミニツールのヒント]](https://gov-civil-setubal.pt/img/data-recovery-tips/79/how-repair-hard-drive.png)




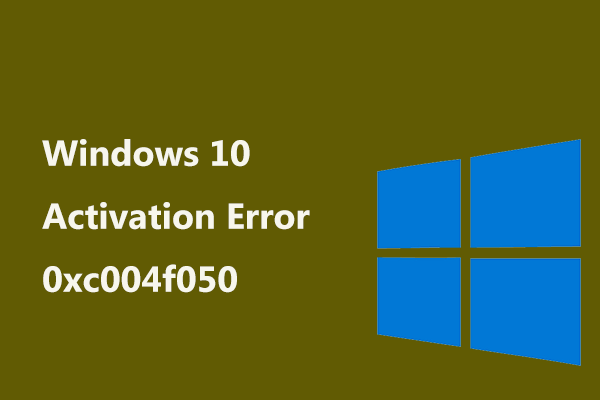

![PC AccelerateProを完全に削除/アンインストールする方法[2020] [MiniTool News]](https://gov-civil-setubal.pt/img/minitool-news-center/02/how-remove-uninstall-pc-accelerate-pro-completely.png)


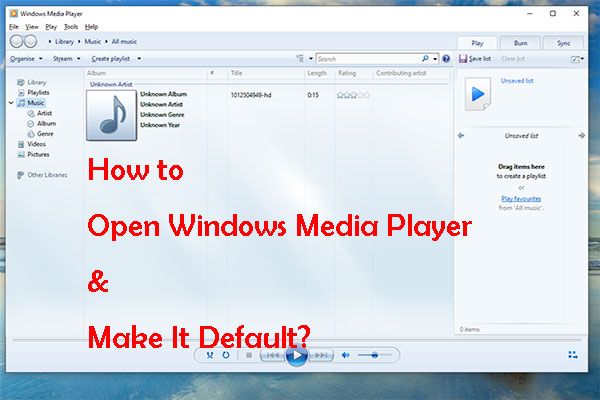


![修正-アプリケーションデバイスをMicrosoftアカウントにリンクしない[MiniToolNews]](https://gov-civil-setubal.pt/img/minitool-news-center/74/fix-don-t-have-applications-devices-linked-microsoft-account.jpg)
![[完全なチュートリアル] ブート パーティションを新しいドライブに簡単に移動する](https://gov-civil-setubal.pt/img/partition-disk/CB/full-tutorial-move-boot-partition-to-a-new-drive-easily-1.jpg)