ドライバーWindows10をバックアップする方法は?復元する方法は?ガイドを入手! 【ミニツールニュース】
How Backup Drivers Windows 10
まとめ:
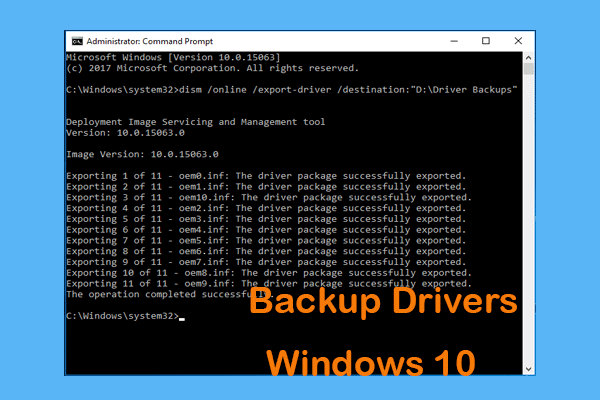
ドライバをバックアップするにはどうすればよいですか?あなたはこの質問への答えを探しているかもしれません。今、あなたは以来、適切な場所に来ています MiniToolソリューション Windows10ドライバーのバックアップと復元に関する詳細なガイドを提供します。仕事のやり方を見てください。
場合によっては、ドライバーのバックアップが必要になりますWindows 10
クリーンインストールを実行する場合でも、Windows 10を再インストールする場合でも、WindowsオペレーティングシステムがPCに接続されている周辺機器およびハードウェアで動作できるように、すべてのデバイスドライバーをインストールする必要があります。しかし今、これはもう問題ではありません。
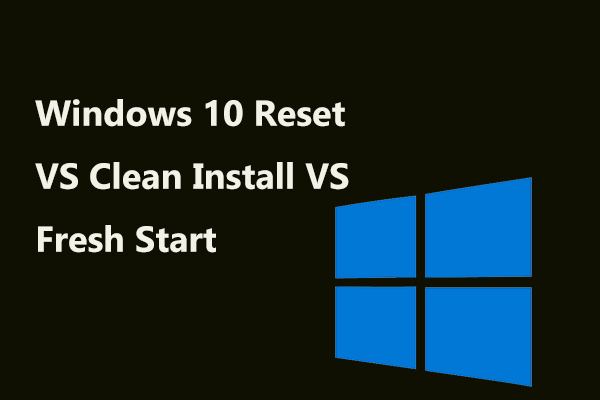 Windows 10リセットVSクリーンインストールVSフレッシュスタート、詳細はこちら!
Windows 10リセットVSクリーンインストールVSフレッシュスタート、詳細はこちら! Windows 10リセットVSクリーンインストールVSフレッシュスタート、違いは何ですか?この投稿を読んでそれらを学び、OSの再インストールに適切なものを選択してください。
続きを読むWindows 10では、システムはほとんどのデバイスドライバーを自動的に検出できます。その上、あなたはメーカーから最新のドライバーを手に入れるために行くことができます。それでも、Windows 10が特定のドライバーをインストールできない場合や、サプライヤーが特定のデバイス用のドライバーの提供を停止する場合があります。
幸い、Windows 10またはクリーンインストールを再インストールする前に、組み込みのコマンドツールを使用してPCにインストールされているすべてのドライバーをバックアップできます。次のパートでは、ドライバーをバックアップする方法とドライバーを復元する方法を示します。
ドライバーのバックアップ方法Windows10
DISM(Deployment Image Servicing and Management)とPowerShellの使用を含め、Windows10ドライバーをバックアップする方法は2つあります。それでは、それらを見に行きましょう。
ヒント: 開始する前に、アカウントの管理者権限があることを確認してください。ドライバーバックアップWindows10にDISMを使用する
DISMは、Windows8以降のバージョンのWindowsシステムに含まれているコマンドラインツールです。多くの場合、Windowsイメージのサービスと準備、およびWindowsイメージのスキャンと修復に使用されます。さらに、デバイスドライバーのバックアップにも使用できます。
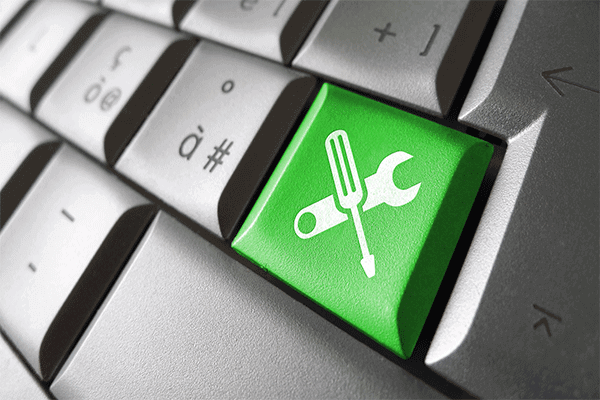 DISMおよびDISMの他の便利なヒントを使用してWindows10イメージを修復する
DISMおよびDISMの他の便利なヒントを使用してWindows10イメージを修復する コンピューターの使用中に、厄介なバグやクラッシュが発生していませんか?現在、DISMを使用してWindows 10イメージを修復して、これらの問題を修正することができます。
続きを読むドライバのバックアップについては、次の手順を参照してください。
ステップ1:ファイルエクスプローラーで、という名前のフォルダーを作成します ドライバーのバックアップ Windowsがインストールされているドライブ以外のコンピューター内。ここでは、ドライブDにフォルダを作成します。
ステップ2:検索バーに移動し、入力します cmd 右クリックします コマンド・プロンプト 選択する 管理者として実行 。
手順3:次のコマンドを入力します。 dism / online / export-driver / destination:” D: Driver Backups” を押して 入る 。
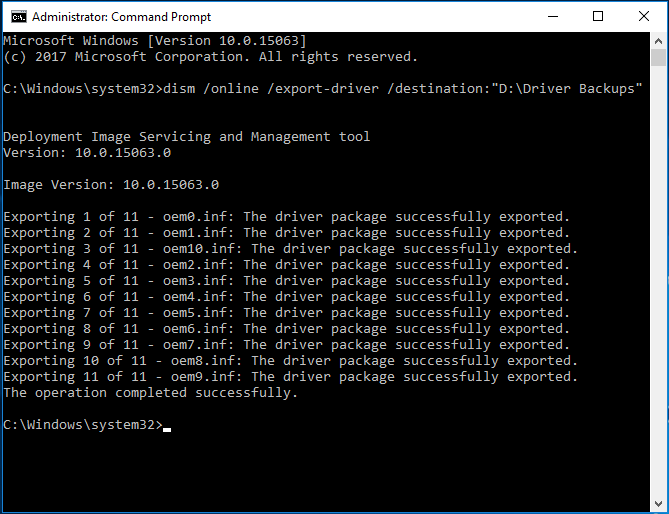
ステップ4:このコマンドは、コンピューター内のいくつかのドライバーを作成されたフォルダーにエクスポートし、そのフォルダーに移動してドライバーのバックアップを確認できます。
注意: この方法を使用してのみ、これらの.infドライバーのバックアップを作成できます。 Windowsインストールまたは.msiや.exeなどの他のドライバーパッケージタイプは、DSIMコマンドではサポートされていません。つまり、これらのドライバーはバックアップされません。PowerShellを介したバックアップドライバーWindows10
また、使用することもできます パワーシェル ドライバをバックアップしますが、コマンドは異なります。以下の手順に従ってください。
手順1:ファイルエクスプローラーで新しいフォルダーを作成します。
ステップ2:右クリック 開始 ボタンをクリックして選択します Windows PowerShell(管理者) 。
ステップ3:次のコマンドを入力して、を押します 入る :
Export-WindowsDriver -Online -Destination“ D: Drivers Backup”
ステップ4:プロセスが完了するまで待ち、作成されたフォルダーに移動して、バックアップされたドライバーを表示できます。
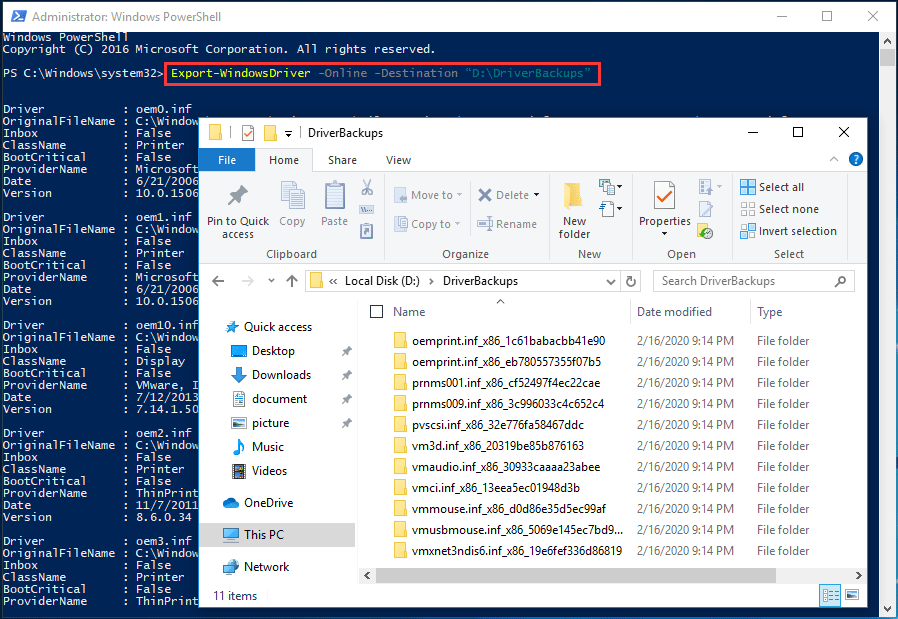
ドライバーを復元する方法Windows10
必要に応じて、デバイスマネージャーでドライバーを1つずつ復元できます。これがあなたがする必要があることです:
手順1:Windows10でデバイスマネージャーを開きます。
ステップ2:デバイスドライバーを右クリックして、 ドライバーの更新 。
ステップ3:ポップアップウィンドウで、 コンピューターを参照してドライバーソフトウェアを探す 。
ステップ4:クリック ブラウズ Driver BackupsやDriverBackupsのようなフォルダを見つけて見つけるには、のチェックボックスをオンにします サブフォルダーを含める をクリックします 次 。
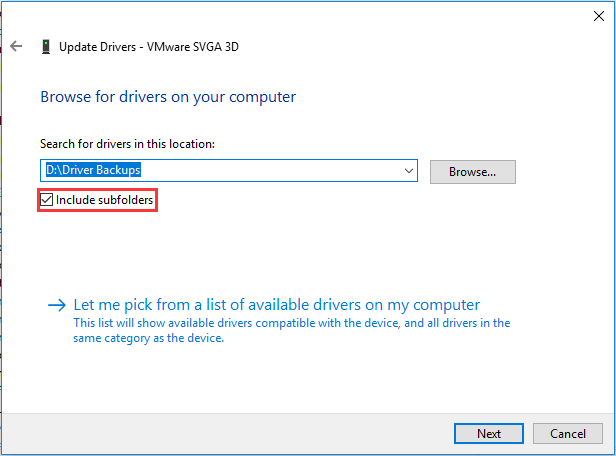
ステップ3:Windowsはフォルダーの検索を開始し、デバイスのドライバーを復元します。
終わり
ドライバーのバックアップWindows10に関するこのガイドを読むと、一部のデバイスのドライバーを簡単にバックアップして復元する方法がわかります。必要に応じて試してみてください。



![エラー5アクセスが拒否されましたWindowsで発生しました、修正方法[MiniTool News]](https://gov-civil-setubal.pt/img/minitool-news-center/55/error-5-access-is-denied-has-occurred-windows.jpg)
![BitLocker Windows10を無効にする7つの信頼できる方法[MiniToolニュース]](https://gov-civil-setubal.pt/img/minitool-news-center/22/7-reliable-ways-disable-bitlocker-windows-10.png)
![[チュートリアル]リモートアクセス型トロイの木馬とは何ですか?それを検出/削除する方法は? [MiniToolのヒント]](https://gov-civil-setubal.pt/img/backup-tips/11/what-s-remote-access-trojan-how-detect-remove-it.png)
![[解決済み] SteamトレードのURLを見つける方法とそれを有効にする方法?](https://gov-civil-setubal.pt/img/news/09/how-find-steam-trade-url-how-enable-it.png)


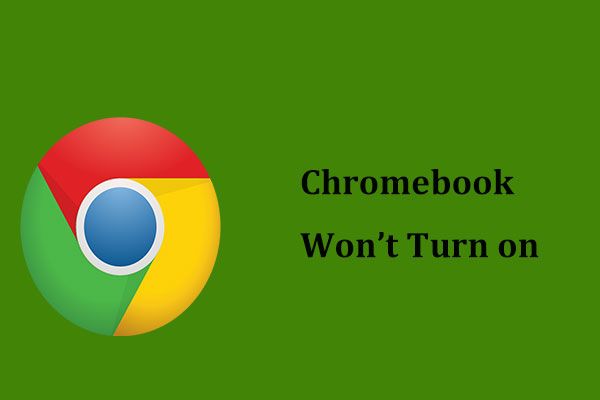


![Windows 10エクスプローラーがクラッシュし続けますか?ここに10の解決策があります[MiniToolのヒント]](https://gov-civil-setubal.pt/img/backup-tips/50/windows-10-explorer-keeps-crashing.png)






