IPアドレスの競合を修正する方法Windows10 / 8/7 –4ソリューション[MiniToolニュース]
How Fix Ip Address Conflict Windows 10 8 7 4 Solutions
まとめ:
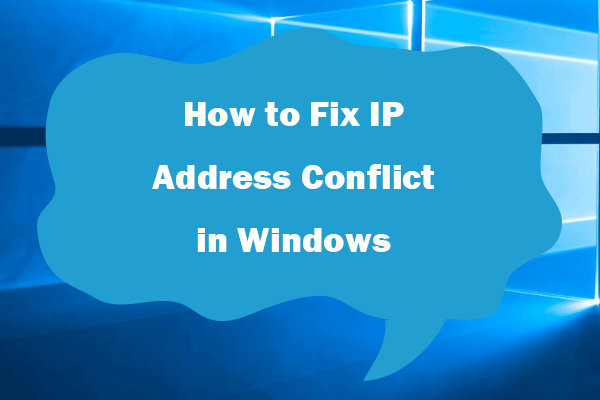
Windows 10/8/7コンピューターの電源を入れたときにIPアドレスの競合エラーが発生しましたか?なぜこれが発生するのですか?それを修正する方法は?詳細なソリューションとステップバイステップガイドを確認して、IPアドレスの競合エラーWindows10 / 8/7を修正してください。 Windows PCでのデータ復旧、ハードドライブ管理、システムのバックアップと復元については、 MiniToolソフトウェア 。
Windowsコンピュータの電源を入れると、IPアドレスの競合エラーが発生し、インターネットに接続できない場合があります。この投稿では、Windows10 / 8/7のIPアドレスの競合を修正するのに役立つ4つのソリューションを掘り下げます。
IPアドレスの競合の原因は何ですか?
ネットワーク上の2つの通信エンドポイント(PC、モバイルデバイスなど)に同じIPアドレスが割り当てられている場合、IPアドレスの競合エラーが発生します。その場合、2つのエンドポイントの一方または両方がネットワークに接続できなくなります。
一般的なIPアドレスの競合エラーメッセージは次のとおりです。
- ネットワーク上の別のシステムとIPアドレスの競合があります。
- WindowsがIPアドレスの競合を検出しました。このネットワーク上の別のコンピューターは、このコンピューターと同じIPアドレスを持っています…
- このIPアドレスはすでにネットワークで使用されています…
2台のコンピューターまたは他のデバイスでIPアドレスの競合エラーが発生する原因は何ですか?
- 2つ以上のシステムに同じ静的IPアドレスが割り当てられます。
- 1つのデバイスにはローカルネットワークDHCP範囲の静的IPアドレスが割り当てられ、重複したIPアドレスはDHCPサーバーによって別のデバイスに割り当てられます。
- デバイスはスリープモードにあり、再度オンにすると、同じIPアドレスを持つデバイスを使用して別のネットワークに接続します。
- コンピューターは複数のアダプターで構成されています。
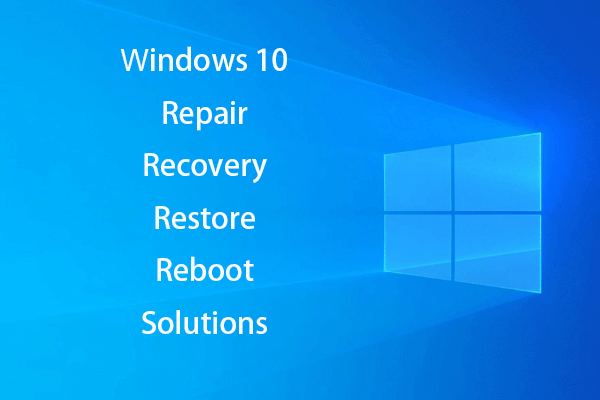 Win10を修復するためのWindows10修復ディスク/リカバリドライブ/システムイメージを作成する
Win10を修復するためのWindows10修復ディスク/リカバリドライブ/システムイメージを作成する Windows 10の修復、回復、再起動、再インストール、ソリューションの復元。 Windows 10 OSの問題を修復するために、Windows 10修復ディスク、リカバリディスク/ USBドライブ/システムイメージを作成する方法を学びます。
続きを読むIPアドレスの競合を修正する方法Windows10 / 8 / 7-4つの方法
Windows 10/8/7でのIPアドレスの競合エラーを解決するには、以下の4つの方法を試すことができます。
1.ルーターを再起動します
この問題を解決するための最も簡単な方法は、ルーターを再起動してコンピューターを再起動することです。ネットワーク上のすべてのデバイスに動的IPアドレスが割り当てられている場合、ルーターを再起動すると、IPアドレスの競合エラーを修正できるはずです。
2.IPアドレスのリリースと更新Windows10 / 8/7
Windowsコマンドプロンプトを使用してリリースし、 IPアドレスを更新する WindowsコンピュータがIPアドレスの競合を修正するためのWindows10 / 8/7。
ステップ1。 コマンドプロンプトWindows10を開きます。 押す Windows + R 、タイプ cmd 、を押します Ctrl + Shift + Enter 管理者としてコマンドプロンプトを実行します。
ステップ2。 タイプ ipconfig / release コマンドプロンプトウィンドウで、 入る ボタンをクリックしてIPアドレスを解放します。
ステップ3。 次に、 ipconfig / renew ヒット 入る IPアドレスを更新します。 DHCPサーバーから新しいIPアドレスを取得しようとします。しばらくすると、横に新しいIPアドレスが表示されます IPv4アドレス コマンドプロンプトウィンドウで。
3.コンピュータに一意のIPアドレスを割り当てます
コンピューターの別のIPアドレスを変更したり、IPアドレスを自動的に取得するようにコンピューターを設定して、Windows10 / 8/7のIPアドレスの競合を修正することもできます。
ステップ1。 あなたは右クリックすることができます 通信網 コンピュータツールバーの右下にあるアイコンをクリックし、 ネットワークとインターネットの設定を開く 。次に、下にスクロールしてクリックします ネットワークと共有センター 。
ステップ2。 次のクリック アダプター設定を変更する 左側のペインで。現在のネットワークを右クリックして、 プロパティ 。
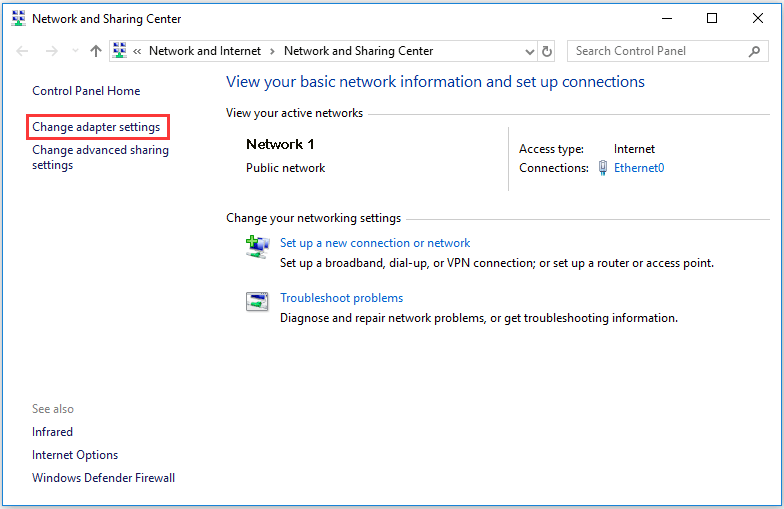
ステップ3。 クリック インターネットプロトコルバージョン4(TCP / IPv4) をクリックします プロパティ 。
ステップ4 。次に、をクリックできます IPアドレスを自動的に取得する Windows10 / 8/7コンピューターにIPアドレスを割り当てます。 DHCPサーバーは、どのIPアドレスが提供できるかを認識しています。クリックすることもできます 次のIPアドレスを使用する コンピュータに新しいIPアドレスを手動で割り当てる。
4.ルーターファームウェアをアップグレードして、障害のあるDHCPサーバーを修正します
上記の方法が機能しない場合は、ルーターの問題である可能性があります。ルーターの製造元のWebサイトにアクセスして、ルーターファームウェアの更新を取得し、Windows10 / 8/7でのIPアドレスの競合エラーを修正できるかどうかを確認できます。
 インターネット接続の問題をトラブルシューティングするための11のヒントWin10
インターネット接続の問題をトラブルシューティングするための11のヒントWin10 これらの11のヒントを含むインターネット接続の問題をトラブルシューティングする方法を学びます。 WiFiは接続されていますが、インターネットは接続されていませんWindows 10、ルーターはインターネットに接続されていません。
続きを読む結論
これらは、Windows10 / 8/7でIPアドレスの競合エラーを解決するのに役立つ4つのソリューションです。このエラーを修正するためのより良い方法がある場合は、遠慮なく私たちと共有してください。に 失われたデータを回復するか、ファイルを削除します Windowsコンピュータ、外付けハードドライブ、SSD、USBペンドライブ、SDカードなどから繰り返し使用できます MiniToolパワーデータ復旧 。
![Windows10からLinuxファイルにアクセスする方法[フルガイド] [MiniToolのヒント]](https://gov-civil-setubal.pt/img/disk-partition-tips/11/how-access-linux-files-from-windows-10.jpg)



![すべてのグループポリシー設定をデフォルトのWindows10にリセットする2つの方法[MiniToolニュース]](https://gov-civil-setubal.pt/img/minitool-news-center/95/2-ways-reset-all-group-policy-settings-default-windows-10.png)

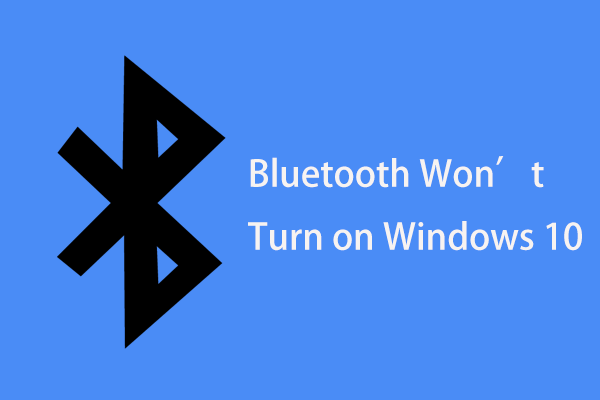
![Windowsサービスを開く8つの方法| Services.mscが開かない問題を修正[MiniToolNews]](https://gov-civil-setubal.pt/img/minitool-news-center/14/8-ways-open-windows-services-fix-services.png)
![Xbox GamePassが機能しないWindows10の3つのソリューション[MiniToolNews]](https://gov-civil-setubal.pt/img/minitool-news-center/11/3-solutions-xbox-game-pass-not-working-windows-10.png)




![WindowsPEとは何ですか。起動可能なWinPEメディアを作成する方法[MiniToolWiki]](https://gov-civil-setubal.pt/img/minitool-wiki-library/40/what-is-windows-pe-how-create-bootable-winpe-media.png)



![2024 年の MP3 から OGG へのコンバーター ベスト 10 [無料および有料]](https://gov-civil-setubal.pt/img/blog/95/10-best-mp3-ogg-converters-2024.jpg)

