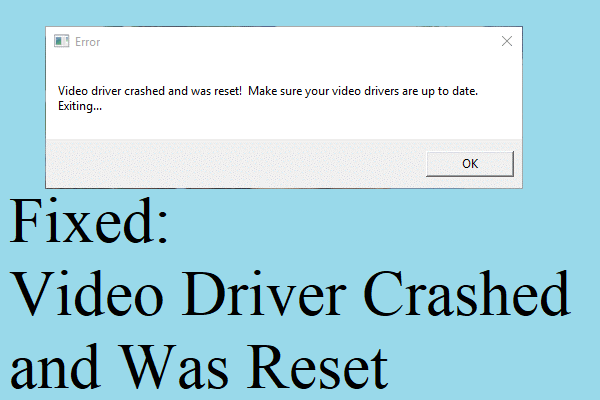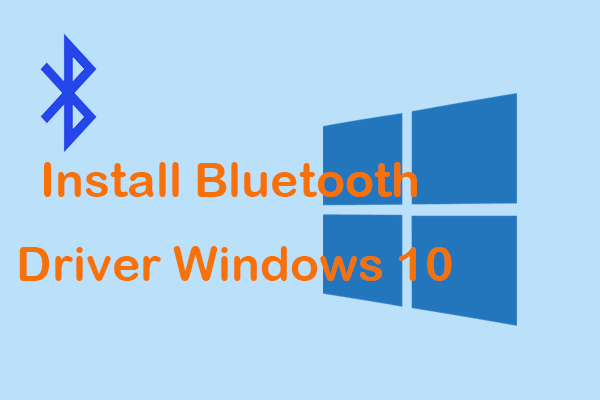Lenovo ラップトップが Lenovo 画面上で動かなくなってしまいますか? 9つの解決方法を試してみましょう!
Lenovo Laptop Stuck Lenovo Screen
Lenovo ラップトップの電源を入れると、Lenovo ロゴ画面が表示されてマシンがハングします。 Lenovo が起動しない場合はどうすればよいですか? Lenovo ラップトップが Lenovo 画面上で動かなくなる問題の解決策を探すには、読み続けてください。この記事では MiniTool による詳細なガイドが提供されます。
このページについて:- Lenovo がブート メニュー/Lenovo 画面でスタックする
- Lenovo ノートパソコンが Lenovo 画面上で動かなくなる問題の解決策
- 工場出荷時設定へのリセットまたは再インストールの前にファイルをバックアップする
- 結論
Lenovo がブート メニュー/Lenovo 画面でスタックする
コンピューターの問題、特にブルー スクリーンや ロード画面で固まってしまう いつも予期せず現れる。使用している PC ブランド (Lenovo、Dell、Acer、Asus、HP など) に関係なく、起動の問題が発生する可能性があります。
Lenovo ラップトップまたはデスクトップを実行している場合、Lenovo ラップトップが Lenovo 画面上でスタックする/Lenovo デスクトップが Lenovo 画面上でスタックするという問題に悩まされる可能性があります。以下は、Lenovo 画面でスタックした Lenovo に関する例です。

この問題は主に、システム ファイルの破損、BIOS の問題、マザーボードの問題、ソフトウェアの問題などが原因で発生します。Lenovo がブート メニューでスタックするという問題に遭遇しても、慌てる必要はありません。この記事では、簡単で効果的なトラブルシューティングのヒントをいくつか紹介します。読み続けて。
Lenovo ノートパソコンが Lenovo 画面上で動かなくなる問題の解決策
ヒント: 以下の方法は、Lenovo Ideapad 320/310、Lenovo T460、Lenovo G500、Lenovo Horizon などを含むすべての Lenovo コンピューターに適用されます。 Lenovo が起動せず、スプラッシュ スクリーンでスタックする場合は、以下の解決策に従って問題を解決してください。解決策 1: すべての外部デバイスを取り外し、ハード リセットを実行する
まず最初に、USB ストレージ デバイス、mp3 プレーヤー、プリンター、スキャナー、デジタル カメラ、CD ドライブなどを含むすべての周辺機器を Lenovo ラップトップ/デスクトップから取り外します。これらの外部デバイスが起動プロセスに干渉し、Lenovo が起動しなくなり、Lenovo 画面が表示されなくなる可能性があります。
次に、ハードリセットを実行します。デスクトップを使用している場合は、電源ケーブルをソケットから抜き、再度電源に差し込みます。
Lenovo ラップトップを使用している場合は、AC アダプターも取り外し、バッテリーが取り外し可能な場合は取り外し、電源ボタンを少なくとも 30 秒間押し続けてラップトップの電源をオフにする必要があります。 AC アダプターを接続し、ラップトップの電源を入れるだけです。 Windows が起動できる場合はシャットダウンし、バッテリーと外部デバイスを再接続します。
解決策 2: Lenovo DVD ドライブを取り外す
Lenovo ノートパソコンには DVD ドライブが付いていますか?ユーザーによると、DVD ROM ドライブを取り外すと、Lenovo ラップトップが Lenovo 画面上で動かなくなる問題を解決できる可能性があります。これは奇妙に聞こえますが、場合によっては問題を解決するのに役立ちます。
解決策 3: Lenovo 診断ツールを実行する
Lenovo PC には、システム内で発生する可能性のある問題をテストおよびトラブルシューティングするように設計された Lenovo 診断ツールが組み込まれています。このツールは、マザーボード、CPU、ビデオ、メモリ、ストレージ (SSD、SATA、SAS) などのハードウェアを診断し、システムの状態を監視できます。
また、Lenovo ノートパソコンが Lenovo 画面でスタックする/Lenovo がウェルカム画面でスタックする、Windows 10/Lenovo デスクトップが Lenovo 画面でスタックするなど、システムの問題を診断して修正することもできます。
起動中に F1/F2/F9/F10/F11/F12 キーを押すと、ブート メニューに入り、Lenovo Diagnostics を見つけて実行できます。

解決策 4: 自動修復を実行する
自動修復は、Lenovo がブート メニューでスタックするなど、オペレーティング システムの問題を修正するもう 1 つの便利な方法です。自動修復を実行するには、Windows 修復ディスクが必要です。次に、ディスクから Lenovo コンピューターを起動し、クリックします。 あなたのコンピューターを修理する 回復インターフェイスに入ります。
Windows 10 の場合は、次の場所に移動します。 トラブルシューティング > 詳細オプション > スタートアップ修復 。次に、画面の指示に従って自動修復操作を終了します。

 Windows 10の自動修復ループを解決する方法
Windows 10の自動修復ループを解決する方法ラップトップが起動中に自動修復の準備中にスタックしますか?この投稿を読んで、この問題を効果的に解決する方法を見つけてください。
続きを読む解決策 5: ブート セクターまたは BCD を修復する
ブート セクターまたは BCD ファイルが破損していると、Windows システムがブート メニューでスタックする可能性があります。 Lenovo ラップトップが Lenovo 画面上でスタックする問題を解決するには、Windows のブート セクターまたは BCD を修復します。
この作業を行うには、コマンド プロンプトを実行する必要があります。 Lenovo ラップトップはデスクトップから起動しないため、PC を起動して次の場所に移動するには修復ディスクも必要です。 コンピュータを修復する > 詳細オプション > コマンド プロンプト 。
次に、以下のコマンドを入力して押します。 入力 各コマンドの後に。
ブートレック /fixmbr
ブートレック/fixboot
ブートレック /scanos
ブートレック/rebuildbcd
ヒント: コマンド bootrec /fixboot を入力した後にアクセスが拒否された場合は、この投稿を参照してください。 迅速な修正: Windows 10 で Bootrec /Fixboot アクセスが拒否される 。解決策 6: BIOS をデフォルト設定にリセットする
最初の起動デバイスがハードドライブではない場合、Lenovo ラップトップが Lenovo 画面に表示されなくなる問題が発生する可能性があります。さらに、アップデートの失敗やマルウェア攻撃により BIOS が損傷し、スタック ループで Lenovo が起動しなくなる可能性があります。
このシステムの問題を解決するには、BIOS をデフォルト設定にリセットすることが解決策です。このタスクを実行する手順は次のとおりです。
- Lenovo コンピューターを再起動し、F1 または F2 キーを押して BIOS メニューに入ります。
- を見つける デフォルトのセットアップ PC によってオプションは異なり、通常は「デフォルト設定」、「工場出荷時のデフォルト」、「デフォルトにリセット」などと呼ばれます。
- 選ぶ セットアップのデフォルトをロードする またはBIOSのリセットに似たもの。

解決策 7: BIOS で Lenovo Service Engine を無効にする
一部の Lenovo ラップトップまたはデスクトップでは、BIOS で Lenovo Service Engine を有効にすると、Lenovo が起動せず、Lenovo スプラッシュ画面でスタックします。これは、OneKey Optimizer と呼ばれるプログラムのダウンロードを支援する BIOS のユーティリティであり、個人を特定できないシステム データを Lenovo サーバーに送信します。
ただし、攻撃者は Lenovo Service Engine を使用してバッファ オーバーフロー攻撃を実行し、Lenovo テスト サーバーへの接続を試行する可能性があります。その結果、Lenovo がブート メニューでスタックする問題が発生します。したがって、BIOS で Lenovo Service Engine を無効にします。
ステップ 1: コンピュータを起動し、F1 または F2 を押して BIOS に入ります。
ステップ 2: 安全 タブ、検索 レノボサービスエンジン、 そしてそれを無効にします。

解決策 8: PC を工場出荷時の設定にリセットする
上記のすべての方法を試しても、Lenovo ラップトップが Lenovo 画面に表示されなくなる問題がまだ発生する場合は、どうすればよいですか?最善の方法は、Lenovo を工場出荷時の設定にリセットすることです。
Windows 10 を実行している場合は、修復ディスクからマシンを起動し、Windows 回復環境に入り、次に進みます。 トラブルシューティング > この PC をリセットする 。または、Lenovo OneKey Recovery を実行してシステムを初期状態に復元することもできます。

解決策 9: Lenovo 用 Windows を再インストールする
Lenovo の工場出荷時設定へのリセットに加えて、インストール ディスクまたは USB フラッシュ ドライブを使用して Windows オペレーティング システムを再インストールすることも選択できます。また、ディスクまたはドライブから Lenovo PC を実行し、クリックします。 今すぐインストール Windows セットアップ インターフェイスで。次に、コンピューター画面の指示に従って、Windows のクリーン インストールを完了します。
工場出荷時設定へのリセットまたは再インストールの前にファイルをバックアップする
上で述べたように、Lenovo 画面がスタックして Lenovo が起動しない問題を解決する最終的な解決策は、PC をデフォルト設定にリセットするか、Windows のクリーン インストールを実行することです。ただし、この操作によりデータが失われる可能性があることを知っておく必要があります。したがって、これら 2 つのタスクのいずれかを実行する前に、重要なファイルのバックアップを作成してください。
ファイルやフォルダーのバックアップは難しい作業ではありません。しかし、Lenovo が起動に失敗すると、状況は少し複雑になります。幸いなことに、MiniTool ShadowMaker に助けを求めることができます。
これは、ファイル、フォルダー、Windows システム、ディスク、パーティションをバックアップするように設計されたプロフェッショナルな PC バックアップ ソフトウェアです。さらに、ディスクのクローン作成とファイルの同期もサポートされています。重要なのは、起動可能な USB ドライブまたは CD/DVD を作成して起動できない PC を起動し、バックアップと復元操作を実行できることです。
バックアップボタンをクリックしてMiniTool ShadowMakerをダウンロードします。
MiniTool ShadowMaker トライアル版クリックしてダウンロード100%クリーン&セーフ
ステップ1:起動可能なドライブを作成して、MiniTool ShadowMaker ブータブルエディションを入手します。 メディアビルダー 。
ステップ 2: ドライブから Lenovo PC を実行し、MiniTool ShadowMaker を開きます。
ステップ 3: に移動します。 バックアップ 、 クリック ソース > フォルダーとファイル バックアップしたいファイルを選択し、次へ進みます。 行き先 をクリックしてストレージ パスを選択します。
ステップ 4: をクリックします。 今すぐバックアップ ファイルのバックアップを実行します。

 Windows を起動せずにデータをバックアップするにはどうすればよいですか?簡単な方法がここにあります!
Windows を起動せずにデータをバックアップするにはどうすればよいですか?簡単な方法がここにあります!PC が起動していませんが、ファイルを保存するために起動せずにバックアップしたいですか?この記事では、起動しないコンピューターからデータをバックアップする方法を説明します。
続きを読むミニツールストア それを起動して、クラッシュした Lenovo を起動するための起動可能な USB ドライブを作成します。次に、データの回復を開始します。- MiniTool Power Data Recoveryのメインインターフェイスに移動し、スキャンするハードドライブを選択します。
- 数分後、このソフトウェアはスキャンを終了します。
- 復元したい項目をすべてチェックし、クリックします。 保存 。
- 復元したファイルを保存するパスを指定します。
 PCが起動しないときにデータを回復する方法(100%動作)
PCが起動しないときにデータを回復する方法(100%動作)
見る!ここでは、PCが起動しないときにデータを効果的に回復する方法と、PCが起動しない問題を解決する方法を紹介します。
続きを読む結論
Lenovo ラップトップが Lenovo 画面に表示されなくなっていませんか?心配しないで、この問題の解決を試みてください。 Lenovo が起動せず、スプラッシュ スクリーンでスタックする場合は、上記の方法を試してください。さらに、ファイルを安全に保つための措置を講じてください。ファイルをバックアップするか、起動できない Lenovo コンピューターからデータを回復してください。
Lenovo がブート メニューでスタックする問題を修正するための提案がある場合、または MiniTool ソフトウェアの使用中に質問が発生した場合は、お知らせください。次のエリアにコメントを残すか、連絡するかを選択できます 私たち 。できるだけ早くご返信させていただきます。
 PCが起動しないときにデータを回復する方法(100%動作)
PCが起動しないときにデータを回復する方法(100%動作)
![Rust Steam認証タイムアウトエラーを修正する方法は? (5つの便利な方法)[MiniToolニュース]](https://gov-civil-setubal.pt/img/minitool-news-center/00/how-fix-rust-steam-auth-timeout-error.jpg)








![Aptioセットアップユーティリティとは何ですか? Asusがスタックした場合の修正方法は? [MiniToolのヒント]](https://gov-civil-setubal.pt/img/backup-tips/53/what-is-aptio-setup-utility.jpg)
![Windowsを再インストールせずにマザーボードとCPUをアップグレードする方法[MiniToolのヒント]](https://gov-civil-setubal.pt/img/backup-tips/67/how-upgrade-motherboard.jpg)

![Windows 10はタブレットモードでスタックしていますか?完全なソリューションがここにあります! [MiniToolのヒント]](https://gov-civil-setubal.pt/img/backup-tips/32/is-windows-10-stuck-tablet-mode.jpg)