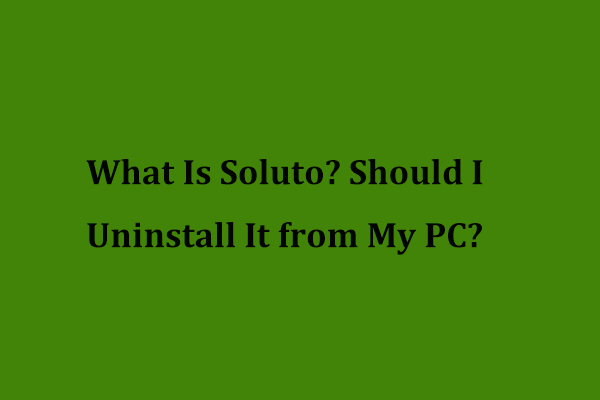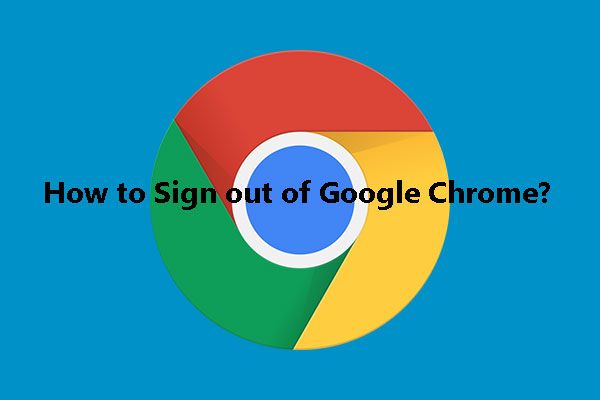リフレッシュレートを変更した後の黒い画面を修正する方法?
How To Fix Black Screen After Changing Refresh Rate
通常、アプリのパフォーマンスとゲームプレイを向上させるには、リフレッシュ レートを高くすることを好みます。ただし、リフレッシュ レートを変更すると黒い画面が表示される場合があります。なぜそれが起こるのでしょうか?落ち着いて!この投稿から ミニツールのウェブサイト すぐに修正する方法をご案内します。リフレッシュ レートを変更すると黒い画面が表示される
Windows 10/11 自体では、リフレッシュ レートを互換性のないものに設定することはできませんが、一部のサードパーティ製アプリケーションでは設定できます。モニターがサポートする制限を超えるリフレッシュ レートを設定すると、表示に不具合が生じたり、画面が完全にブラックアウトしたりすることがあります。リフレッシュ レートを変更した後に黒い画面が表示された場合はどうすればよいですか?
この投稿では、黒い画面の問題に対処するためにグラフィックス ドライバーとリフレッシュ レートの設定を変更する方法を説明します。
チップ: 黒い画面、ハードディスクの障害、システムのクラッシュなどの問題により、データが失われる可能性があります。したがって、重要なデータは次の方法でバックアップすることをお勧めします。 PCバックアップソフト - MiniTool ShadowMaker を事前にインストールしてください。バックアップを用意しておくと、データ障害が発生した場合にそれを使用してデータを簡単に復元できます。このツールは使いやすいです。今すぐ試してみてください!
MiniTool ShadowMaker トライアル版 クリックしてダウンロード 100% クリーン&セーフ
Windows 10/11でリフレッシュレートを変更した後の黒い画面を修正する方法?
解決策 1: グラフィックス ドライバーを再起動する
最初に押すことができます 勝つ + Ctrl + シフト + B 解像度を一時的に変更した後の黒い画面を解決するには、グラフィックス ドライバーを更新またはリセットします。問題がなければ、次の修正を適用できます。そうでない場合は、セーフ モードまたは Windows 回復環境に入ることができます。
解決策 2: 低解像度ビデオ モードを有効にする
ディスプレイ設定を調整した後に黒い画面が表示されなくなった場合は、以前の安定した状態に戻すことを検討してください。その方法は次のとおりです。
ステップ 1. コンピュータの電源を切り、 力 ボタンを押してオンにします > を押します 力 ボタンをもう一度押すと、 Windowsのロゴ が画面に表示されます。
ステップ 2. コンピュータが起動するまで、このプロセスを 2 回以上繰り返します。 自動修復の準備 。
ステップ 3. 自動修復 画面上でクリックします 高度なオプション をクリックして Windows 回復環境に入ります。
ステップ 4. に移動します。 トラブルシューティング > 高度なオプション > 起動設定 > 再起動 。
手順5. 再起動後、 を押します。 3 または F3 低解像度ビデオを有効にします。

解決策 3: グラフィックス ドライバーを再インストールする
欠陥のある、または古い GPU ドライバーは、リフレッシュ レートを変更した後の黒い画面などの表示の問題の一般的な原因です。この場合、グラフィックス ドライバーを再インストールすることをお勧めします。
ステップ 1. Windows 回復環境に入ります。
ステップ 2. に移動します。 トラブルシューティング > 高度なオプション > 起動設定 > 再起動 。
ステップ3. を押します。 4 または F4 有効にする セーフモード 。
ステップ4. セーフモード を右クリックし、 スタートアイコン 選択する デバイスマネージャ から クイックリンク メニュー。
ステップ 5. 展開する ディスプレイアダプター グラフィックドライバーを右クリックして選択します デバイスのアンインストール 。システムはドライバーを削除し、次回の起動時に再インストールします。

解決策 4: G-Sync と V-Sync を無効にする
別の解決策は無効にすることです G同期 そして 垂直同期 リフレッシュ レートを上げると画面が黒くなる場合。その方法は次のとおりです。
ステップ1.開く NVDIA コントロール パネル 。
ステップ 2. 左側のペインで、 3D設定を管理する 。
ステップ 3. 全体設定 タブ、検索 垂直同期 そしてそれをオフにします。
ステップ 4. プログラム設定 タブで、ドロップダウン メニューからアプリを選択し、展開します モニターテクノロジー > 選択 固定リフレッシュ 。
ステップ 5. 次に、無効にします G-Sync すべてのアプリケーションに。
ステップ 6. 変更を保存します。
最後の言葉
一言で言えば、リフレッシュ レートを変更した後の PC の黒い画面の原因は、グラフィックス ドライバー、ディスプレイ、または接続にあります。このような問題を回避するには、互換性のあるリフレッシュ レートを設定するか、GPU ドライバーを適時に更新するか、モニターとコンピューター間の接続を確認する必要があります。




![ExcelまたはWordの非表示モジュールのエラーをコンパイルするためのソリューション[MiniToolNews]](https://gov-civil-setubal.pt/img/minitool-news-center/89/solutions-compile-error-hidden-module-excel.jpg)




![CMDコマンドラインでWindows10を(リモートで)シャットダウンする方法[MiniTool News]](https://gov-civil-setubal.pt/img/minitool-news-center/56/how-shut-down-windows-10-with-cmd-command-line.jpg)


![修正済み-残念ながら、プロセスcom.android.phoneが停止しました[MiniToolのヒント]](https://gov-civil-setubal.pt/img/android-file-recovery-tips/25/fixed-unfortunately.jpg)
![ファイアウォールがSpotifyをブロックしている可能性があります:適切に修正する方法[MiniTool News]](https://gov-civil-setubal.pt/img/minitool-news-center/45/firewall-may-be-blocking-spotify.png)