Nvidiaドライバーのバージョンを確認する方法Windows10 –2つの方法[MiniToolニュース]
How Check Nvidia Driver Version Windows 10 2 Ways
まとめ:

この投稿では、Windows 10でNvidiaドライバーのバージョンを簡単に確認できる2つの方法を紹介します。ドライバーのバージョンは、デバイスマネージャーまたはNvidiaコントロールパネルから確認できます。以下のステップバイステップガイドを確認してください。 MiniToolソフトウェア また、必要に応じて、無料のデータ復旧ソフトウェア、ハードドライブパーティションマネージャー、システムのバックアップおよび復元ソフトウェアも提供します。
Nvidiaドライバーが最新であるかどうかを確認し、Windowsコンピューターの現在のNvidiaドライバーのバージョンを確認する場合は、以下の2つの方法を確認できます。各方法には、ステップバイステップガイドが付属しています。
#1。デバイスマネージャーでNvidiaドライバーのバージョンWindows10を確認する方法
コンピューターのハードウェアデバイスとドライバーを管理できるWindowsデバイスマネージャーにアクセスし、Windows10でドライバーのバージョンを確認できます。以下はWindows10のドライバーを確認する方法のガイドです。
手順1.を押します Windows + R 、タイプ devmgmt.msc [ファイル名を指定して実行]ダイアログで、[OK]をクリックして Windows10でデバイスマネージャーを開く 。
手順2. [デバイスマネージャ]ウィンドウで、すべてのコンピュータハードウェアデバイスが一覧表示されていることを確認できます。ドライバのバージョンを確認したいデバイスカテゴリを展開できます。こちらをクリックします ディスプレイアダプター Nvidiaドライバーのバージョンを確認したいので。
次に、Nvidiaグラフィックカードを右クリックして、 プロパティ 。
ステップ3.次にクリックできます 運転者 [プロパティ]ウィンドウのタブをクリックすると、Nvidiaドライバーの現在のバージョンを確認できます。

ドライバのプロパティウィンドウでは、ドライバの詳細を確認したり、ドライバを更新したり、 Nvidiaドライバーをロールバックする 、デバイスを無効にする、ドライバーをアンインストールするなど。
#2。 NvidiaコントロールパネルからWindows10のNvidiaドライバーバージョンを確認します
コンピューターがNvidiaグラフィックカードを使用している場合は、Nvidiaコントロールパネルアプリケーションがコンピューターにインストールされます。 NvidiaコントロールパネルからNvidiaドライバーのバージョンを確認できます。
手順1.コンピュータのデスクトップ画面の何もない領域を右クリックして、 Nvidiaコントロールパネル それを開きます。
ステップ2.次にクリック システムインフォメーション 左下のリンク。そして、あなたは下でNvidiaドライバーのバージョンをチェックすることができます 詳細 。
 Windows10 / 8/7用のトップ6無料ドライバーアップデーターソフトウェア
Windows10 / 8/7用のトップ6無料ドライバーアップデーターソフトウェア Windows10 / 8/7用のトップ6の無料ドライバーアップデーターソフトウェアのリスト。コンピューターコンポーネントのドライバーを簡単に更新します。
続きを読むWindows10コンピューターで失われたデータを回復する方法
コンピュータにシステムクラッシュ、青/黒画面エラーなどの問題がある場合、データ損失が頻繁に発生します。手元にプロのデータ復旧ソフトウェアがある場合にのみ、Windows10コンピューターから失われたデータを簡単に復元できます。
MiniToolパワーデータ復旧 、Windows用の最高のデータ復旧ソフトウェアは、Windows 10コンピューター、外付けハードドライブ、SSD、USBフラッシュドライブ、SDカードなどから削除/紛失したファイルを簡単に回復するのに役立ちます。初心者ユーザーは、そのため、このデータ復旧ソフトウェアを簡単に使用できます非常に直感的なインターフェースとシンプルな操作。簡単なユーザーガイドは以下に添付されています。
- MiniTool Power DataRecoveryをWindowsコンピューターにダウンロードしてインストールできます。次に、それを起動します。
- 次に、左側のペインでデータを復元するデバイスを選択します。外付けハードドライブやUSBなどの外部ストレージデバイスからデータを回復する場合は、事前にコンピュータに接続する必要があります。
- 右側のウィンドウで、ターゲットパーティションまたはストレージデバイスを選択し、[ スキャン MiniTool Power Data Recoveryは、選択したデバイスのスキャンを開始します。
- スキャンが終了したら、スキャン結果を確認して必要なファイルを見つけ、[ 保存する ボタンをクリックして、復元されたファイルを保存する新しい宛先を選択します。



![WindowsDefenderファイアウォールの0x6d9エラーを修正する方法[MiniToolニュース]](https://gov-civil-setubal.pt/img/minitool-news-center/82/how-fix-0x6d9-error-windows-defender-firewall.jpg)



![Discordハードウェアアクセラレーションとその問題に関する完全なレビュー[MiniToolニュース]](https://gov-civil-setubal.pt/img/minitool-news-center/63/full-review-discord-hardware-acceleration-its-issues.png)

![2つの方法–DHCPリース時間を変更する方法Windows10 [MiniToolニュース]](https://gov-civil-setubal.pt/img/minitool-news-center/57/2-ways-how-change-dhcp-lease-time-windows-10.png)

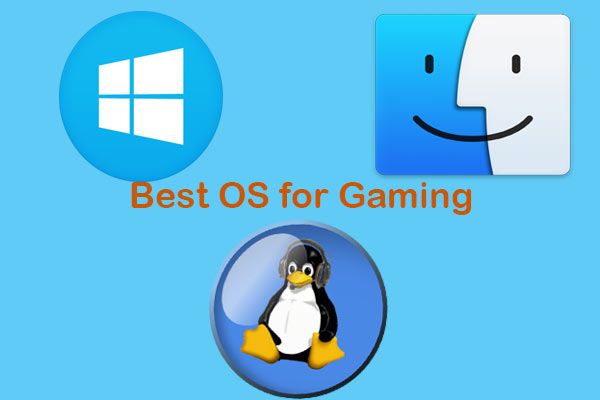

![「デバイスが別のアプリケーションによって使用されている」の修正[MiniToolNews]](https://gov-civil-setubal.pt/img/minitool-news-center/84/fixes-device-is-being-used-another-application.png)

![[ベストフィックス] Windows 10/11 コンピューターのファイル使用中エラー](https://gov-civil-setubal.pt/img/data-recovery/84/file-use-error-your-windows-10-11-computer.png)

![サーバーDF-DFERH-01から情報を取得する際のエラーを修正する方法[MiniToolNews]](https://gov-civil-setubal.pt/img/minitool-news-center/99/how-fix-error-retrieving-information-from-server-df-dferh-01.png)

