2 つ以上のセルのテキストを 1 つのセルに結合する方法
2 Tsu Yi Shangnoserunotekisutowo 1 Tsunoseruni Jie Hesuru Fang Fa
Microsoft Excel で 2 つ以上のセルのテキストを 1 つのセルに結合する方法を知っていますか?これは非常に便利なスキルです。この投稿では、 MiniTool ソフトウェア では、Excel でテキストを結合する 2 つの方法を紹介します。さらに、失われた Excel ファイルを回復したい場合は、次の方法を試すことができます。 MiniTool Power Data Recovery .
Excelで2つの列を結合する方法は?
Microsoft Excel を使用してワークシートを作成する必要がある場合は、Excel のスキルを習得した方がよいでしょう。たとえば、Excel でセルを結合する必要がある場合があります。これは通常、2 つ以上のセルのテキストを 1 つのセルに結合する必要があることを意味します。
ターゲット セルを直接結合すると、左上のセルのテキストのみが保持されます。他のテキストは削除されます。 Excelでセルを結合することはできますか?もちろんはい。 2 つの方法があります。 1 つはアンパサンド記号 (&) を使用する方法で、もう 1 つは CONCAT 関数を使用する方法です。
この投稿では、この 2 つの方法を詳しく紹介します。
方法 1: アンパサンド記号 (&) を使用してセル内のテキスト/データを結合する方法
ステップ 1: 結合したデータまたはテキストを保存するセルを選択します。
ステップ 2: = と入力し、結合する最初のセルをクリックします。
手順 3: & を入力し、引用符をスペースで囲んで使用します。したがって、このセクションの式は &' ' です。
ステップ 4: 結合する次のセルを選択し、 を押します 入力 .例 エクセルの数式 は =A2&' '&B2 .

さらにセルを結合したい場合は、ルールに従って数式を繰り返す必要があります。
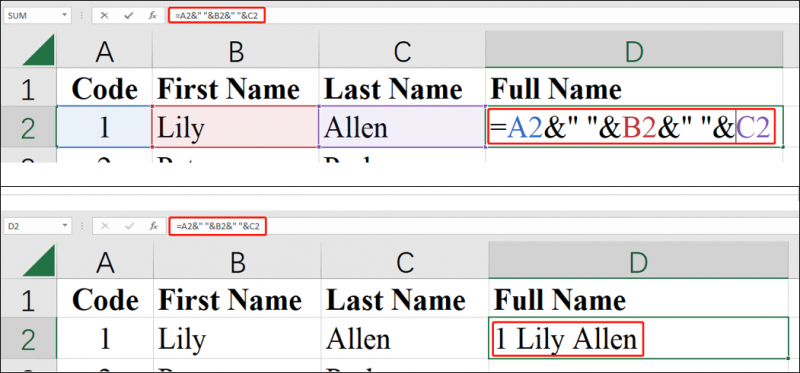
ここで、異なるセルの 2 つの単語の間にスペースが必要ない場合は、引用符の間にスペースを入力しないでください。
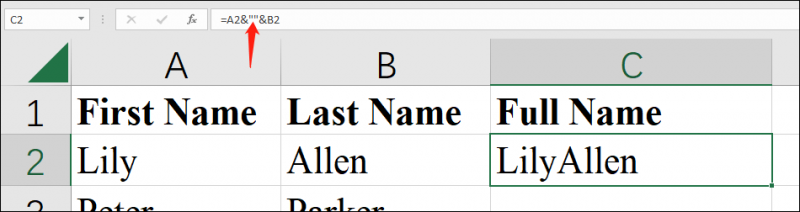
1 つのセルで 1 つの数式グループを使用した後、その数式を同じ行の他のセルにドラッグできます。
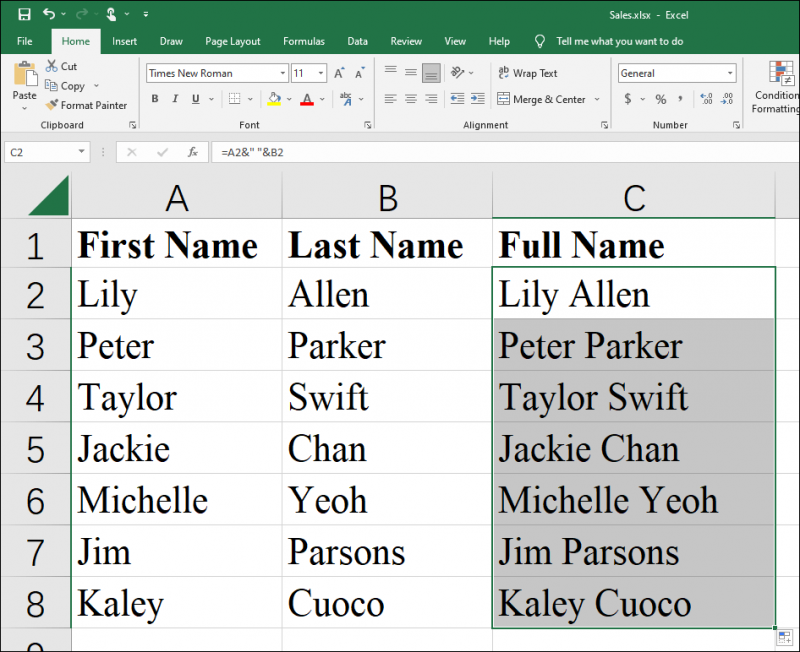
方法 2: CONCAT 関数を使用してセル内のテキスト/データを結合する方法
Excel 連結を使用して、セル内のテキストを結合することもできます。このメソッドを使用してこのジョブを実行する方法は次のとおりです。
ステップ 1: 結合したデータまたはテキストを保存するセルを選択します。
ステップ 2: 入力 =CONCAT( .
ステップ 3: 結合する最初のセルを選択します。
ステップ 4: コンマを入力して結合するセルを区切り、引用符を使用してスペース、コンマ、またはその他のテキストを追加します。
ステップ 5: 結合する 2 番目のセルを選択します。
ステップ 6: 数式を括弧で閉じて を押します 入力 . Excel の数式の例は次のとおりです。 =CONCAT(A2&' '&B2) .これは、Excel でテキストを組み合わせるのに役立つことがわかります。
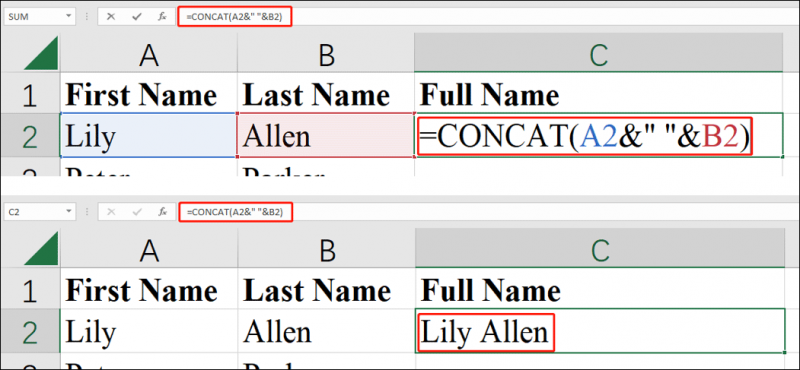
同様に、セルを次のセルにドラッグして、その数式をコピーできます。これにより、多くの時間を節約できます。
行方不明の Excel ファイルを復元する方法
コンピューターを使用しているときに、一部の Excel ファイルが削除または失われる場合があります。その場合は、MiniTool Power Data Recovery を使用してそれらを取り戻すことができます。これは、すべてのバージョンの Windows で動作する無料のファイル回復ツールです。
結論
Excelでセルを結合する方法は? 2 つ以上のセルのテキストを 1 つのセルに結合する方法は?この投稿では、2 つの簡単な方法を紹介します。状況に合わせてお選びいただけます。




![外付けハード/ USBドライブでCHKDSKを実行する方法-3つのステップ[MiniToolニュース]](https://gov-civil-setubal.pt/img/minitool-news-center/84/how-run-chkdsk-external-hard-usb-drive-3-steps.png)







![Windows7 / 8/10でパラメータが正しくない問題を修正-データ損失なし[MiniToolのヒント]](https://gov-civil-setubal.pt/img/data-recovery-tips/00/fix-parameter-is-incorrect-windows-7-8-10-no-data-loss.jpg)



![Windows 10 / Macの回復後に破損したファイルを修復する方法[MiniToolのヒント]](https://gov-civil-setubal.pt/img/data-recovery-tips/96/how-repair-corrupt-files-after-recovery-windows-10-mac.png)
![解決済み-Windows10でのNetflixエラーコードM7361-1253 [MiniTool News]](https://gov-civil-setubal.pt/img/minitool-news-center/62/solved-netflix-error-code-m7361-1253-windows-10.jpg)
![ハードドライブをフォーマットするための2つの最良のツールを使用して、ハードドライブを無料でフォーマットします[MiniToolのヒント]](https://gov-civil-setubal.pt/img/blog/13/formatear-un-disco-duro-gratis-con-las-dos-mejores-herramientas-para-formatear-discos-duros.png)
