デバイスマネージャーWindows10を開く10の方法[MiniToolニュース]
10 Ways Open Device Manager Windows 10
まとめ:
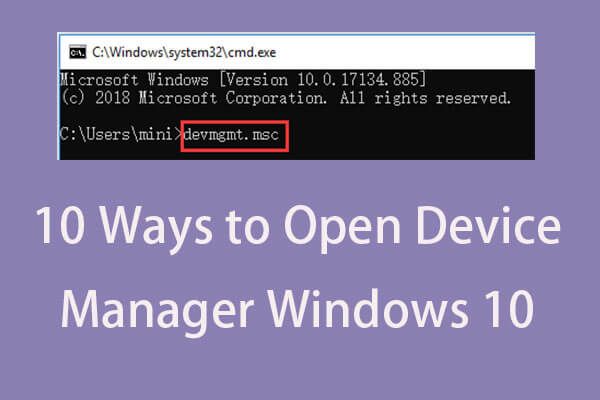
Windowsデバイスマネージャーを使用すると、ユーザーはコンピューターに接続されているハードウェアを表示および制御できます。 Windows 10コンピューターでデバイスマネージャーを開く方法については、この投稿の10の方法を確認してください。あなたがハードドライブのパーティションを管理するのを助けるために、失われた/削除されたファイルを回復し、 MiniToolソフトウェア 一番の選択です。
デバイスマネージャとは何ですか?
Windowsデバイスマネージャーは、OSのコントロールパネルのアプレットです。これにより、現在Windowsシステムに接続されているデバイスを確認できます。 Windows10を修復する ハードウェアの一部が機能していない場合のハードウェアの問題、デバイスの有効化または無効化、再インストール/ デバイスドライバーを更新する 、 もっと。 Windowsのデバイスマネージャーで接続されているデバイスは、さまざまなカテゴリに一覧表示されます。
Windows 10でデバイスマネージャーを開いてハードウェアステータスを表示、制御、調整したり、ハードウェアが正しく機能しない、ハードウェアが認識されない問題などを修正したりする必要がある場合は、以下の10の方法を確認してWindows10デバイスマネージャーを簡単に開くことができます。
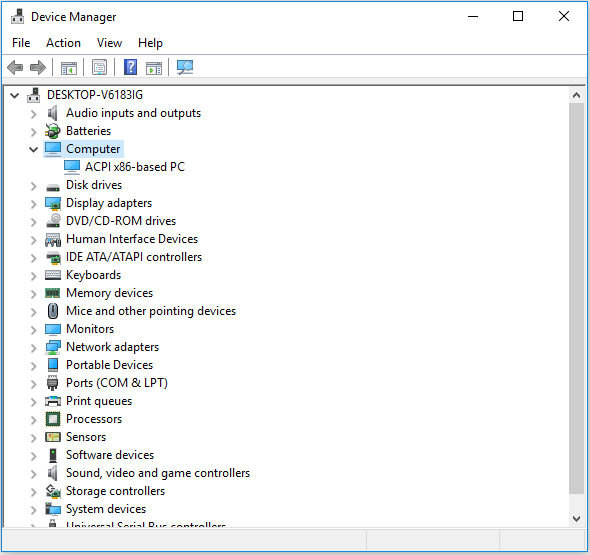
#1。検索ボックスを使用してWindows10でデバイスマネージャーを開く方法
Windows 10でデバイスマネージャーを開く最も簡単な方法は、検索ボックスを使用することです。
- クリック 検索ボックス 隣のタスクバーで 開始 メニュー。
- タイプ デバイスマネージャ 検索ボックスで、最も一致する結果をクリックして、Windows10でデバイスマネージャーを開きます。
#2。スタートメニューからデバイスマネージャーWindows10にアクセスする方法
- クリックできます 開始 Windows10コンピューターのデスクトップの左下隅にあるメニュー。
- 次に、 デバイスマネージャ 、Windowsデバイスマネージャーアプリが表示されます、クリック デバイスマネージャ それを開きます。
#3。 Windows + XでデバイスマネージャーWindows10を開きます
- 押す Windows + X キーボードショートカットキーを同時に押して、クイックアクセスメニューを開きます。
- クリック デバイスマネージャ リストからデバイスマネージャーアプリを開きます。
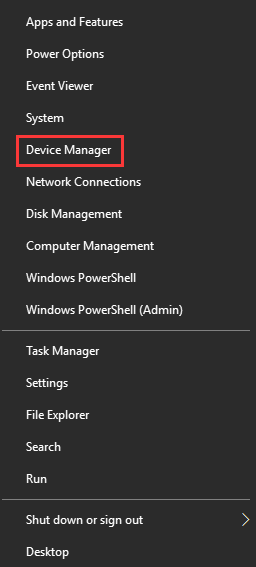
#4。実行を介してデバイスマネージャーWindows10を開きます
- あなたは押すことができます Windows + R 一緒に開くキー 実行 窓。
- タイプ devmgmt.msc [実行]ボックスで、 入る このアプリを開きます。
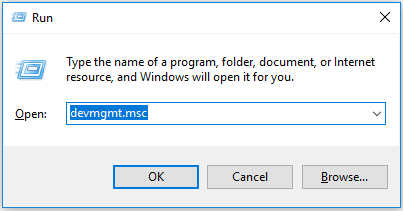
#5。コントロールパネルからWindows10でデバイスマネージャーを開く方法
- 押す Windows + R 実行を開き、次のように入力します コントロールパネル に 実行 ダイアログ、ヒット 入る コントロールパネルを開きます。 10の方法を確認してください Windows10でコントロールパネルを開く 。
- クリック ハードウェアとサウンド をクリックします デバイスマネージャ 下 デバイスとプリンター デバイスマネージャを開きます。
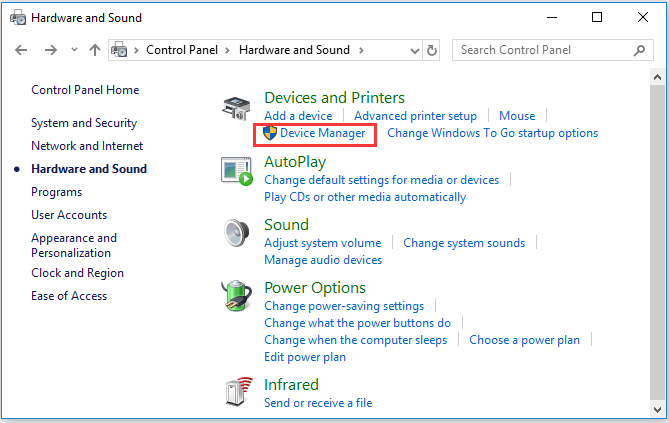
#6。 Cortanaを使用してWindows10でデバイスマネージャーを開く
ツールバーのCortanaをクリックして、「 デバイスマネージャを起動します 」をクリックして、CortanaにWindows10デバイスマネージャーを開くように依頼します。
#7。デバイスマネージャーのCMD /コマンドを使用する
- あなたは押すことができます Windows + R Windowsを開くには 実行 、タイプ cmd ヒット 入る Windowsコマンドプロンプトを開きます。
- 次に、このコマンドラインを入力できます msc コマンドプロンプトウィンドウで、を押します 入る Windows10デバイスマネージャーを開きます。
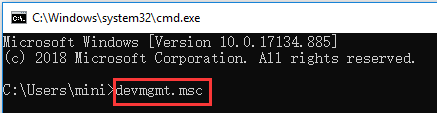
#8。 WindowsPowerShellを使用してデバイスマネージャーに入る
- 右クリックできます 開始 と選択します Windows PowerShell それを開きます。
- 次に、 devmgmt.msc 、ヒット 入る デバイスマネージャを開きます。
#9。コンピューター管理からWindows10デバイスマネージャーにアクセスする
- あなたはできる Windows10でコンピューターの管理を開く 。
- 次に、をクリックします コンピューターの管理->システムツール->デバイスマネージャー コンピュータの管理でデバイスマネージャを開きます。
#10。デバイスマネージャのショートカットを使用する
あなたが持っている場合 デスクトップショートカットを作成しました デバイスマネージャの場合、コンピュータのデスクトップにあるデバイスマネージャのショートカットアイコンをダブルクリックして開くことができます。
また、デバイスマネージャのショートカットを作成して、必要なときにすばやくアクセスすることもできます。チェック:方法 Windows10でキーボードショートカットを作成する デバイスマネージャ用。
終わり
この記事では、Windows10のデバイスマネージャーアプリケーションをすばやく簡単に開くための10の方法を紹介します。どちらの方法でも、Windowsデバイスマネージャーにアクセスして、デバイスドライバーを有効、無効化、更新、または再インストールしたり、コンピューターのハードウェアの問題をトラブルシューティングしたりできます。
![MicrosoftWordでスペースを2倍にする方法2019/2016/2013/2010 [MiniTool News]](https://gov-civil-setubal.pt/img/minitool-news-center/91/how-double-space-microsoft-word-2019-2016-2013-2010.jpg)
![Instagram でビデオがアップロードされない問題を修正する方法 [究極ガイド]](https://gov-civil-setubal.pt/img/blog/43/how-fix-instagram-not-uploading-videos.jpg)




![[解決済み] Windows10で実行されていないWindowsのスケジュールされたタスク[MiniToolニュース]](https://gov-civil-setubal.pt/img/minitool-news-center/00/windows-scheduled-tasks-not-running-windows-10.jpg)
![XboxOne用の4つの費用効果の高いSSD外付けドライブ[MiniToolNews]](https://gov-civil-setubal.pt/img/minitool-news-center/99/four-cost-effective-ssds-external-drives.png)






![印刷スプーラーサービスが実行されていませんか?ここに3つの方法があります[MiniToolニュース]](https://gov-civil-setubal.pt/img/minitool-news-center/85/print-spooler-service-not-running.jpg)

![ブリックAndroidからデータを回復する必要がありますか?ここで解決策を見つけてください! [MiniToolのヒント]](https://gov-civil-setubal.pt/img/android-file-recovery-tips/69/need-recover-data-from-bricked-android.jpg)


