Nvidiaドライバーをロールバックする方法Windows10 –3ステップ[MiniToolニュース]
How Roll Back Nvidia Drivers Windows 10 3 Steps
まとめ:
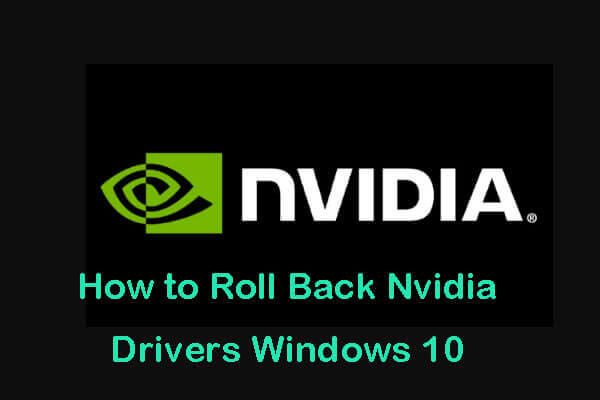
この投稿では、Windows10のNvidiaドライバーをロールバックする方法について説明します。Windows10コンピューターでNvidiaGPUドライバーをダウングレードする方法については、詳細なガイドを確認してください。無料のデータ復旧ソフトウェア、ハードドライブパーティションマネージャー、システムのバックアップと復元ソフトウェアが必要な場合は、 MiniToolソフトウェア 。
Windows 10コンピューターでNvidiaドライバーを更新した後に問題が発生した場合は、以下の3つの簡単な手順でWindows10でNvidiaドライバーをロールバックする方法を確認できます。
デバイスマネージャーを介してNvidiaドライバーWindows10をロールバックする方法
Windowsの組み込みユーティリティであるデバイスマネージャーを使用して、Windows10のNvidiaドライバーを簡単にダウングレードできます。以下の3つの簡単な手順を確認してください。
手順1.Windows10でデバイスマネージャーを開く
あなたは押すことができます Windows + R Windowsの実行ダイアログを開くには、次のように入力します。 devmgmt.msc [ファイル名を指定して実行]ボックスで、Enterキーを押して Windows10でデバイスマネージャーを開く 。
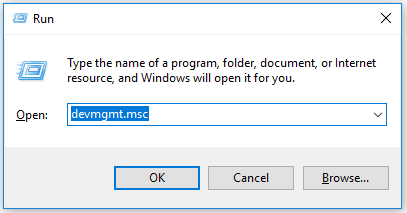
ステップ2.Nvidiaグラフィックカードのプロパティウィンドウを開きます
次に、展開できます ディスプレイアダプター デバイスマネージャウィンドウでカテゴリを選択し、ターゲットのNvidiaグラフィックカードデバイスを右クリックして選択します プロパティ 。
![Nvidiaデバイスを選択し、[プロパティ]ウィンドウを開きます](http://gov-civil-setubal.pt/img/minitool-news-center/20/how-roll-back-nvidia-drivers-windows-10-3-steps-2.png)
ステップ3.NvidiaドライバーをロールバックするWindows10
次に、をクリックできます 運転者 プロパティウィンドウのタブをクリックし、をクリックします ロールバックドライバー ボタン。
![[ドライバのロールバック]ボタンをクリックします](http://gov-civil-setubal.pt/img/minitool-news-center/20/how-roll-back-nvidia-drivers-windows-10-3-steps-3.png)
「以前にインストールしたドライバソフトウェアにロールバックしてもよろしいですか?」というウィンドウがポップアップ表示されたら、[ はい ドライバーのダウングレードアクションを確認します。
最後に、コンピュータを再起動して変更を有効にすることができます。
Nvidiaドライバーのロールバックプロセスが完了したら、デバイスマネージャーを開き、[Nvidiaグラフィックスドライバーのプロパティ]ウィンドウに再度アクセスして、[ドライバー]タブでドライバーのバージョンと日付を確認できます。減少した場合、Nvidiaドライバーのロールバックプロセスは成功しています。
これは、Nvidia GeforceGPUグラフィックスドライバーをWindows10の以前の古いバージョンにロールバックする方法の簡単なガイドです。お役に立てば幸いです。
 Windows10 / 8/7用のトップ6無料ドライバーアップデーターソフトウェア
Windows10 / 8/7用のトップ6無料ドライバーアップデーターソフトウェア Windows10 / 8/7用のトップ6の無料ドライバーアップデーターソフトウェアのリスト。コンピューターコンポーネントのドライバーを簡単に更新します。
続きを読むセーフモードでNvidiaドライバーWindows10をロールバックする方法
コンピューターでBSODエラーが発生し、通常モードでWindows 10にログインできる場合は、次のことができます。 Windows10をセーフモードで起動する 次に、上記のガイドに従って、Windows10の古いNvidiaドライバーに戻します。
結論
これで、Windows10でNvidiaGPUドライバーをダウングレードする方法を理解する必要があります。Windowsはインストールされているドライバーの最新バージョンのコピーしか保持しないため、ドライバーのロールバックではドライバーを1回だけロールバックできます。 Windowsは、以前にインストールされたすべてのバージョンのデバイスドライバーを保持するわけではありません。
Nvidiaドライバーをロールバックする古いバージョンが見つからない場合は、次のURLにアクセスしてください。 NvidiaドライバーダウンロードWebサイト または Nvidia GeforceDriversのWebサイト 目的のバージョンのドライバーを手動でダウンロードしてインストールします。
Nvidiaグラフィックドライバを更新する場合は、以下を確認できます。 デバイスドライバーを更新する方法Windows10(2つの方法) 。
Nvidiaドライバーの更新後にコンピューターに障害が発生し、Nvidiaドライバーを正常にロールバックした場合でも重要なデータが失われた場合は、次を使用できます。 MiniToolパワーデータ復旧 失われたデータや削除されたファイルをWindows10コンピューターから簡単に回復します。 MiniTool Power Data Recoveryは、さまざまなデータ損失状況に対処するのに役立ち、さまざまなストレージデバイスからデータを回復することができます。 PC、外付けハードドライブ、SSD、USB、SDカードなど。
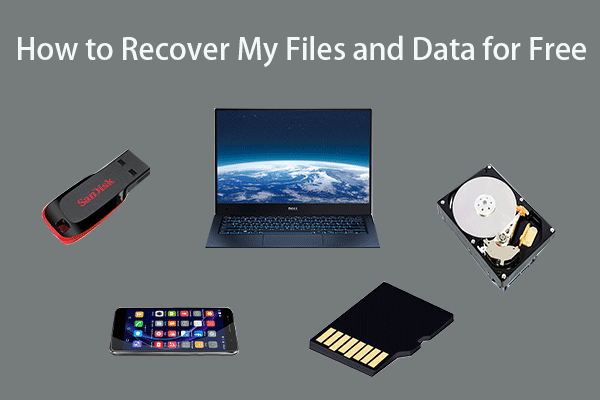 3つのステップで無料で私のファイル/データを回復する方法[23のFAQ]
3つのステップで無料で私のファイル/データを回復する方法[23のFAQ] 最高の無料のファイル回復ソフトウェアで無料で私のファイル/データを高速に回復する簡単な3つのステップ。私のファイルと失われたデータを回復する方法についての23のFAQが含まれています。
続きを読むを使用するようにWindows10コンピューター用のシステムイメージを作成した場合 MiniTool ShadowMaker 、システムを以前のポイントに簡単に復元して、古いバージョンのNvidiaドライバーに戻すこともできます。実行する前に システムの復元 、事前にすべての重要なデータをバックアップする必要があります。

![WiiまたはWiiUがディスクを読んでいない?これらのソリューションを使用できます[MiniToolニュース]](https://gov-civil-setubal.pt/img/minitool-news-center/72/wii-wii-u-not-reading-disc.jpg)




![最良かつ無料のWesternDigitalバックアップソフトウェアの代替案[MiniToolのヒント]](https://gov-civil-setubal.pt/img/backup-tips/11/best-free-western-digital-backup-software-alternatives.jpg)



![Vulkanランタイムライブラリとは何ですか?その対処方法[MiniTool Wiki]](https://gov-civil-setubal.pt/img/minitool-wiki-library/20/what-is-vulkan-runtime-libraries-how-deal-with-it.png)

![[回答] VHS は何の略ですか? VHS はいつ発売されましたか?](https://gov-civil-setubal.pt/img/blog/69/what-does-vhs-stand.png)
![[解決済み!] GooglePlay開発者サービスが停止し続ける[MiniToolニュース]](https://gov-civil-setubal.pt/img/minitool-news-center/17/google-play-services-keeps-stopping.png)
![印刷スプーラーサービスが実行されていませんか?ここに3つの方法があります[MiniToolニュース]](https://gov-civil-setubal.pt/img/minitool-news-center/85/print-spooler-service-not-running.jpg)
![CHKDSKが読み取り専用モードで続行できない問題を修正–10の解決策[MiniToolのヒント]](https://gov-civil-setubal.pt/img/data-recovery-tips/45/fix-chkdsk-cannot-continue-read-only-mode-10-solutions.jpg)

![フォーマットされたUSBからデータを回復する方法(ステップバイステップガイド)[MiniToolのヒント]](https://gov-civil-setubal.pt/img/blog/06/c-mo-recuperar-datos-de-usb-formateado.jpg)
![[解決済み] USBドライブにファイルとフォルダーが表示されない+5つの方法[MiniToolのヒント]](https://gov-civil-setubal.pt/img/data-recovery-tips/52/usb-drive-not-showing-files.jpg)
