ビデオフォーマットを変更する方法は?今日トップ6の無料ビデオコンバーターをお試しください
How Change Video Format
まとめ:

再生または編集するためにビデオ形式を変更する必要がある場合が多くあります。しかし、ビデオのファイルタイプを変更するにはどうすればよいですか?この投稿では、ビデオ形式をMP4などに変更するのに役立つ6つのビデオコンバーターをリストしています。
クイックナビゲーション:
ビデオフォーマットを変更する必要があります
ビデオは私たちの生活に大きな役割を果たしています。私たちはいくつかの情報を得るためにビデオを見たり、友人や家族とビデオを共有したり、さらには YouTubeからお金を稼ぐ 。ただし、場合によっては、 ビデオフォーマットを変更する ビデオの共有、ビデオの編集、またはビデオの再生。
たとえば、私はで映画を作成しました Windowsムービーメーカー PCで実行できますが、学校のMacで再生できる必要があります。ただし、QuickTimeは.wmvファイルを認識しないと言われました。私はそれをMP4ビデオに変更しなければなりませんでした。
以下の3つの質問に精通していると思います。
いいえ1。 ファイルはゆがんで再生されます。この問題を修正するには、ビデオファイルのサイズを小さくするか、コードを変更することができます。
いいえ2。 ビデオはスペースを取りすぎます。ビデオを圧縮して、スマートフォン、タブレット、またはその他のデバイスに合わせることができます。
いいえ3。 お使いのデバイスはファイルタイプを認識しません。適切なツールを使用してファイルを別の形式に変換して開くことができます。
一般的に、これらの質問はすべて、ビデオコンバーターを使用する限り終了できます。
今日、この投稿では、無料のビデオコンバーターを使用して、ビデオ形式をMP4、MKV、AVI、MPG、WMV、MOVなどにいくつかの異なる方法で変更する方法を段階的に説明します。このチュートリアルは、Mac、Windows、およびモバイルデバイスで機能します。
1.フォーマットファクトリ(Win 10/8/7 / Vista / XP)
Format Factoryは、広告でサポートされているフリーウェアのマルチメディアコンバーターです。この無料のビデオコンバーターを使用すると、すべてのタイプのビデオ、オーディオ、および画像ファイルを変換できます。 MPG、MP4、MP3、AVI、3GP、OGG、BMP、WMVなどのさまざまなビデオ形式をサポートしています。
残念ながら、そのインストーラーには望ましくない可能性のあるプログラムが含まれています。たとえば、Format Factoryをインストールしているときに、ChromiumBrowserとChrome用のSearchManager拡張機能をインストールするように求められました。そして、そのインターフェースは今では時代遅れのようです。
ビデオフォーマットを変更する方法の手順
手順1.フォーマットファクトリを開きます。
ステップ2.左側のパネルで、から適切なビデオ形式を選択します ビデオ ビデオファイルはこの特定の形式に変換されます。
ステップ3.をクリックします ファイルの追加 ボタンをクリックし、この無料のビデオコンバーターを介して変換するメディアファイルを選択し、をクリックします 開いた ボタン。次に、必要に応じて、からビデオの品質とサイズを選択できます プロフィール ドロップダウンリスト。
ステップ4.をクリックします OK ボタンをクリックしてから、 開始 ボタンをクリックして、メディアファイル変換プロセスを開始します。
2. MiniToolムービーメーカー(無料、Windows)
ビデオフォーマットの変更に関しては、 MiniToolムービーメーカー 、無料のビデオコンバーターは、ここでお勧めします。
このツールを使用すると、ウィザードのようなインターフェイスが提供されるため、ビデオのファイルタイプを簡単に変更するためのビデオ編集の専門知識は必要ありません。さらに、この無料ツールは、WMV、MP4、AVI、MOV、F4Vなどを含むほぼすべてのビデオ形式をサポートしています。
ここで、たとえば、ビデオをMP4に変換するには、以下の簡単な手順に従います。
ビデオフォーマットをMP4に変更する方法の手順
ステップ1.ビデオファイルを追加します。
- MiniToolムービーメーカーを起動し、をタップします フル機能モード メインインターフェイスを取得します。
- クリック メディアファイルのインポート
- ビデオファイルを選択し、をクリックします 開いた
- この無料のビデオコンバーターは、このビデオファイルをロードします。
- このビデオファイルをストーリーボードにドラッグします。
- ここで、必要に応じて、 このビデオに字幕を追加する 、このビデオにアニメーションだけでなくフィルターを追加することもできます。 トリムビデオ クリップの最初または最後から不要なフレームを削除します。
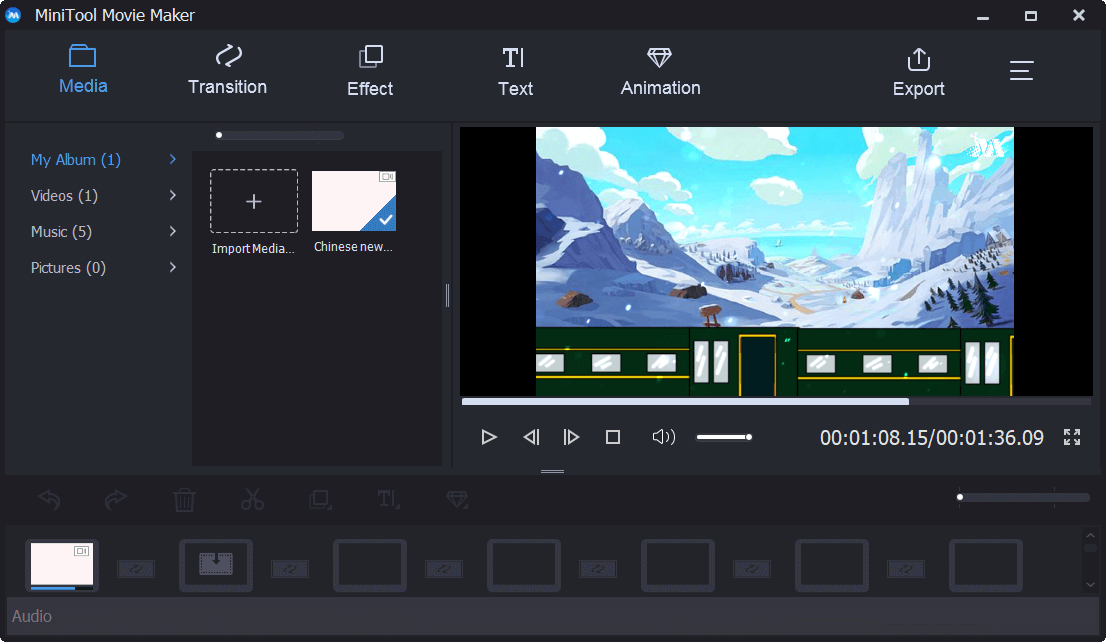
ステップ2.ビデオフォーマットを選択します。
クリック 書き出す ボタンをクリックしてから、MP4などの新しいビデオ形式を選択します。
次に、あなたはすることができます ビデオ解像度を変更する 、ビデオ名、およびビデオを保存するのに適した場所を選択します。
ステップ3.ビデオフォーマットの変更を開始します
すべての設定に問題がなければ、クリックすることになっています 書き出す もう一度ボタンを押して変換を開始します。変換時間は、コンピューターのハードウェアとビデオのファイルサイズによって異なります。辛抱強くお待ちください…
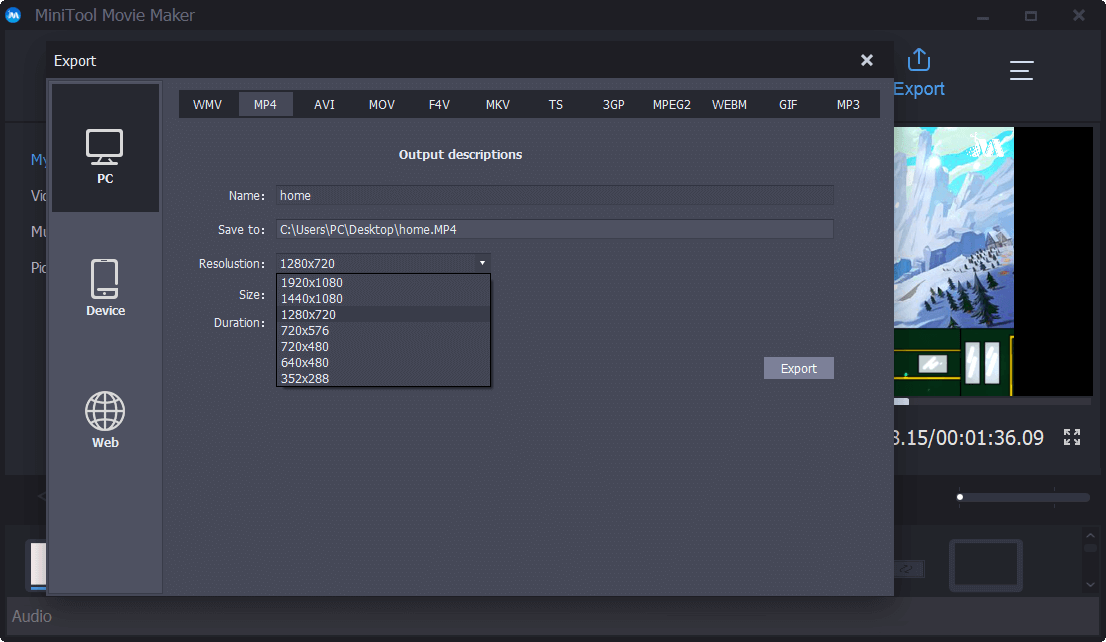
変換が完了したら、をクリックして 目標を見つける あなたのビデオを見るためのオプション。
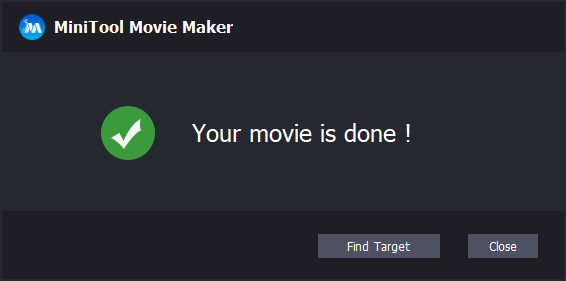
実際、ビデオのファイルタイプを変更するだけでなく、このシンプルで無料のビデオコンバーターは、モバイルデバイス用のビデオの保存にも役立ちます。
MiniToolムービーメーカーでモバイル用のビデオを保存
ご存知のように、モバイルの所有者は常にサポートされていないマルチメディアフォーマットの問題に直面しています。この問題を解決するには、ビデオの解像度、アスペクト比、ビデオコーデックなどに関する情報を知っておく必要があります。
幸い、この無料のビデオコンバーターであるMiniTool Movie Makerは、iPhone、iPad、Nexus、Samsung Note 9、スマートフォン、Xbox One、PS4、Apple TV、SonyTVなどのさまざまなモバイルデバイス用にビデオを保存するのに役立ちます。
モバイルでビデオフォーマットを変更する方法の手順
- AndroidビデオまたはiPhoneビデオをMiniToolムービーメーカーにインポートできます。
- ビデオファイルをストーリーボードにドラッグアンドドロップします。
- 好きなようにビデオを編集します。
- エクスポートするデバイスを選択します。
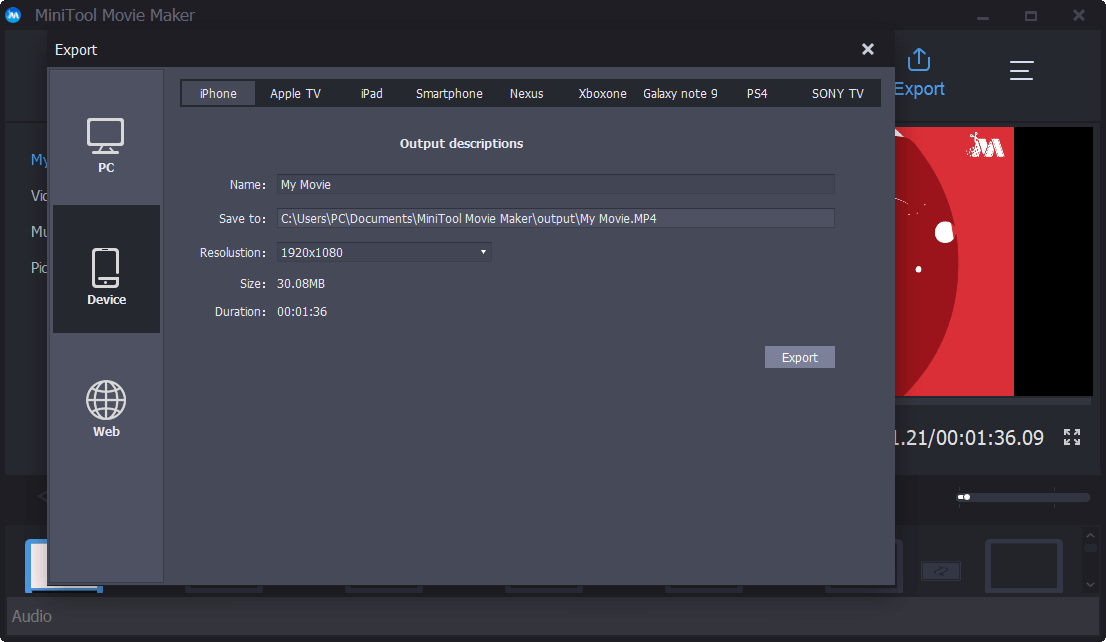




![修正済み–DISMエラーの4つの方法0x800f0906Windows 10 [MiniToolニュース]](https://gov-civil-setubal.pt/img/minitool-news-center/85/fixed-4-ways-dism-error-0x800f0906-windows-10.png)

![Smartbyteドライバーとサービスとは何ですか?それを削除する方法[MiniTool News]](https://gov-civil-setubal.pt/img/minitool-news-center/51/what-is-smartbyte-drivers.jpg)






![Windows 10 / MacのCPUは何ですか| CPU情報の確認方法[MiniToolNews]](https://gov-civil-setubal.pt/img/minitool-news-center/63/what-cpu-do-i-have-windows-10-mac-how-check-cpu-info.jpg)



![ゲーム用のSSDまたはHDD?この投稿から回答を得る[MiniToolのヒント]](https://gov-civil-setubal.pt/img/disk-partition-tips/25/ssd-hdd-gaming.jpg)

![バックアップイメージの準備に失敗した場合の修正[MiniToolのヒント]](https://gov-civil-setubal.pt/img/backup-tips/64/fixes-there-was-failure-preparing-backup-image.jpg)