トップ3の無料ファイル破損者でファイルを破損する方法[MiniToolのヒント]
How Corrupt File With Top 3 Free File Corrupters
概要 :

この投稿では、ファイルを意図的に破損して、ファイルが開かないようにする方法について説明します。 3つの無料のファイル破損ツールが、タスクの実行に役立つ詳細なガイドに含まれています。 Windows 10、SD /メモリカード、USBフラッシュドライブ、外付けハードドライブなどから削除または紛失したファイルを回復するには。MiniToolPowerDataRecoveryは無料で使用できます。
クイックナビゲーション:
ファイルを破損する方法(Word、テキスト、Excel、PDFなど)
ファイルが開かないように、意図的にファイルを破損したい場合があります。 Wordファイルのようなファイルを無料で簡単に破損させる方法は?以下では、無料のオンラインファイル破損者のトップ3をふるいにかけます。あなたは簡単にあなたのファイルを破壊するために1つを選ぶことができます。
ファイルを簡単に破損するトップ3の無料オンラインファイル破損者
1.corrupt-a-file.net
この無料のオンラインファイル破損者は人気があり、使いやすいです。それはあなたが無料でどんなファイルでも簡単に破壊することを可能にします。この無料のオンラインサービスは、Word、Excel、アーカイブ、MP3ファイル、およびその他の種類のファイルを破損する可能性があります。ファイルを破損した後、技術的な煩わしさのために誰もそれを開くことができません。
操作は非常に簡単です。
- ブラウザでこのWebサイトにアクセスすると、[破損するファイルを選択してください]セクションが表示されます。
- 黄色のボタンのいずれかをクリックします:コンピューターから、Dropboxから、またはGoogleドライブから。
- 破損させたいファイルを選択してください。
- クリック 破損したファイル 即座にファイルを破棄するボタン。
2.ファイルが破損している
もう1つの人気のあるオンラインの無料ファイル破損は、Corrupt MyFilesです。ファイルをアップロードして、このサービスでファイルを破損させることができます。次に、破損したファイルをダウンロードできます。このオンラインサービスは、Wordファイル、Excelシート、PowerPointファイル、MP4、MP3などのあらゆる種類のファイルを破損する可能性があります。ファイルサイズの制限はありません。元のファイルは、破損プロセスの終了後に自動的に削除されます。
Corrupt My FileのWebサイトにアクセスし、ファイルを指定された領域にドラッグアンドドロップして、ファイルを破損させることができます。
3. PineTools Online File Corrupter
無料のオンラインファイル破損サービスを使用すると、ファイルを簡単に破損することもできます。ブラウザでこのWebサイトにアクセスし、[ファイルの選択]ボタンをクリックして、アップロードするコンピュータから既存のファイルを選択できます。次に、ファイルを破損する量を定義できます。スライドバーをドラッグして、破損の量を調整できます。オプションで、[ファイルの最初と最後をそのまま保持する]オプションを選択することもできます。最後に、緑色の[破損したファイル]ボタンをクリックして、破損したプロセスを開始できます。
ヒント:無料のオンラインファイル破損ツールを使用してファイルを損傷したくない場合は、以下の2つの方法でファイルを破損することもできます。
ファイル拡張子を変更してファイルを破損する方法
手順1.ファイル拡張子を表示します。 Windows10コンピューターでファイルエクスプローラーを開くことができます。クリック 意見 タブとチェック ファイル名拡張子 ファイル拡張子を表示するオプション。

ステップ2.次に、ファイルを右クリックして、 名前を変更する 。ファイルのファイル拡張子を変更します。ポップアップ警告ウィンドウで、をクリックします はい ファイル名拡張子の変更操作を確認します。その場合、ファイルは使用できなくなります。
手順3.ファイルエクスプローラーをもう一度開き、をクリックします 意見 タブをオフにしてチェックを外します ファイル名拡張子 ファイルの拡張子を非表示にするオプション。
ヒント:元のファイルを保持したい場合は、破損する前にコピーを作成できます。
メモ帳を使用してWindowsでWordファイルを破損する方法
手順1. [スタート]をクリックし、メモ帳と入力し、[メモ帳アプリ]をクリックして開きます。
手順2.メモ帳で[ファイル]タブをクリックし、[開く]をクリックします。
手順3.ポップアップファイル選択ウィンドウで、右下隅にある[すべてのファイル]を選択します。次に、Wordファイルを選択し、[開く]をクリックします。
手順4.テキストのいくつかの単語または行を削除します。 [ファイル]-> [名前を付けて保存]をクリックします。 [すべてのファイルの種類]を選択し、ファイルに名前を付けて、[保存]をクリックします。
ステップ5.次に、破損したファイルをWordで開こうとしても、開くことができない場合。
削除された/失われたファイルを無料で回復する方法
場合によっては、不明な理由により、誤って一部のファイルを削除したり、データが失われたりすることがあります。ファイルを取り戻すには、専門のデータ回復プログラムを使用する必要があります。
MiniTool Power Data Recovery Windowsと互換性のある無料のデータ回復アプリケーションです。このソフトウェアを使用すると、Windows PCまたはラップトップ、SD /メモリカード、USBフラッシュ/ペン/サムドライブ、外付けハードドライブ、ソリッドステートドライブなどから削除または失われたファイルを回復できます。破損またはフォーマットされたドライブのデータ回復もサポートされています。
クリーンで無料のプログラムMiniToolPower DataRecoveryをWindows10コンピューターにダウンロードしてインストールします。以下は、削除/失われたファイルを回復するための簡単なガイドです。
- MiniTool Power DataRecoveryを起動します。
- ドライブ、場所、またはデバイスを選択して、をクリックします スキャン ボタン。
- スキャン結果を確認してターゲットファイルを見つけ、確認してクリックします 保存する 復元されたファイルを保存する新しい宛先を選択します。
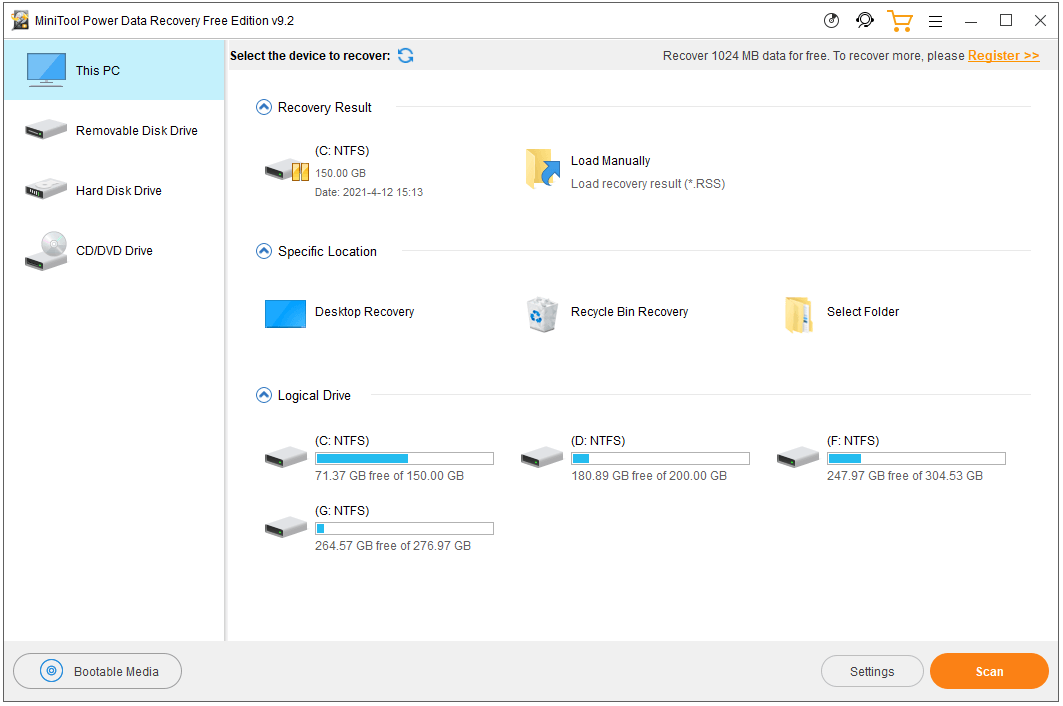
永続的なデータ損失を回避するためにファイルをバックアップする無料の方法
ファイルが予期せず破損して開くことができなくなった場合は、重要なファイルのバックアップを常に作成することをお勧めします。
MiniTool ShadowMakerのような無料のファイルバックアッププログラムを使用すると、ファイルをバックアップして別のデバイスに簡単に同期できます。
MiniTool ShadowMakerは、プロフェッショナルな無料のPCバックアップソフトウェアです。これを使用して、ファイルやフォルダ、パーティション、またはディスク全体を選択し、数回クリックするだけで外付けハードドライブ、USBドライブ、ネットワークドライブなどにバックアップできます。スケジュールされた自動ファイルバックアップと増分ファイルバックアップがサポートされています。
MiniTool ShadowMakerは、ファイルのバックアップとファイルの同期の他に、Windows 10システムのバックアップと復元、ディスクのクローン作成などにも役立ちます。
MiniTool ShadowMakerをダウンロードしてPCにインストールし、以下のファイルバックアップの簡単なガイドを確認してください。
- MiniToolShadowMakerを起動します。
- [バックアップモジュール]をクリックします。
- [ソース]セクションをクリックして、バックアップするファイルとフォルダーを選択します。
- [宛先]セクションをクリックして、バックアップを保存する宛先を選択します。
- [今すぐバックアップ]ボタンをクリックして、選択したファイルのターゲットの宛先へのバックアップを開始します。
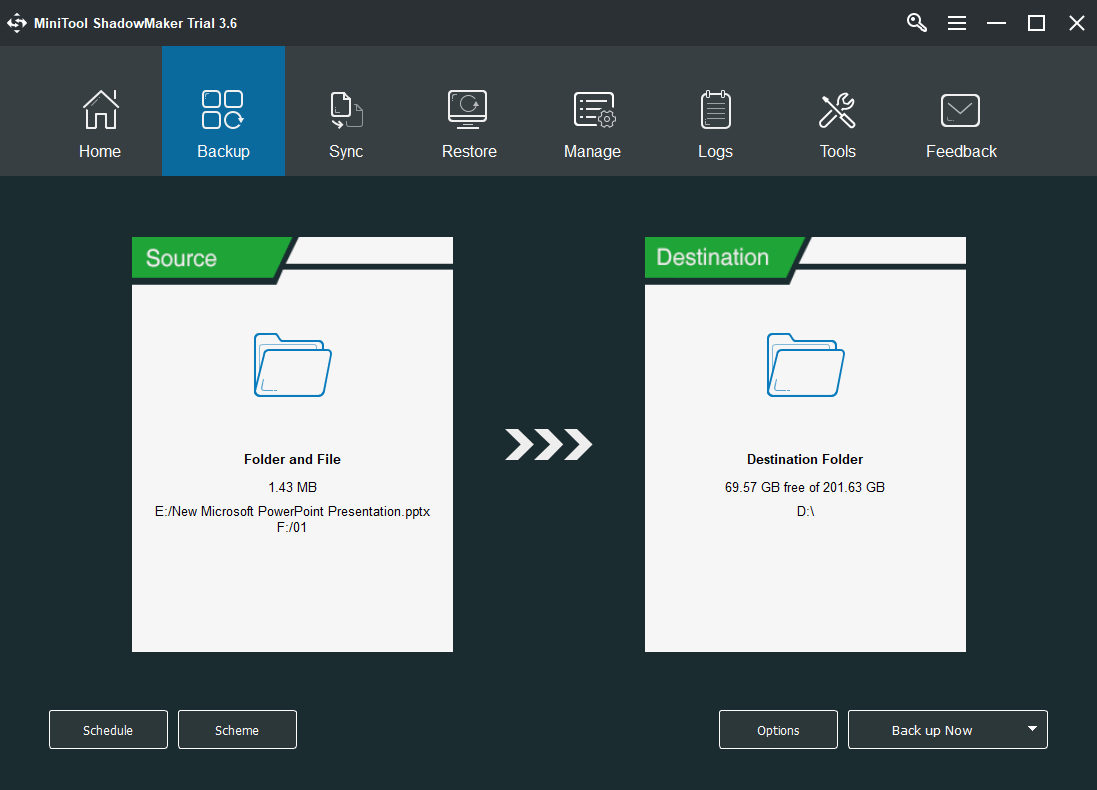
ファイルが破損しているとはどういう意味ですか?
破損したファイルは正しく開くことができません。コンピューター上の各ファイルには特定の構造があります。間違った情報がファイルに書き込まれると、ファイルの構造が変更され、破損する可能性があります。ファイルの破損の原因は、ソフトウェアのバグ、一時的なシステムの不具合、システムのクラッシュ、マルウェアまたはウイルスの感染、ハードドライブの不良セクタなどである可能性があります。
ファイルの破損を解除/破損したファイルを修正できますか?
ファイルが予期せず破損していて開くことができない場合は、破損したファイルを修正するためのいくつかの解決策を試すことができます。
修正1.一時的なオペレーティングシステムの不具合が原因でファイル破損エラーが発生した場合は、システムを再起動すると役立つことがあります。
修正2.ファイルまたはコンピューターOS全体に対してウイルススキャンを実行します。
修正3.破損したファイルを修復する1つの方法は、ファイルを削除して以前のバージョンに置き換えることです。チェック:以前のバージョンのWord文書を復元する方法。
修正4.SFC Scannowを実行して、破損したシステムファイルをチェックおよび修復します。
修正5.いくつかの専門的なファイル修復ツールを試してください。
ファイル破損エラー後にドキュメントを開く方法
Word、Excel、PowerPointファイルなどのOfficeファイルが破損している場合は、Officeの[開く]および[修復]機能を使用して、ファイルを修復および回復できます。以下でそれを行う方法を確認してください。
- Word、Excel、またはPowerPointアプリを開きます。
- [ファイル]-> [開く]-> [参照]をクリックします。
- 破損したファイルを選択します。
- [開く]の横にあるドロップダウンアイコンをクリックします。選ぶ 開いて修理する 破損したファイルを修復します。
総括する
ファイルを破損したい場合は、この投稿で参考のために3つの無料のオンラインファイル破損ツールを紹介します。それでも、無料のファイル回復ソリューションとファイルバックアップ方法も提供されています。破損したファイルを修正するためのいくつかのヒントも参考のために提供されています。
MiniTool Power Data Recovery、MiniTool ShadowMaker、およびその他のMiniTool製品の使用に問題がある場合は、お問い合わせください。 我ら 。

![SSDの実行がWindows10で遅くなる方法[MiniToolのヒント]](https://gov-civil-setubal.pt/img/data-recovery-tips/27/your-ssd-runs-slow-windows-10.jpg)
![Windows 10 / Mac / AndroidでGoogleChromeが更新されない問題を修正[MiniToolNews]](https://gov-civil-setubal.pt/img/minitool-news-center/76/fix-google-chrome-won-t-update-windows-10-mac-android.png)

![WindowsでBIOSまたはUEFIパスワードを回復/リセット/設定する方法[MiniToolNews]](https://gov-civil-setubal.pt/img/minitool-news-center/72/how-recover-reset-set-bios.png)
![修正済み-復元するWindowsインストールを指定する[MiniToolNews]](https://gov-civil-setubal.pt/img/minitool-news-center/20/fixed-specify-which-windows-installation-restore.png)



![コンピュータ上で ASPX を PDF に変換する方法 [完全ガイド]](https://gov-civil-setubal.pt/img/blog/11/how-convert-aspx-pdf-your-computer.png)



![コントロールパネルにリストされていないプログラムをアンインストールする5つの方法[MiniToolNews]](https://gov-civil-setubal.pt/img/minitool-news-center/08/5-ways-uninstall-programs-not-listed-control-panel.png)





