Chrome のデスクトップ ショートカットを作成する方法: Windows と Mac
How Create Desktop Shortcut
デスクトップ ショートカットとは、コンピュータのデスクトップに配置されたショートカット (通常はアイコンまたは小さなファイル) を指します。ユーザーがプログラム、フォルダー、またはファイルを簡単に開くのに役立ちます。特定のプログラム、フォルダー、ドキュメント、またはインターネットの場所を指すデスクトップ ショートカットを自分で作成できます。 MiniTool のこの投稿では、Chrome の新しいデスクトップ ショートカットを作成する方法を説明します。
このページについて:通常、コンピュータに新しいアプリケーションをインストールすると、システムはデスクトップ アイコンを作成するかどうかを尋ねます。オプションをチェックすると、デスクトップ ショートカットがすぐに作成されます。このオプションをチェックしなかった場合は、必要なときにデスクトップ ショートカットを手動で作成できます。このようにして、アイコンをダブルクリックしてアプリケーションを直接開くことができます。これはかなり便利です。
 Windows 10 / 11のデスクトップにコントロールパネルのアイコンを追加するにはどうすればよいですか?
Windows 10 / 11のデスクトップにコントロールパネルのアイコンを追加するにはどうすればよいですか?この記事では、Windows 10/11 のデスクトップにコントロール パネル アイコンを追加する方法と、その他の関連情報を紹介します。
続きを読むChrome のデスクトップ ショートカットを作成する
に関しても同様です デスクトップ ショートカット クロム用 。次のコンテンツでは、インストール中に Chrome のデスクトップ ショートカットを作成しなかった場合、または Chrome アイコンが見つからない場合に Chrome ショートカットを作成する方法と手順を示します。
さらに、お気に入りの Web サイトやよく使うフォルダーへのショートカットを簡単に作成する方法も説明します。
ChromeがCPUを過剰に使用している場合の修正方法?
Windows 10でデスクトップのGoogle Chromeアイコンを作成する方法
まず最初に、Windows 10 で Google Chrome がデスクトップ ショートカットを作成することに焦点を当てます。
- コンピュータ上で開いている不要なウィンドウを閉じます。
- 左下隅にある Windows ロゴ ボタンをクリックします。
- 見つかるまで下にスクロールします グーグルクローム メニューから。
- Google Chrome を右クリックして、次の場所に移動します。 もっと コンテキストメニューで。
- 選ぶ 開いているファイルの場所 「その他」のサブメニューから。
- の グーグルクローム ファイルエクスプローラーウィンドウを開くと、デフォルトで選択されます。
- Google Chrome を右クリック -> に移動します に送る -> 選択 デスクトップ(ショートカットを作成) 。
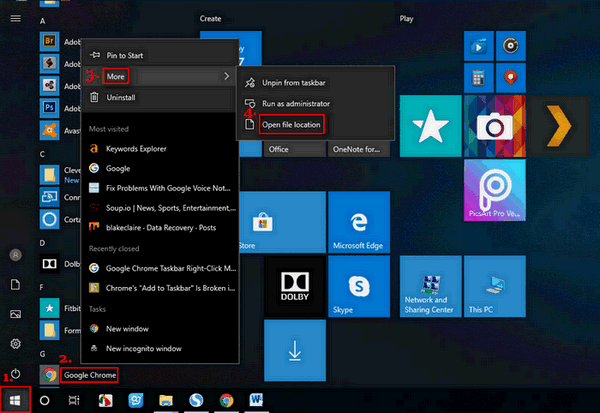
PC デスクトップに Chrome ショートカットをより簡単に作成 : ステップ 1 からステップ 3 を繰り返し、Google Chrome をデスクトップに直接ドラッグ アンド ドロップする必要があります。
ファイルエクスプローラーが応答しない/動作しなくなる場合を修正できますか?
Google ChromeアイコンをMacデスクトップに追加する方法
- 開ける ファインダ Mac デスクトップ上。
- 開いている他のウィンドウを閉じます。
- 選択する アプリケーション 左側のペインで。
- 探す グーグルクローム 右のページにあります。
- アイコンを Mac デスクトップに直接ドラッグ アンド ドロップします。
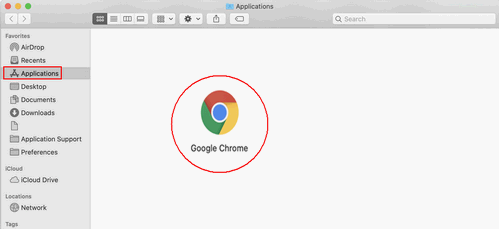
デスクトップChromeでWebサイトのショートカットを作成する方法
Google Chrome アイコンをデスクトップに配置する方法を説明した後、Google Chrome でお気に入り/頻繁に使用する Web サイトのショートカットを作成する方法を説明します。
- コンピューターで Google Chrome を開きます。
- ショートカットを作成したいWebサイトにアクセスします。
- 右上隅にある 3 つの点のボタンをクリックします。
- に移動します。 その他のツール ドロップダウン リストからオプションを選択します。
- 選択する ショートカットを作成 、 デスクトップに追加 、 または アプリケーションのショートカットを作成する (使用するOSによって異なります)。
- ショートカットに新しい名前を付けるか、デフォルト名をそのまま使用します。
- クリックしてください 作成する ボタン。
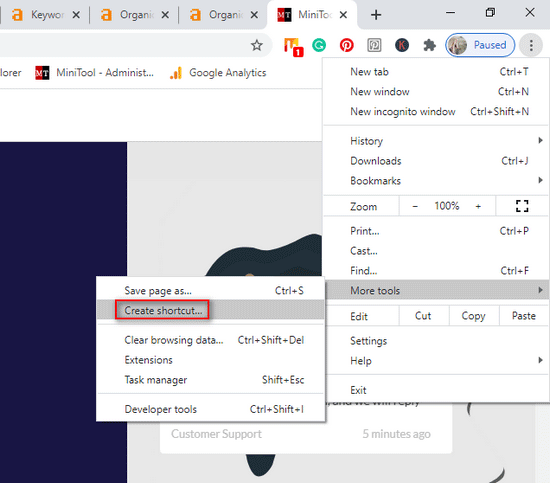
どういうことですか ウィンドウとして開く 平均?有効にする必要がありますか?
「ウィンドウとして開く」は、別のウィンドウで開くことを示します。をチェックすると、 ウィンドウとして開く ショートカットの作成中にオプションを選択すると、ショートカットを開くたびに、対応する Web サイトが新しい別のウィンドウで開きます。それ以外の場合、Web サイトは、すでに開いているブラウザ ウィンドウの新しいタブとして開きます。
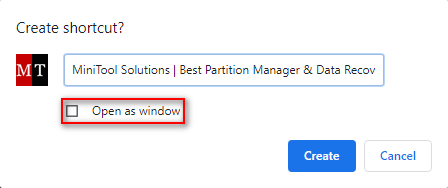
ファイル/フォルダーへのショートカットを作成する方法
- コンピュータのデスクトップに移動します。
- 空白の領域を右クリックします。
- に移動します。 新しい オプション。
- 選ぶ ショートカット サブメニューから。
- ファイル/フォルダーの正しいパスを入力するか、 ブラウズ ボタン。
- ショートカットのターゲット (ファイルまたはフォルダー) を選択し、 わかりました ボタン。
- クリックしてください 次 ショートカットの作成ウィンドウの下部にあるボタンをクリックします。
- ショートカットの名前を入力するか、デフォルト名をそのまま使用します。
- クリックしてください 仕上げる ボタンをクリックすると、ショートカットがすぐに作成されます。
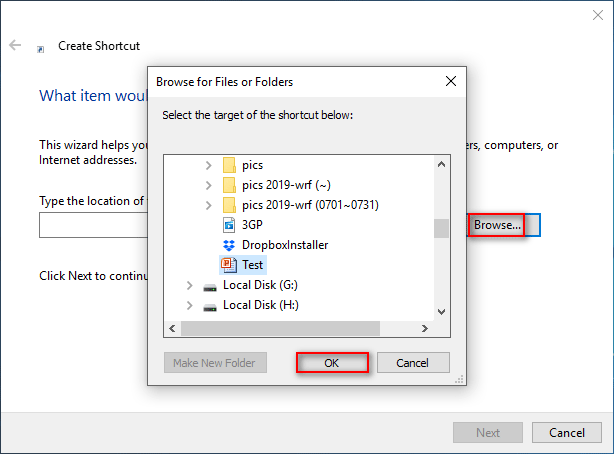
ファイル/フォルダーへのショートカットをより簡単に作成 : ファイルエクスプローラーを開きます -> ファイルまたはフォルダーに移動します -> を押します すべて キーボード上で -> ファイルまたはフォルダーをデスクトップにドラッグ アンド ドロップ -> 放します すべて 。
ファイル アクセスが拒否されました: Windows 10 はファイルをコピーまたは移動できません。












![修正済み–バッテリーに恒久的な障害が発生しました[MiniTool News]](https://gov-civil-setubal.pt/img/minitool-news-center/96/fixed-your-battery-has-experienced-permanent-failure.png)
![コンピューターで最近のアクティビティを確認するにはどうすればよいですか?このガイドをご覧ください[MiniToolニュース]](https://gov-civil-setubal.pt/img/minitool-news-center/86/how-do-i-check-recent-activity-my-computer.png)





