Chromeで再生されないビデオ–適切に修正する方法[MiniTool News]
Videos Not Playing Chrome How Fix It Properly
まとめ:

通常、Google Chromeに埋め込まれている動画は、アクセスすると自動的に再生されます。ただし、問題が突然発生する可能性があります。Chromeで再生されていない動画は、ユーザーから何度も報告されます。 MiniToolソリューション ユーザーが参照できるように、この問題に対するいくつかの有用な解決策をまとめます。よくお読みください。
Chromeで再生されないビデオは一般的な問題です
Google Chromeは、モバイルデバイスだけでなくコンピュータでも使用できる最も人気のあるブラウザの1つです。 Chromeを使用すると、ウェブサイトを閲覧して、必要な情報を簡単に取得できます。ただし、多くのユーザーが同じ問題に遭遇している、またはこれまでに経験したことがあると述べています– Chromeで再生されないビデオ 。間違いなく、Chromeが動画を再生していないことに気付いたときは非常にイライラします。しかし、幸運なニュースは、ビデオが再生されないことは修正するのが難しい問題ではないということです。

動画がChromeで再生されない場合は、以下の方法と手順に注意深く従ってください。これらは、Chromeで動作しないYouTube、Chromeで再生されないTwitterビデオ、およびChromeでロード/動作しないFacebookゲームで機能します。
Googleドライブがビデオを再生しない問題を修正するトップ10の方法。
ヒント: 最初に重要な動画をバックアップするか、少なくとも強力なデータ復旧ツールを手元に用意することをお勧めします。このようにして、ファイルの損失/破損によってもたらされる損失を最小限に抑えることができます。方法1:Chromeを更新する
Chromeで再生されていない動画を見つける最初の方法は、Chromeを再起動することです。
それが機能しない場合は、GoogleChromeを最新バージョンに更新して問題の修正を試みることができます。これにより、ほとんどの場合、バグを修正し、ビデオ再生の問題を解決できます。
- パソコンでChromeを開きます。
- 右上隅にある3つのドットのメニューアイコンをクリックします。
- に移動します 助けて ドロップダウンメニューのオプション。
- 選択する GoogleChromeについて サブメニューから。
- 更新の確認とGoogleChromeプロセスの更新が自動的に完了するのを待ちます。
- クリックしてください 再起動 ボタンを押して、もう一度ビデオを再生してみてください。

方法2:キャッシュをクリアする
キャッシュデータ、閲覧履歴、Cookieをクリアすると、Chrome動画が再生されない問題を解決できる場合があります。
- Chromeを開きます。
- 3つのドットのメニューアイコンをクリックします。
- 選択する 設定 。
- 下にスクロールして、 プライバシーとセキュリティ セクション。
- 選択 閲覧履歴データの消去 。
- 小切手 閲覧履歴 、 ダウンロード履歴 、 クッキーおよびその他のサイトデータ 、および キャッシュされた画像とファイル 。
- クリックしてください クリアデータ ボタンを押して待ちます。

削除されたChromeの履歴を復元する場合は、このページをお読みください。
方法3:サイトでフラッシュを許可する
次の手順でAdobeFlashPlayerを有効にする必要があります。
- Chromeを開きます。
- ビデオを再生しようとしたサイトに移動します。
- クリックしてください ロック または 情報 Webアドレスの左側にあるアイコン。
- クリックしてください 矢印 フラッシュの横。
- 選択する このサイトでは常に許可する 。
- 左上隅にある[再読み込み]をクリックします。
これが失敗した場合は、Adobe Flash Playerを更新して、再生されていないYouTubeビデオ(または再生されていない他のビデオ)を修正することもできます。
 Microsoft AdobeFlashの保守終了は2020年12月までに発生します
Microsoft AdobeFlashの保守終了は2020年12月までに発生します Adobe Inc.は、早ければ2017年にAdobe Flashの保守終了のアイデアを提案しました。現在、終了日が近づくにつれて、他の企業がこの問題に対応しています。
続きを読む方法4:JavaScriptをオンにする
JavaScriptは、YouTubeビデオなどの一部のメディアで必要とされるため、オンにする必要があります。
- Chromeを開きます。
- 3つのドットのメニューアイコンをクリックします。
- 選択する 設定 。
- プライバシーとセキュリティのセクションに移動し、をクリックします サイト設定 。
- 下にスクロールしてクリックします JavaScript コンテンツの下。
- スイッチをに切り替えます 許可(推奨) 。
- Chromeを再起動して、動画をもう一度再生します。

方法5:ハードウェアアクセラレーションを無効にする
- に移動します 設定 上記のChromeのページ。
- 一番下までスクロールしてクリックします 高度な 。
- を見つけます システム セクション。
- のスイッチを切り替えます 可能な場合はハードウェアアクセラレーションを使用する オフに。
- クリック 再起動 そしてさらに試みる。

方法6:Chromeをリセットする
- Chromeを開く-> 3つのドットのメニューアイコンをクリック->選択 新しいシークレットウィンドウ 。
- メニューアイコンをもう一度クリック->選択 設定 ->クリック 高度な 。
- 選択する 設定を元のデフォルトに復元します [リセットしてクリーンアップ]の下。
- クリックしてください 設定をリセット ボタン。
- Chromeを再起動して、動画をもう一度再生してみてください。

このブラウザをトラブルシューティングするためのその他の解決策は、ビデオ再生をサポートしていません。
- 速度テストを実行します。
- インターネット接続を確認/再接続します。
- すべての拡張機能とプラグインを無効にします。
- Wi-Fiルーターを再起動します。
- 等。
![エラーコード910を修正するための4つのヒントGooglePlayアプリをインストールできません[MiniToolニュース]](https://gov-civil-setubal.pt/img/minitool-news-center/00/4-tips-fix-error-code-910-google-play-app-can-t-be-installed.jpg)



![[解決済み] SteamトレードのURLを見つける方法とそれを有効にする方法?](https://gov-civil-setubal.pt/img/news/09/how-find-steam-trade-url-how-enable-it.png)
![コンピュータ上で ASPX を PDF に変換する方法 [完全ガイド]](https://gov-civil-setubal.pt/img/blog/11/how-convert-aspx-pdf-your-computer.png)

![予期せず削除されたSDカードを修正するためのトップ5ソリューション|最新ガイド[MiniToolのヒント]](https://gov-civil-setubal.pt/img/data-recovery-tips/99/top-5-solutions-fix-sd-card-unexpectedly-removed-latest-guide.jpg)







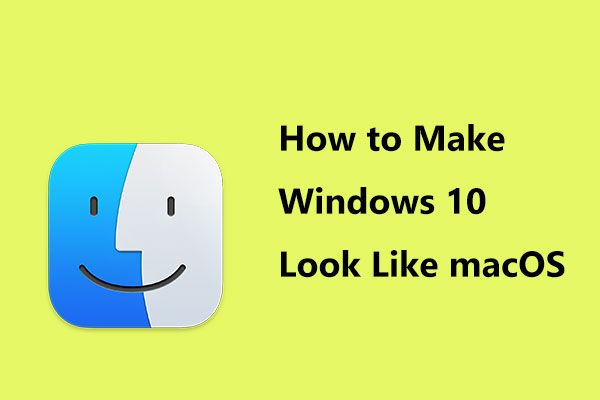


![[解決済み] Amazon Photos をハード ドライブにバックアップする方法](https://gov-civil-setubal.pt/img/news/91/resolved-how-to-back-up-amazon-photos-to-a-hard-drive-1.jpg)
![GoogleChromeの新しいタブページで最も訪問者を非表示にする方法[MiniToolNews]](https://gov-civil-setubal.pt/img/minitool-news-center/22/how-hide-most-visited-new-tab-page-google-chrome.jpg)