配信の最適化による帯域幅の占有に対する正確な修正
Exact Fixes For Delivery Optimization Hogging Bandwidth
配信の最適化が利用可能な帯域幅をすべて消費し、無効にならないと不満を言う人もいます。心配しないで!このガイドは、 ミニツール には、あなたを助ける効果的な方法がいくつかあります。
配信の最適化による帯域幅の占有
配信の最適化により、ユーザーは必要なアップデートやアプリをダウンロード済みの他のコンピューターからファイルを取得できるようになり、配布が高速化されます。 Microsoft サーバーとネットワーク ピアの両方からデータを取得して、ダウンロード効率を向上させます。
原因 配信の最適化による高帯域幅の使用:
- アプリのバックグラウンド更新
- ピアツーピア共有
- コンテンツ配信ネットワーク (CDN) のキャッシュ
- スケジュールされたタスク
- 設定の構成
関連記事: サービスホスト配信の最適化によるメモリ/CPU 使用率の高さを修正
配信の最適化による帯域幅の消費を削減する方法
ヒント: 以降の手順での操作ミスによる取り返しのつかないデータの損失や損傷を避けるため、対策を講じる前にデータをバックアップする必要があります。 MiniTool ShadowMakerは、ファイルバックアップ、システムバックアップ、ディスクバックアップ、ディスククローン作成などに最適です。ぜひ試してみてください!MiniTool ShadowMaker トライアル版 クリックしてダウンロード 100% クリーン&セーフ
オプション 1: ディスク クリーンアップを 2 回実行する
インターネット上の他のコンピューターにアップロードされている配信の最適化の更新ファイルを削除すると、共有できるファイルがなくなるため、サービスは帯域幅の使用を停止します。ディスク クリーンアップを実行すると、この目的を達成できます。以下の手順に従ってください。
ステップ1. を押します。 勝利+E 開く ファイルエクスプローラー 。
ステップ 2. ハードドライブをクリックして、 管理 上部のタブで選択します ディスクツール 。
ステップ 3. 選択します。 掃除 初期スキャンを実行するには ディスクのクリーンアップ 。
![[クリーンアップ]を選択して初期スキャンを実行します](https://gov-civil-setubal.pt/img/news/4E/exact-fixes-for-delivery-optimization-hogging-bandwidth-1.png)
ステップ 4. 次に開始します ディスクのクリーンアップ もう一度クリックしてください システムファイルのクリーンアップ 表示されるダイアログで。ディスク クリーンアップで別のスキャンが実行されます。
ステップ 5. スキャン後、リスト内のすべてを選択し、 消去 。
オプション 2: アプリのアップデートを確認する
配信の最適化が帯域幅を大量に消費していることが判明すると、Windows アプリケーションがバックグラウンドでストアを通じてダウンロードおよび更新されている可能性があります。この場合、Windows ストアにアクセスして、最新のアップデートがないか確認する必要があります。保留中のダウンロードがある場合は、できるだけ早く完了してください。
オプション 3: ストアの自動更新を閉じる
バックグラウンドで実行されている Windows ストアの自動更新は、配信の最適化の帯域幅の占有に寄与する可能性があります。 自動アップデートを無効にする 行ってみる価値があります。以下の指示に従ってください。
ステップ 1. 入力します。 店 検索バーで選択します マイクロソフトストア 。
ステップ 2. プロフィール 上部のアイコンをクリックして選択します 設定 ドロップダウン オプションから選択します。
ステップ 3. 設定 セクションで、スイッチをオフにします アプリのアップデート オプション。
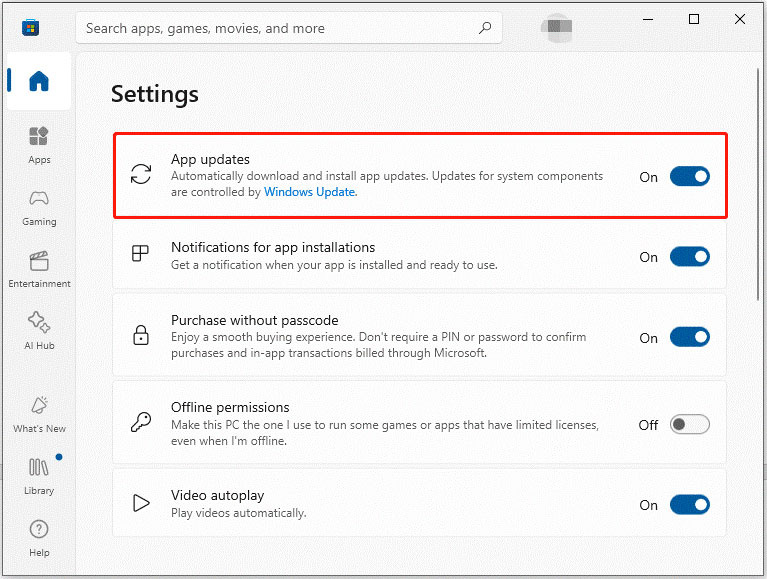
オプション 4: レジストリの構成
ステップ 1. を押します。 勝利+R を開くためのキー 走る ダイアログ。
ステップ2. 入力 登録編集 アドレスバーに入力し、Enterを押して開きます レジストリエディタ 。
ステップ 3. 次のカテゴリに移動します。
HKEY_LOCAL_MACHINE\SOFTWARE\Microsoft\Windows\CurrentVersion\deliveryOptimization\Config
ステップ 4. 次に、 DWORD値 に DOダウンロードモード=100 。
レジストリ エディター ウィンドウを閉じた後、コンピューターを再起動し、帯域幅の消費の問題がないか確認します。
オプション 5: 配信の最適化を無効にする
上記の方法がどれもうまくいかない場合は、次の方法に頼ることができます。 配信最適化サービスを無効にする 。その方法は次のとおりです。
# 設定経由
ステップ1. を押します。 勝利+私 一緒に呼び起こす 設定 。
ステップ 2. に移動します。 アップデートとセキュリティ > 配信の最適化 。
ステップ 3. 配信の最適化 セクションで、下のボタンをオフに切り替えます 他の PC からのダウンロードを許可する 。
# グループポリシー経由
ステップ 1. を押します。 勝利+R を開くためのキー 走る ダイアログ。
ステップ2. 入力 gpedit.msc アドレスバーにあるをクリックして、 わかりました 開く グループポリシー 。
ステップ 3. ローカルグループポリシーエディター ウィンドウを展開して、 コンピュータの構成 カテゴリ > 選択 管理用テンプレート > Windows コンポーネント > 見つける 配信の最適化 。
ステップ 4. の右側のペインで、 配信の最適化 を探してダブルクリックします。 ダウンロードモード 。
ステップ5. 無効 オプションを選択してクリックします 適用してOK 。
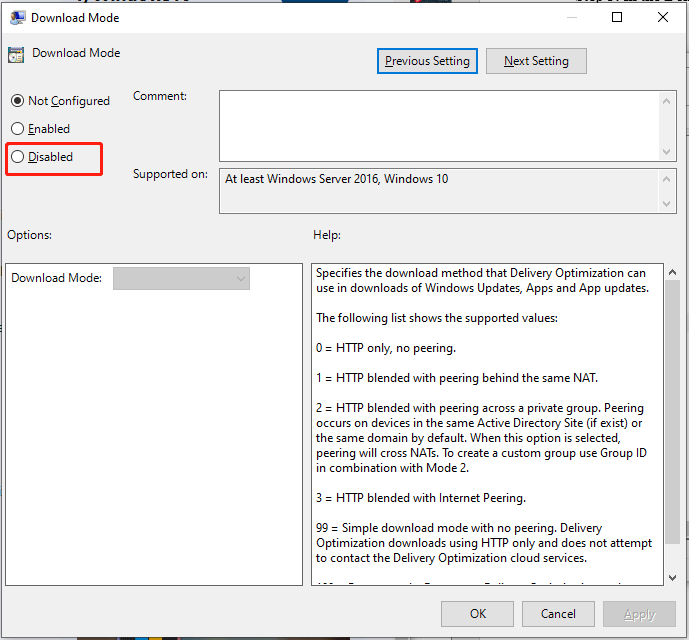 注記: さらなるシステム問題の発生を避けるために、理解できないポリシーは変更しないでください。以下の手順に従って操作してください。
注記: さらなるシステム問題の発生を避けるために、理解できないポリシーは変更しないでください。以下の手順に従って操作してください。完了したら、PC を再起動して、電源がオフになっているかどうかを確認します。
結論
実績のある 5 つの効果的なソリューションを使用すると、配信の最適化による帯域幅の占有を問題なく解決できます。良い1日を!


![MacでWindowsゲームをプレイする方法は?ここにいくつかの解決策があります[MiniToolニュース]](https://gov-civil-setubal.pt/img/minitool-news-center/46/how-play-windows-games-mac.jpg)


![[新規] Discord テキストの書式設定: カラー/太字/斜体/取り消し線](https://gov-civil-setubal.pt/img/news/16/discord-text-formatting.png)



![このコンピュータを信頼してもiPhoneに表示されない場合の対処方法[MiniToolNews]](https://gov-civil-setubal.pt/img/minitool-news-center/88/what-do-if-trust-this-computer-does-not-appear-your-iphone.jpg)
![Windows 10 Win + Xメニューから欠落しているコマンドプロンプトを修正[MiniToolNews]](https://gov-civil-setubal.pt/img/minitool-news-center/25/fix-command-prompt-missing-from-windows-10-win-x-menu.png)

![[回答] Synology Cloud Sync – 概要とセットアップ方法は?](https://gov-civil-setubal.pt/img/news/DF/answer-synology-cloud-sync-what-is-it-and-how-to-set-up-it-1.png)

![Windows 10でタスクバーを非表示にする方法は? [解決しました!] [MiniToolニュース]](https://gov-civil-setubal.pt/img/minitool-news-center/03/how-hide-taskbar-windows-10.jpg)




![Windows 10/8/7 PCでグラフィックカードをチェックする方法–5つの方法[MiniToolニュース]](https://gov-civil-setubal.pt/img/minitool-news-center/51/how-check-graphics-card-windows-10-8-7-pc-5-ways.jpg)