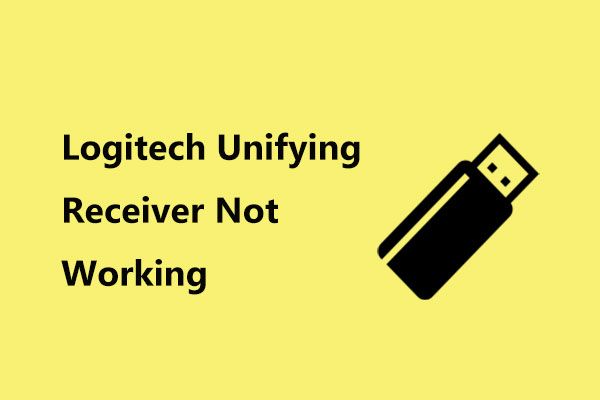コンピュータから外付けハードドライブに写真を転送する方法
How To Transfer Photos From Computer To External Hard Drive
この投稿は MiniTool ソフトウェア どのようにするかに焦点を当てます コンピュータから外付けハードドライブに写真を転送する ファイルエクスプローラー、ファイル履歴、プロ仕様のデータバックアップソフトウェアであるMiniTool ShadowMaker経由。それでは、続きを読んで詳細な手順を見つけてください。写真を外付けハードドライブに転送する方法を学ぶ理由
外付けハードドライブは常にユーザーの間で人気があります。外部記憶装置として広く使用されているだけでなく、データバックアップソリューションやデータ送信装置としても使用されています。この記事では主に、コンピュータから外付けハードドライブへの写真の転送について説明します。次の理由により、写真を外付けハード ドライブに転送することがあります。
- コンピューターのストレージ領域を解放します。 コンピューターのストレージ容量の不足は、常にユーザーを悩ませる一般的な問題です。コンピュータ上の写真を外部ドライブに効率的に転送すると、 コンピューターのスペースを解放する そしてコンピューターのパフォーマンスを向上させます。
- コンピューターの写真をバックアップします。 ディスクのクラッシュ、ハードウェアの障害、ウイルス攻撃などによりコンピュータが損傷し、データが失われる可能性があります。写真を外部ディスクに転送することは、データを保護する効果的な方法です。
- 写真をコンピュータからコンピュータに転送します。 コンピュータを新しいものに交換する必要がある場合、外付けハード ドライブを使用して古いデバイスと新しいデバイス間でデータを転送できます。
- 写真を持ち運び可能にします。 写真を外付けハード ドライブに保存すると、さまざまなデバイスからディスク上のデータにアクセスできるようになり、持ち運びが可能になります。
コンピュータから外付けハードドライブに写真を転送する方法
方法 1. ファイル エクスプローラーでコピー アンド ペーストを使用する
PC から外付けハード ドライブにファイルを移動する最も簡単な方法は、Windows エクスプローラーのコピー アンド ペースト機能を使用することです。この方法は時間がかかるため、大量の写真を転送する場合には適さない場合があります。
ステップ 1. USB ポートを介して外付けハードドライブをコンピュータに接続します。次に、 を押します。 Windows + E キーの組み合わせでファイル エクスプローラーを開きます。
ステップ 2. 対象の写真を選択し、右クリックして選択します コピー 。または、必要な写真を選択して、 Ctrl + C キーボード ショートカットを使用してコピーします。

ステップ 3. このパソコン セクションを開き、外付けハードドライブを開きます。次に、空白スペースを右クリックして、 ペースト コピーした写真を貼り付けます。または、 Ctrl + V キーの組み合わせを使用してこのタスクを完了します。
この方法は、外付けハードドライブからPC Windows 11/10/8/7にファイルを転送する方法にも機能します。
方法 2. ファイル履歴を使用する
ファイル履歴 は、Windows が提供するデータ バックアップ機能で、標準の Windows ライブラリ (連絡先、デスクトップ、ドキュメント、ダウンロード、お気に入り、リンク、音楽、OneDrive、写真、保存されたゲーム、検索、ビデオ、およびカメラ ロール) をバックアップします。この機能を利用して、コンピュータから外付けハードドライブに写真を転送できます。
ステップ 1. 外付けハードドライブがコンピュータに接続されていることを確認します。
ステップ2. を押します。 Windows + 私 [設定] を開き、 をクリックします。 アップデートとセキュリティ > ファイルのバックアップ 。下 ファイル履歴を使用してバックアップする 、 クリック ドライブを追加する 外付けハードドライブを選択します。

ステップ3.以下 ファイル履歴を使用してバックアップする 、 クリック より多くのオプション バックアップする必要があるフォルダー、除外する必要があるフォルダー、ファイルをバックアップする時間間隔、バックアップ ファイルを保存する時間などを設定します。
方法3. MiniTool ShadowMakerを使用する
コンピュータから外付けハードドライブに写真を転送する最後の方法は、サードパーティのデータバックアップツールを使用することです。 MiniTool シャドウメーカー が一番お勧めです。
このファイルバックアップソフトウェアは、ファイルやフォルダーをバックアップするだけでなく、 ハードドライブのクローンを作成する 、SSD をより大きな SSD にクローン作成する、Windows を別のドライブに転送するなど。 30 日間無料で機能をお楽しみいただける試用版が提供されています。
このソフトウェアを使用して写真を外付けハードドライブに転送する方法は次のとおりです。
ステップ 1. 外付けハードドライブをコンピュータに挿入します。
ステップ2. MiniTool ShadowMakerをダウンロード、インストール、起動します。クリック トライアルを継続する メインインターフェイスに入るオプション。
MiniTool ShadowMaker トライアル版 クリックしてダウンロード 100% クリーン&セーフ
ステップ 3. バックアップ セクション。クリック ソース タブをクリックし、 フォルダーとファイル 外付けハードドライブに転送したい対象の写真または画像フォルダを選択し、 をクリックします。 わかりました 。その後、 行き先 タブをクリックして、外付けハードドライブをターゲットドライブとして選択します。

ステップ 4. 今すぐバックアップ ボタンをクリックしてファイルの転送を開始します。プロセスが終了すると、バックアップイメージファイルが外付けハードドライブに作成されます。MiniTool ShadowMakerを使用してそれを復元する必要があります。
ステップ 5. 復元する セクションをクリックし、 復元する 対象の画像ファイルの横にあるボタンをクリックします。

ステップ 6. バックアップ バージョンを選択し、クリックします。 次 。
ステップ 7. 復元するファイルを選択してクリックします。 次 。
ステップ8. 同じ外付けハードドライブを選択し、クリックします。 始める 。
ステップ9.クリックします。 仕上げる 。これで、写真がコンピュータから外付けハードディスクに転送されます。
転送中に削除/紛失した写真を復元する方法
移動中に写真を誤って削除した場合は、ごみ箱に移動して復元できます。写真が完全に削除されたり、 ごみ箱がグレー表示になっている 、プロを使用できます データ復元ソフトウェア 、MiniTool Power Data Recovery、へ 削除された写真を回復する 。このソフトウェアは、GIF、JPG、JPEG、JPE、JFIF、PNG、BMP、PBM、PPM、XBM、ICO、WEBP、TIF、TIFF、DCM、APNG、DNG、DID などを含むさまざまな形式の写真の復元をサポートしています。
MiniTool Power Data Recoveryは、画像以外にも、ドキュメント、ビデオ、オーディオファイル、電子メールなど、他の種類のファイルの回復もサポートしています。
このソフトウェアには、紛失/削除/既存のファイルのスキャン、ファイルのプレビュー、および 1 GB のファイルの保存ができる無料版が提供されています。必要に応じて、下のボタンをクリックしてダウンロードして試してみてください。
MiniTool Power Data Recovery無料 クリックしてダウンロード 100% クリーン&セーフ
結論
このチュートリアルでは、コピー&ペースト機能、ファイル履歴、MiniTool ShadowMakerを利用して、コンピュータから外付けハードドライブに写真を転送する方法を紹介します。
MiniTool ソフトウェアの使用中にご質問がある場合は、お気軽にお問い合わせください。 [メール 保護されています] 。
![「システムバッテリー電圧が低い」エラーを修正する方法[MiniToolNews]](https://gov-civil-setubal.pt/img/minitool-news-center/53/how-fix-system-battery-voltage-is-low-error.jpg)
![解決済み:Windows10アプリをクリックしても開かない[MiniToolNews]](https://gov-civil-setubal.pt/img/minitool-news-center/48/solved-windows-10-apps-wont-open-when-you-click-them.png)
![修正: Windows 10/11でHPプリンタードライバーが利用できない [MiniTool Tips]](https://gov-civil-setubal.pt/img/news/32/fix-hp-printer-driver-is-unavailable-windows-10/11-minitool-tips-1.png)
![Xbox Oneハードドライブからデータを回復する方法(役立つヒント)[MiniToolのヒント]](https://gov-civil-setubal.pt/img/data-recovery-tips/48/how-recover-data-from-xbox-one-hard-drive.png)

![スタートアップWindows10 / 8/7でVolsnap.sysBSODを修正するトップ5の方法[MiniToolニュース]](https://gov-civil-setubal.pt/img/minitool-news-center/86/top-5-ways-fix-volsnap.png)
![iPhoneから削除したメッセージを取得できますか?ベストソリューション![MiniToolのヒント]](https://gov-civil-setubal.pt/img/ios-file-recovery-tips/65/can-i-retrieve-deleted-messages-from-my-iphone.jpg)




![修正:Windows10でキーボードの切断と再接続が続く[MiniToolニュース]](https://gov-civil-setubal.pt/img/minitool-news-center/46/fix-keyboard-keeps-disconnecting.png)
![Macで無効になっているUSBアクセサリを修正してデータを回復する方法[MiniToolのヒント]](https://gov-civil-setubal.pt/img/data-recovery-tips/63/how-fix-usb-accessories-disabled-mac.png)
![WindowsREの詳細な紹介[MiniToolWiki]](https://gov-civil-setubal.pt/img/minitool-wiki-library/22/detailed-introduction-windows-re.png)
![入力ネットワーク資格情報アクセスエラーを解決するための4つのソリューション[MiniToolNews]](https://gov-civil-setubal.pt/img/minitool-news-center/06/4-solutions-solve-enter-network-credentials-access-error.png)