USBからPS4アップデートをインストールするにはどうすればよいですか? [ステップバイステップガイド] [MiniToolのヒント]
How Do I Install Ps4 Update From Usb
まとめ:

最新のPS4システムソフトウェア7.51バージョンが2020年5月27日にリリースされました。これで、最新のPS4アップデートをUSBからインストールできます。 USBからPS4アップデートをインストールするにはどうすればよいですか?あなたは同じ質問をするかもしれません。の助けを借りて MiniTool 、PS4システムアップデートのインストールはもう難しくありません。
クイックナビゲーション:
最新のPS4システムソフトウェアアップデートをインストールすることを常にお勧めします。最近、PS4システムソフトウェアupdate7.51がリリースされました。 PS4システムのパフォーマンス、追加機能、セキュリティの強化、セキュリティの向上が大幅に向上します。これらの新しい改善を楽しむことに加えて、PS4システムを更新すると、次のような多くの問題をトラブルシューティングできます。 PS4はランダムにオフになります 、CE-34788-0、SU-41350-3など。
PS4システムアップデートの最も一般的な方法は、USBフラッシュドライブを使用することです。よくある質問が出てきます-USBからPS4アップデートをインストールするにはどうすればよいですか?今、あなたは正しい場所に来ます。 PS4ソフトウェアアップデートを正常にインストールできるように、詳細な手順を説明します。また、PS4アップデートをインストールする前の重要なことを紹介します。
PS4アップデートをインストールする前にこれらの基本要件を満たします
このパートでは、注意が必要ないくつかの基本的な要件を紹介します。予期しないエラーを回避するために、以下の要件を注意深くお読みください。
#1。 USB要件
適切な USBフラッシュドライブ は、最新のPlayStation4アップデートをインストールするための最初で最も重要な部分です。ここで、USBドライブが次の基本要件を満たしているかどうかを確認する必要があります。
- USBフラッシュドライブを準備します 3.0 または新しいインターフェース。
- USBフラッシュドライブが少なくとも保持されていることを確認してください 460 MB フリースペース。
- USBドライブは次のいずれかにフォーマットする必要があります FAT32 または exFAT 。
- システムアップデートをインストールするときは、USBフラッシュドライブがPS4コントローラーに直接接続されていることを確認してください。
- 一度に使用できるUSBドライブは1つだけです。システムストレージとUSBドライブの両方に同じアプリをインストールした場合は、エラーメッセージが表示されます。
#2。ダウンロードとインストールの要件
最新のPS4システムソフトウェアアップデートをスムーズにダウンロードするには、以下のダウンロード要件に従ってください。
- PS4アップデートファイルをダウンロードしながら、コンピューターを安定した高速ネットワークに接続します。
- PS4アップデートファイルをサードパーティのWebからダウンロードしないでください。公式のアップデートファイルはSonyInteractiveEntertainmentによって提供されていることに注意してください。
- 停電の直前または直後にPS4システムソフトウェアアップデートをインストールしないでください。
- PS4システムに損傷を与える可能性があるPS4アップデートファイルのインストールを中断しないでください。
USBフラッシュドライブ、ダウンロード、およびインストールの基本要件が紹介されています。それでは、USBからPS4システムソフトウェアを更新する方法を見てみましょう。
USBからPS4アップデートをインストールするにはどうすればよいですか
このセクションでは、主にUSBからPS4システムアップデートをインストールする方法に焦点を当てます。
パート1。USBフラッシュドライブをFAT32またはexFATにフォーマットします
まず、FAT32またはexFATにフォーマットされたUSBフラッシュドライブを準備する必要があります。 DiskManagementやDiskpartなどのWindows組み込みツールを使用できます。ただし、USBドライブをフォーマットする場合、2つのツールにはいくつかの制限があります。大きなUSBドライブ(64GB以上)をお持ちの場合は、プロのフォーマッターであるMiniTool PartitionWizardを使用することをお勧めします。
これは、効果的なソリューションを提供するための労力を惜しまない、信頼性の高いパーティション管理ツールです。 FATをNTFSに変換する 、MBRの再構築、OSのHDD / SSDへの移行、パーティションのサイズ変更など。さらに、次のようなゲームに関連する多くの問題を修正するのにも役立ちます GPUを使用していないMinecraft 、スターデューバレーは起動しません、そして 笑RADSエラー 、など。
次のボタンをクリックして、MiniTool Partition Wizardをダウンロードし、コンピューターにインストールします。その後、以下の手順に従ってUSBドライブをFAT32またはexFATにフォーマットします。
ステップ1。 USBフラッシュドライブをコンピューターに接続し、このソフトウェアを開いてメインインターフェイスに入ります。
ステップ2。 フォーマットする準備ができているUSBドライブを選択し、 フォーマットパーティション 左側のペインの機能。
ステップ3。 を選択 FAT32 または exFAT ドロップダウンメニューからファイルシステムをクリックし、 OK 進むために。
ステップ4。 クリック 適用する このアクションを実行します。
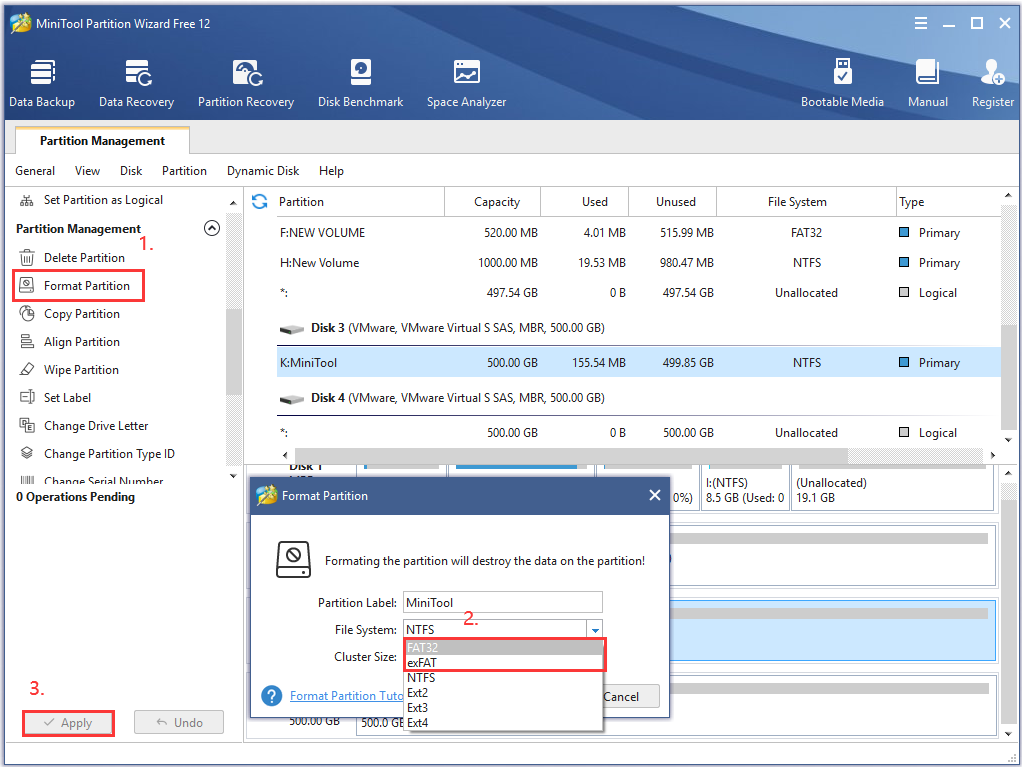
これで、USBフラッシュドライブがFAT32またはexFATにフォーマットされているはずです。次に、以下の手順に従って、PS4ソフトウェアアップデートをダウンロードしてインストールします。
パート2。最新のPS4システムソフトウェアをダウンロードする
ステップ1。 USBフラッシュドライブをコンピューターに接続します。
ステップ2。 PCでUSBドライブを開き、USB内に新しいフォルダーを作成して、次の名前を付けます。 PS4 。
ステップ3。 の中に PS4 フォルダ、新しいフォルダを再作成し、名前を付けます 更新 。
注意: フォルダ名は大文字で1バイト文字で入力してください。 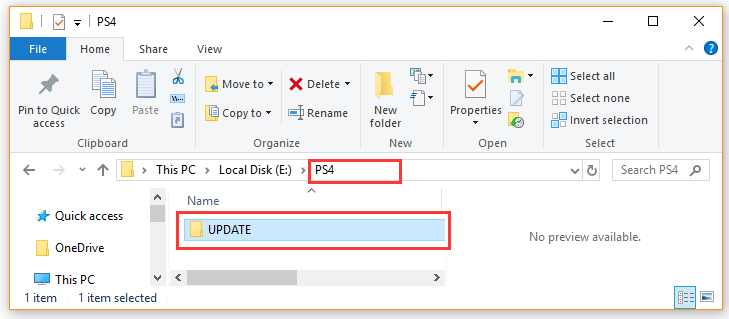
ステップ4。 クリック ここに 最新のPS4システムソフトウェアアップデートファイルをダウンロードします。を選択 更新 USBドライブ内に作成したフォルダをクリックし、 保存する ボタン。さて、 PS4UPDATE.PUP ファイルはUSBドライブに保存する必要があります。
注意: ファイル名は変更しないでください。 PS4システムソフトウェアの更新ファイル名はPS4UPDATE.PUPである必要があります。さらに、コンピューター上のPS4ソフトウェアアップデートの以前のバージョンを既に削除していることを確認してください。これは、同じファイルが複数回ダウンロードされるため、コンピューターがPUPファイルの名前を変更するためです。 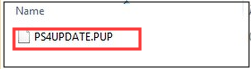
PS4システムソフトウェアアップデートファイルをダウンロードした場合( PS4UPDATE.PUP )そしてそれをUSBドライブに正常に保存したら、次の部分を続けてUSBからインストールできます。
パート3。USBからPS4システムソフトウェアアップデートをインストールします
USBからPS4システムソフトウェアを更新する方法は? PlayStation4アップデートファイルをインストールするには2つの方法があります。方法は次のとおりです。
方法1.ホーム画面でPS4システムソフトウェアを更新する 。
ステップ1。 を含むUSBドライブを接続します PS4UPDATE.PUP PS4コンソールにファイルします。
ステップ2。 を開きます ホーム PS4の画面を押して アップ 十字キーのボタンをクリックして、 関数 メニュー。
ステップ3。 に移動します 設定 アイコンをクリックして、 バツ コンソールのボタンをクリックして開きます。

ステップ3。 の中に 設定 ウィンドウで、 システムソフトウェアの更新 オプションを押して、 バツ もう一度ボタンを押して、この操作を確認します。

ステップ4。 システムソフトウェア使用許諾契約書を読み、[ 受け入れる ボタンを押して、 バツ コンソールのボタン。
ステップ5。 これで、PS4はシステムソフトウェアアップデートのインストールを準備します。このインストールが完了するまで辛抱強く待ちます。アップデートが完了すると、PS4は自動的に再起動します。

方法2.セーフモードを使用してPS4システムソフトウェアを手動で更新する
PSNに接続しているのにホーム画面にアクセスできない場合は、PS4システムをセーフモードで起動し、USBからPS4ソフトウェアアップデートをインストールできます。
手順1.PS4をセーフモードで起動します 。
- を保持します 力 PS4を完全にオフにするには、コンソールのボタンを7秒間押します。
- PS4システムがオフになったら、 力 2回目のビープ音が聞こえるまで、もう一度ボタンを押します。最初に押すと最初のビープ音が鳴り、7秒後に2番目のビープ音が鳴ります。
- 次に接続します DS4 USBケーブルで押して $ アクセスするコントローラーのボタン セーフモード 。
ステップ2.USBドライブからPS4システムソフトウェアアップデートをインストールします 。
1.USBフラッシュドライブをPS4システムに接続します。
2.内部 セーフモード 画面で、セーフモードオプションを選択します3 システムソフトウェアの更新 。
![[セーフモードでシステムソフトウェアを更新する]を選択します](http://gov-civil-setubal.pt/img/disk-partition-tips/52/how-do-i-install-ps4-update-from-usb-4.jpg)
3.オプション1を選択します USBストレージデバイスからの更新 をクリックします OK このインストールを確認するボタン。
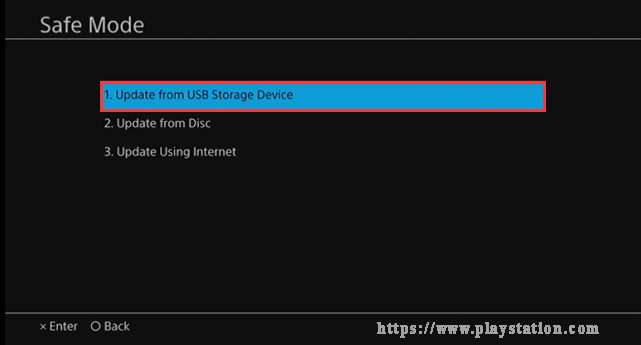
4.これで、PS4がUSBからアップデートファイルのダウンロードを開始します。インストールが完了すると、PS4システムは自動的に再起動します。
ヒント: PS4システムでアップデートファイルが認識されない場合は、フォルダ名とファイル名が正しいか確認してください。また、この投稿を読んで、より詳細なトラブルシューティング方法を入手することもできます。USBからPS4アップデートをインストールするにはどうすればよいですか?あなたはすでにすべての詳細なステップを知っていると思います。今すぐお試しください。
PS4システムソフトウェアを再インストールする方法
PS4システムソフトウェアのアップデートが失敗した場合は、PS4システムソフトウェアの再インストールが必要になる場合があります。この操作は、次のような多くのPS4エラーを修正するのに役立ちます su-30625-6 、CE-36329-3、SU-41350-3など。データを失うことなくPS4システムソフトウェアを再インストールする方法は?
ステップ1.ゲーム、ユーザー情報、アプリケーションを含むPS4データをバックアップします 。
PS4システムの再インストールは出荷時設定へのリセットと同じであり、システムを元の状態に復元するため、次のことを確認してください。 すべての重要なデータをバックアップしました あらかじめ。それらをオンラインストレージまたは外部ストレージデバイスにバックアップできます。
ステップ2.セーフモードでPS4システムソフトウェアを再インストールします 。
- 上記の方法でセーフモードにアクセスします。
- セーフモードウィンドウで、オプション7を選択します PS4の初期化(システムソフトウェアの再インストール) 画面の指示に従ってアンインストールを完了します。
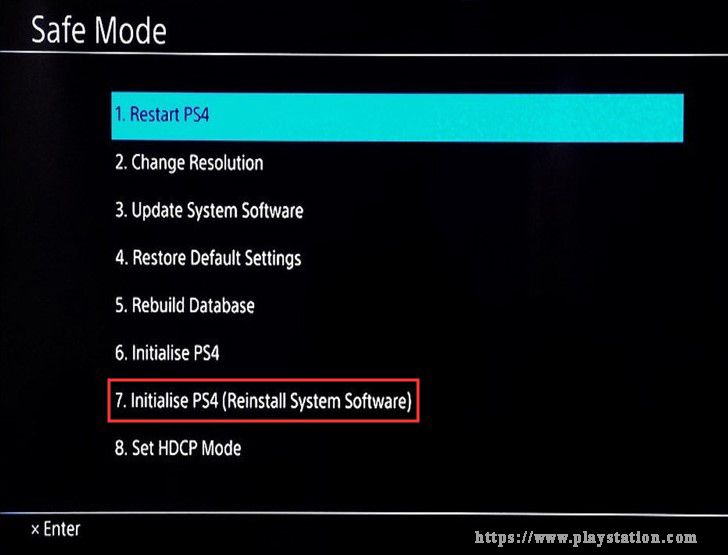
手順3.作成したバックアップを復元します 。
- 重要なデータをバックアップした外付けドライブをPS4システムに接続します。
- を開きます ホーム 画面を入力し、 設定 ウィンドウをクリックしてからに移動します アプリケーションの保存データ管理> USBストレージデバイスに保存されたデータ>システムストレージにダウンロード 。
- を押してチェックマークを追加します バツ コピーする保存データのボタンをクリックして選択します コピー 。



![コマンドラインからWindowsUpdateを実行する2つの効率的な方法[MiniToolのヒント]](https://gov-civil-setubal.pt/img/backup-tips/48/two-efficient-ways-do-windows-update-from-command-line.png)

![Windows 10が本物かどうかを確認する方法は?最良の方法[MiniToolニュース]](https://gov-civil-setubal.pt/img/minitool-news-center/21/how-check-if-windows-10-is-genuine.jpg)


![「Realtekネットワークコントローラーが見つかりませんでした」の完全な修正[MiniToolニュース]](https://gov-civil-setubal.pt/img/minitool-news-center/75/full-fixes-realtek-network-controller-was-not-found.png)
![「リクエストヘッダーまたはCookieが大きすぎる」問題を修正する方法[MiniToolNews]](https://gov-civil-setubal.pt/img/minitool-news-center/75/how-fix-request-header.jpg)
![[6つの方法] Rokuリモートの緑色のライトの点滅問題を解決する方法?](https://gov-civil-setubal.pt/img/news/68/how-fix-roku-remote-flashing-green-light-issue.jpg)

![Windows7 / 8/10でパラメータが正しくない問題を修正-データ損失なし[MiniToolのヒント]](https://gov-civil-setubal.pt/img/data-recovery-tips/00/fix-parameter-is-incorrect-windows-7-8-10-no-data-loss.jpg)
![デジタルカメラのメモリカードから写真を復元する方法[修正済み] [MiniToolのヒント]](https://gov-civil-setubal.pt/img/data-recovery-tips/97/how-recover-photos-from-digital-camera-memory-card.jpg)




![Win 10で配信の最適化を停止する方法は?ここにガイドがあります[MiniToolニュース]](https://gov-civil-setubal.pt/img/minitool-news-center/29/how-stop-delivery-optimization-win-10.jpg)
