Macコンピュータでスタートアッププログラムを無効にする方法は? [解決しました!] [MiniToolニュース]
How Disable Startup Programs Your Mac Computer
概要 :

Macコンピュータの起動時間を短縮し、マシンを高速化する1つの方法は、不要なMac起動プログラムを無効にすることです。しかし、Macでスタートアッププログラムを無効にする方法を知っていますか?わからない場合は、適切な場所に来ます。この投稿では、さまざまな要件に対応するいくつかの方法を紹介します。
Macコンピュータを開くと、一部のMac起動プログラムが同時に起動します。スタートアップアプリがたくさんあると、Macの起動に時間がかかります。その上、これはあなたのコンピュータを遅くします。この問題を取り除くために、Macでいくつかの不要なスタートアッププログラムを無効にすることができます。
Macでスタートアッププログラムを無効にする方法は?あなたはこの質問をするかもしれません。この投稿では、MiniToolソフトウェアがいくつかの方法を紹介します。
Windowsコンピューターを使用していて、Windowsスタートアップアプリを無効にする方法を知りたい場合は、次の2つの記事が役立ちます。
- Windows10スタートアップフォルダー|あなたが知る必要があるすべて
- スタートアッププログラムのWindowsを無効にする方法は?ここに答えがあります
Macでスタートアッププログラムを無効にする方法は?
- Dock経由でMacスタートアップアプリを無効にする
- ログインアイテムでMacのスタートアップアプリを非表示または削除する
- Macスタートアップアプリを一時的に無効にする
方法1:Dock経由でMacスタートアップアプリを無効にする
最も簡単で迅速な方法は、DockからMacスタートアップアプリを無効にすることです。
- Dockから無効にするスタートアップアプリを右クリックします。
- 選択する オプション 。
- あるはずです チェックマーク の隣に ログイン時に開く 。そのスタートアップアプリを無効にする場合は、このオプションのチェックを外す必要があります。
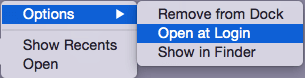
方法2:ログインアイテムでMacのスタートアップアプリを非表示または削除する
上記の方法は、一度に1つのプログラムに対してのみ機能します。 Macスタートアップアプリを一度に変更したい場合は、次のようにしてMacスタートアッププログラムを非表示または無効にすることができます。
- クリック アップルメニュー 。
- に移動 システム環境設定>ユーザーとグループ>ログイン項目 。
- Macスタートアップアプリのリストが表示されます。次に、Macのスタートアップフォルダから削除するスタートアッププログラムを選択し、[ マイナス リストの下のボタン。
- Macスタートアップアプリをクリックして非表示にすることもできます。 隠れる ターゲットアプリの横にあるボックス。この操作により、Macの起動後に選択したアプリが画面に表示されなくなる可能性があります。そのアプリはバックグラウンドで実行できます。そのため、使用する必要があるときにすばやく簡単に呼び出すことができます。
方法3:Macスタートアップアプリを一時的に無効にする
おそらく、起動プロセス中にMac起動アプリを一時的に無効にしたいでしょう。これを行うことは可能であり、それは簡単です。
ログイン情報を入力したら、 シフト キーボードのキー。 Dockが表示されたら、キーを離すことができます。これを行うと、Macスタートアップアプリが読み込まれなくなります。この操作は、現在のMacの起動時にのみ機能します。次回、Macを通常どおり起動すると、最初の2つの方法を使用してMac起動アプリを変更しない限り、Mac起動アプリは通常どおり起動します。
結論
これらは、Macコンピュータで不要なスタートアッププログラムを無効にする3つの方法です。 WindowsおよびMacに関連する問題が発生し、それらを解決できない場合は、コメントでお知らせください。

![SSDの実行がWindows10で遅くなる方法[MiniToolのヒント]](https://gov-civil-setubal.pt/img/data-recovery-tips/27/your-ssd-runs-slow-windows-10.jpg)
![Windows 10 / Mac / AndroidでGoogleChromeが更新されない問題を修正[MiniToolNews]](https://gov-civil-setubal.pt/img/minitool-news-center/76/fix-google-chrome-won-t-update-windows-10-mac-android.png)

![WindowsでBIOSまたはUEFIパスワードを回復/リセット/設定する方法[MiniToolNews]](https://gov-civil-setubal.pt/img/minitool-news-center/72/how-recover-reset-set-bios.png)
![修正済み-復元するWindowsインストールを指定する[MiniToolNews]](https://gov-civil-setubal.pt/img/minitool-news-center/20/fixed-specify-which-windows-installation-restore.png)



![コンピュータ上で ASPX を PDF に変換する方法 [完全ガイド]](https://gov-civil-setubal.pt/img/blog/11/how-convert-aspx-pdf-your-computer.png)

![署名されていないドライバーをWindows10にインストールする方法は?あなたのための3つの方法[MiniToolニュース]](https://gov-civil-setubal.pt/img/minitool-news-center/69/how-install-unsigned-drivers-windows-10.jpg)
![修正方法:Windows 10/8/7でDLLファイルが見つからない? (解決済み)[MiniToolのヒント]](https://gov-civil-setubal.pt/img/data-recovery-tips/13/how-fix-missing-dll-files-windows-10-8-7.jpg)
![Microsoft Storeはどこにゲームをインストールしますか?ここで答えを見つけてください[MiniToolニュース]](https://gov-civil-setubal.pt/img/minitool-news-center/15/where-does-microsoft-store-install-games.jpg)
![Windows 10Updateのスペースが足りない問題を修正する6つの便利な方法[MiniToolのヒント]](https://gov-civil-setubal.pt/img/disk-partition-tips/21/6-helpful-ways-fix-not-enough-space.jpg)



![データを失うことなく外部ディスクをインポートする方法[2021アップデート] [MiniToolのヒント]](https://gov-civil-setubal.pt/img/disk-partition-tips/34/how-import-foreign-disk-without-losing-data.jpg)
![バックアップイメージの準備に失敗した場合の修正[MiniToolのヒント]](https://gov-civil-setubal.pt/img/backup-tips/64/fixes-there-was-failure-preparing-backup-image.jpg)