Windows で WpcMon.exe の高い CPU 使用率を修正する 4 つの方法
4 Methods To Fix Wpcmon Exe High Cpu Usage On Windows
Family Safety Monitor を使用したら、WpcMon.exe がバックグラウンドで継続的に実行されていることを確認することが重要です。 Wpcmon.exe が CPU 使用率の高さを引き起こしている場合は、次の場所にいくつかの方法が掲載されています。 ミニツール この WpcMon.exe の CPU 使用率の高さの問題に対処するために使用できます。
WpcMon.exeとは何ですか
Family Safety Monitor (WpcMon.exe) として知られるプロセスは、MS Family Safety プログラムの不可欠なコンポーネントであり、保護者による監視およびコンテンツ制御ソフトウェアとして機能します。その主な機能は、Web フィルタがサイトを不正確に分類した場合に、ユーザー アカウント、特に子供向けに指定されたアカウントに対する制限を監視および実装することです。このソフトウェアはコンピュータ使用の安全性とセキュリティを維持するために不可欠ですが、WpcMon.exe プロセスによって示される高い CPU 使用率により、パフォーマンスの問題やシステムの応答性の低下が発生する場合があります。
WpcMon.exe の CPU 使用率が高くなる考えられる理由
WpcMon.exe の CPU 使用率が高くなる原因は何だろうと考えた場合、答えはさまざまです。
- 古いシステムファイル : システム ファイルが古いと、マルウェアやデータ侵害など、さまざまなハッキングにさらされる可能性があります。
- 他のソフトウェアとの競合 : Family Safety Monitor が他のソフトウェアと競合する場合、WpcMon.exe の実行が妨げられる可能性があります。
- 監視対象のユーザープロファイルの破損 注:監視プログラムの実行中に別の監視プログラムを実行したり、監視対象のユーザー プロファイルのキャッシュ ファイルを削除したりすると、監視対象のユーザー プロファイルが破損する可能性があります。
- 悪意のあるソフトウェア : 場合によっては、マルウェアが検出を回避するために WpcMon.exe のふりをすることがあります。
この WpcMon.exe の CPU 使用率の問題に対処するには、以下の解決策に従ってください。
解決策 1: Windows を更新する
Windows オペレーティング システムの状態を最新の状態に保つことは、WpcMon.exe を含むすべての操作の機能を最適化するために不可欠です。アップデートには、CPU 使用率の高さの原因と考えられる特定の不具合の修正が含まれることがよくあります。
ステップ 1: を押します。 勝つ + R 一緒に「Run」を起動するには、次のように入力します。 ms-設定:windowsupdate テキストボックスに入力して、 を押します 入力 。
ステップ 2: 選択する アップデートを確認する 。
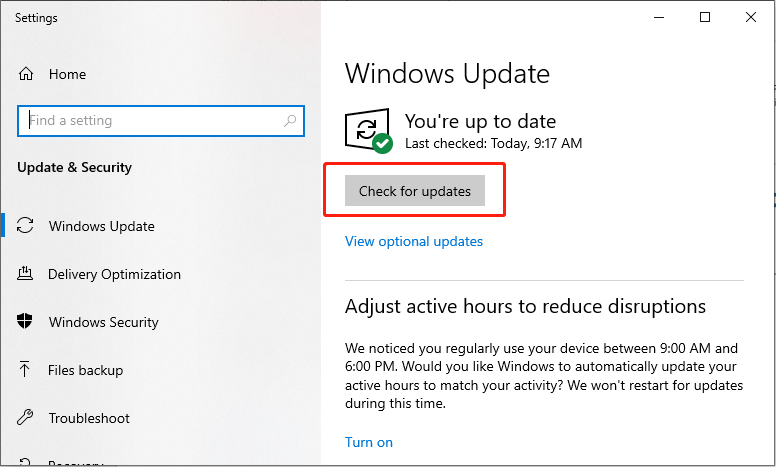
ステップ 3: をクリックします。 ダウンロードしてインストールする ボタンを押してシステムをアップデートします。
コンピュータを再起動し、エラーが解決されたかどうかを確認します。
解決策 2: Windows Defender を使用してウイルスとマルウェアをスキャンする
マルウェアは、WpcMon.exe などの本物のプロセスを装って、過剰な CPU 使用率を引き起こす可能性があります。包括的なマルウェア スキャンを実施すると、これらの潜在的な脅威の検出と排除が容易になります。
ステップ 1: を押します。 勝つ + 私 同時に設定を起動して選択します アップデートとセキュリティ 。
ステップ 2: 次のウィンドウで、 Windows セキュリティ 左側のパネルのオプション。
ステップ 3: をクリックします。 ウイルスと脅威からの保護 右側のペインにある。
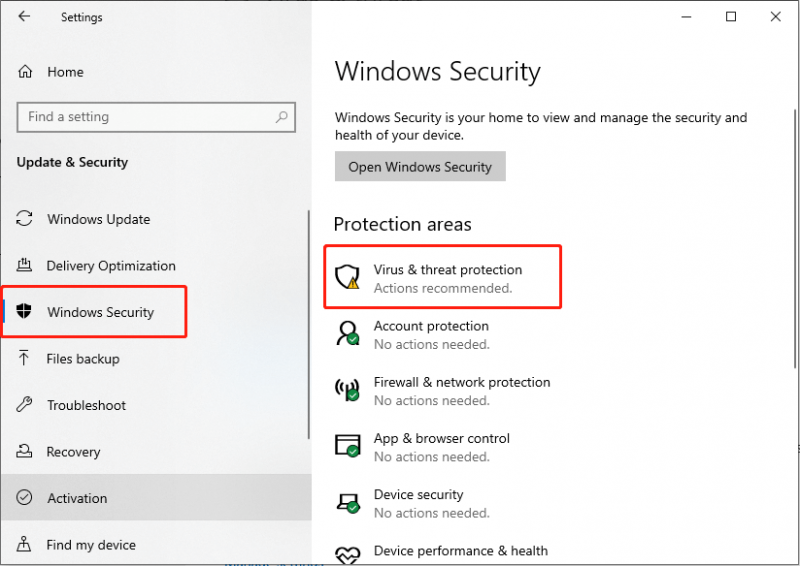
ステップ 4: 次のウィンドウで、をクリックします。 スキャンオプション クイックスキャンボタンの下にあります。
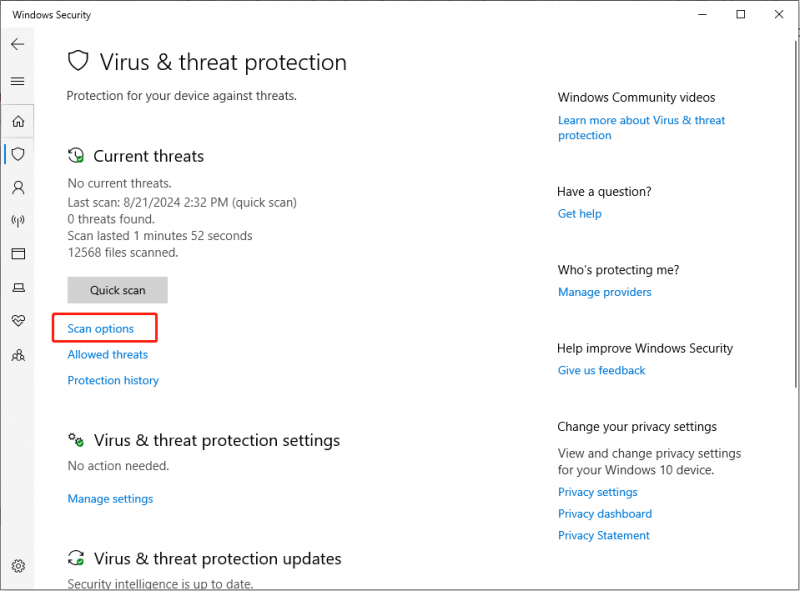
ステップ 5: 選択する Microsoft Defender オフライン スキャン そして、 今すぐスキャン ボタン。
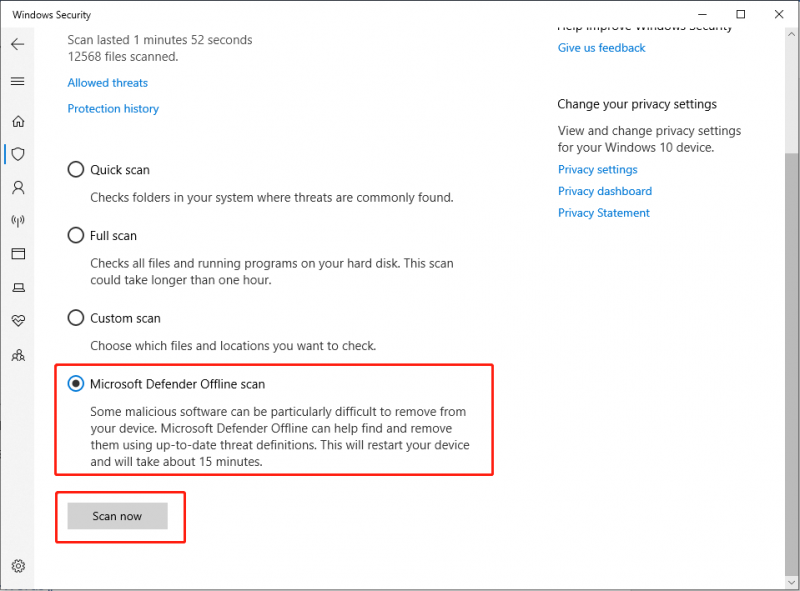
コンピュータが再起動し、ディープ スキャンが開始されます。終了後、問題が継続するかどうかを確認してください。
ウイルス攻撃によりファイルが失われた場合、専門家によるファイルの回復が可能です。 データ復元ソフトウェア 新しいデータで上書きされていない限り、MiniTool Power Data Recovery と同様です。この強力なデータ回復ツールは次のような場合に役立ちます。 ウイルス攻撃によって削除されたファイルを回復する 。
MiniTool Power Data Recovery無料 クリックしてダウンロード 100% クリーン&セーフ
解決策 3: クリーン ブートを実行する
あ クリーンブート 最小限のドライバーとスタートアップ プログラムを選択して Windows オペレーティング システムを起動します。このアプローチは、バックグラウンド プログラムが CPU 使用率の高さに寄与しているかどうかを特定するのに役立ちます。
ステップ 1: を押します。 勝つ + R 一緒に「実行」ダイアログボックスを開くには、次のように入力します。 msconfig バーで押してください 入力 。
ステップ 2: [システム構成] ウィンドウで、 サービス ツールキットのタブ。
ステップ 3: のチェックボックスにチェックを入れます すべての Microsoft サービスを非表示にする そして、 すべて無効にする ボタン。
![[すべての Microsoft サービスを非表示にする] をオンにし、[サービス] セクションで [すべて無効にする] をクリックします。](https://gov-civil-setubal.pt/img/news/6D/4-methods-to-fix-wpcmon-exe-high-cpu-usage-on-windows-6.png)
ステップ 4: を選択します。 起動する タブをクリックして タスクマネージャーを開く 。
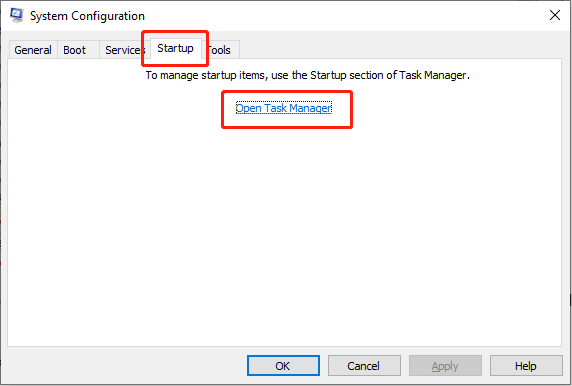
ステップ 5: タスク マネージャー インターフェイスで、各プログラムを右クリックし、 無効にする 、 次にタスクマネージャーを閉じます。
ステップ 6: [システム構成] ウィンドウで、 ブート タブ、チェックマーク セーフブート をクリックしてから、 適用する そして わかりました 。
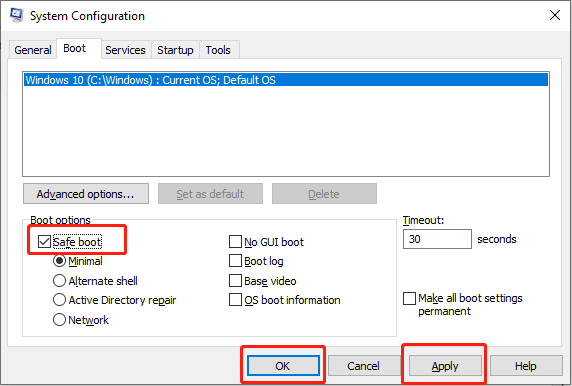
PC を再起動し、AMD インストーラー エラー 195 が修正されたかどうかを確認します。
ヒント: この操作によりデータが失われる可能性があります。このような状況に遭遇した場合は、専門のデータ回復ソフトウェアを使用してデータを救出できます。データを回復するには、MiniTool Power Data Recovery が最適な選択肢でなければなりません。 MiniTool Power Data Recoveryを使用してデータを迅速に救出する場合は、次の手順を実行できます。 この投稿 彼らを効果的に救出するために。MiniTool Power Data Recovery無料 クリックしてダウンロード 100% クリーン&セーフ
解決策 4: 破損したシステム ファイルを修復する
一般的にSFC( システムファイルチェッカー ) と DISM は、欠落または破損したシステム ファイルをスキャンして修復する最初の場所です。 Family Safety Monitor の CPU 使用率が高い問題が発生した場合は、SFC および DISM コマンドライン ツールを使用して検出し、 破損したシステムファイルを修復する 。
ステップ 1: 小さな虫眼鏡アイコンをクリックし、次のように入力します。 cmd 検索ボックスで関連する結果を右クリックし、 管理者として実行 。
ステップ 2: を選択します。 はい UAC プロンプトのボタンをクリックします。
ステップ 3: コマンドをコピーして貼り付けて、 を押します。 入力 :
SFC/スキャンナウ
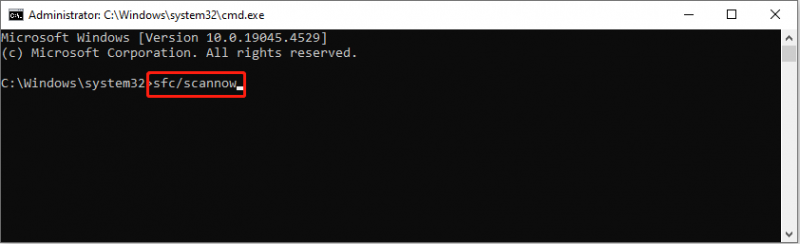
ステップ 4: スキャン後、次のコマンドを順番にコピーして貼り付け、 を押します。 入力 各コマンドラインの最後に。
Dism /Online /Cleanup-Image /CheckHealth
Dism /Online /Cleanup-Image /ScanHealth
Dism /Online /Cleanup-Image /RestoreHealth
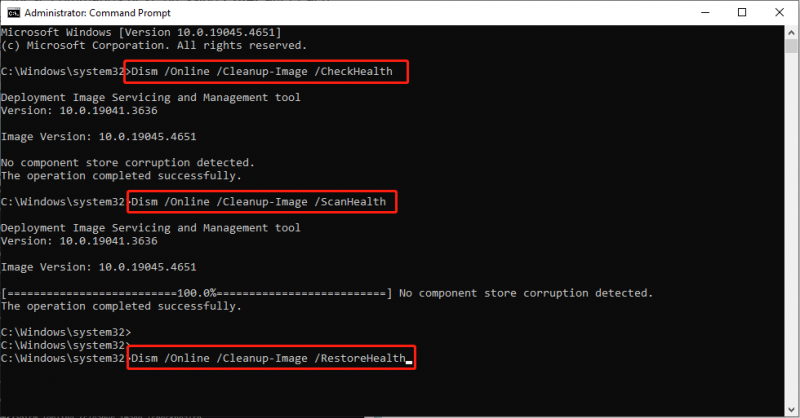
評決
要約すると、この投稿では、WpcMon.exe の CPU 使用率が高い問題に対する 4 つの解決策を提供します。 Windows 10/11 で Family Safety Monitor の CPU 使用率が高くなる場合は、次の方法を試して解決してください。良い経験ができるといいですね!

![Word 文書が黒いのはなぜですか? | |理由と解決策 [MiniTool Tips]](https://gov-civil-setubal.pt/img/news/89/why-is-my-word-document-black-reasons-and-solutions-minitool-tips-1.png)
![Windowsで削除されたSkypeチャット履歴を見つける方法[解決済み] [MiniToolのヒント]](https://gov-civil-setubal.pt/img/data-recovery-tips/35/how-find-deleted-skype-chat-history-windows.png)
![[修正]サービス登録が見つからないか破損している[MiniToolのヒント]](https://gov-civil-setubal.pt/img/backup-tips/51/service-registration-is-missing.jpg)
![トラブルシューティング中に発生したエラーの8つの便利な修正! [MiniToolのヒント]](https://gov-civil-setubal.pt/img/backup-tips/37/8-useful-fixes-an-error-occurred-while-troubleshooting.jpg)
![「お使いのPCがMiracastをサポートしていない」問題を修正する4つのソリューション[MiniToolNews]](https://gov-civil-setubal.pt/img/minitool-news-center/10/4-solutions-fix-your-pc-doesn-t-support-miracast-issue.jpg)





![Windows / Macでアドビ純正ソフトウェアの整合性を無効にする方法[MiniToolNews]](https://gov-civil-setubal.pt/img/minitool-news-center/61/how-disable-adobe-genuine-software-integrity-windows-mac.jpg)


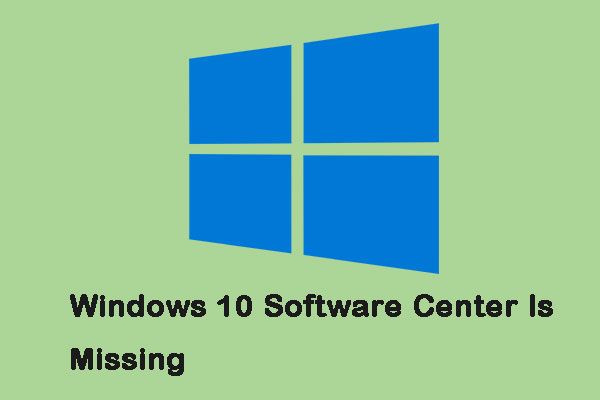


![WindowsDefenderファイアウォールの0x6d9エラーを修正する方法[MiniToolニュース]](https://gov-civil-setubal.pt/img/minitool-news-center/82/how-fix-0x6d9-error-windows-defender-firewall.jpg)

