コンピューターで最近のアクティビティを確認するにはどうすればよいですか?このガイドをご覧ください[MiniToolニュース]
How Do I Check Recent Activity My Computer
概要 :
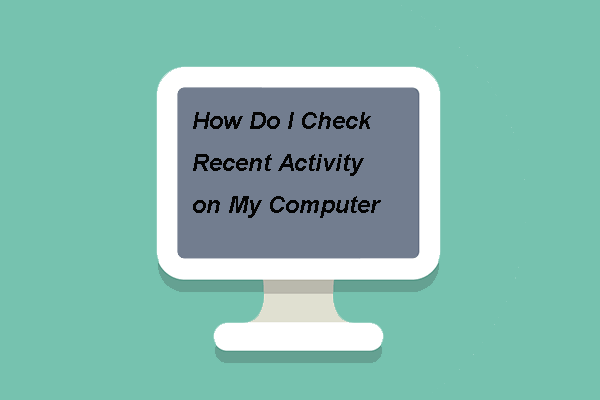
コンピューターで最近のアクティビティを確認するにはどうすればよいですか?これはよくある質問です。 MiniToolからのこの投稿では、コンピューターの履歴を確認する方法を紹介します。さらに、MiniToolのWebサイトでその他のWindowsソリューションとヒントを見つけることができます。
コンピューターで最近のアクティビティを確認するにはどうすればよいですか?これはよくある質問です。コンピューターでの最近のアクティビティを確認すると、ネットワーク内のデバイスがどのように使用されているかを確認したり、コンピューターでの疑わしいアクティビティを確認したり、ファイルに変更があったかどうかを確認したりできます。
したがって、この投稿では、コンピューターの履歴を確認する方法を紹介します。
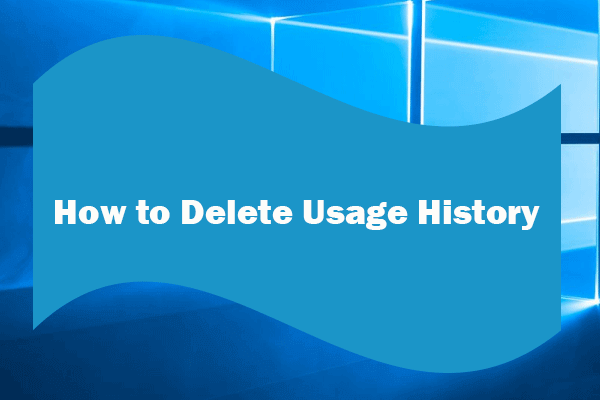 Windowsで使用履歴(アプリ、グーグル、Firefox)を削除する方法
Windowsで使用履歴(アプリ、グーグル、Firefox)を削除する方法この投稿では、ステップバイステップガイドを使用して、Windows 10/8/7でアプリの使用履歴を削除する方法、Google、Firefox、Edge、IEなどのすべての閲覧履歴を削除する方法について説明します。
続きを読むコンピューターで最近のアクティビティを確認するにはどうすればよいですか?
このセクションでは、コンピュータのアクティビティ履歴を確認する方法を示します。
ケース1.イベントビューアを介してコンピュータのアクティビティ履歴を確認する方法
まず、イベントビューアでコンピュータのアクティビティ履歴を確認する方法を紹介します。
さて、これがチュートリアルです。
1.タイプ イベントビューア Windowsの検索ボックスで、最も一致するものを選択します。
2.ポップアップウィンドウで、ダブルクリックします Windowsログ 左側のパネルにあります。
3.次に、 システム 。
4.右側のパネルで、 現在のログをフィルタリングする 。
5.をクリックします。 イベントソース ドロップダウンメニューを表示し、表示されるまで下にスクロールします パワートラブルシューター 。
6.次にそれを確認します。
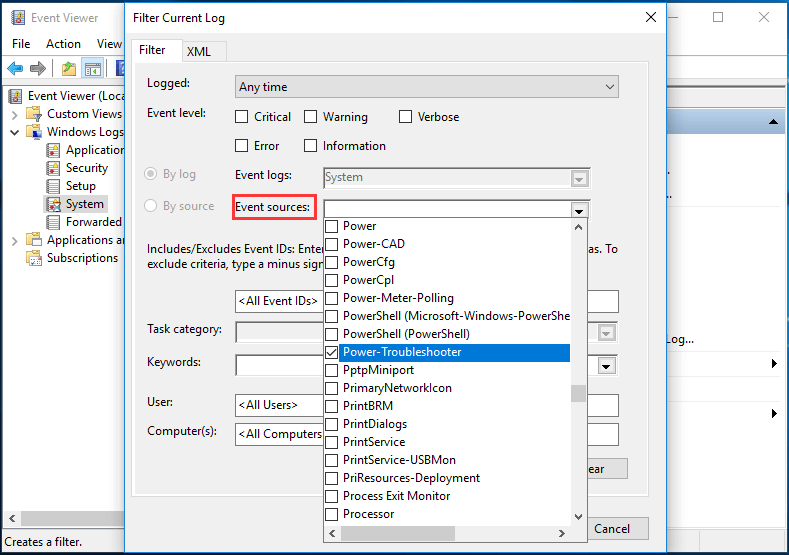
7. [現在のログのフィルター]ウィンドウに戻り、[ わかった 続ける。
8.次に、コンピュータの電源がオンになっているすべての時間を中央のウィンドウに表示します。リストされているイベントのいずれかでコンピューターの電源をオンにしなかった場合は、他の誰かがコンピューターを使用している可能性があります。
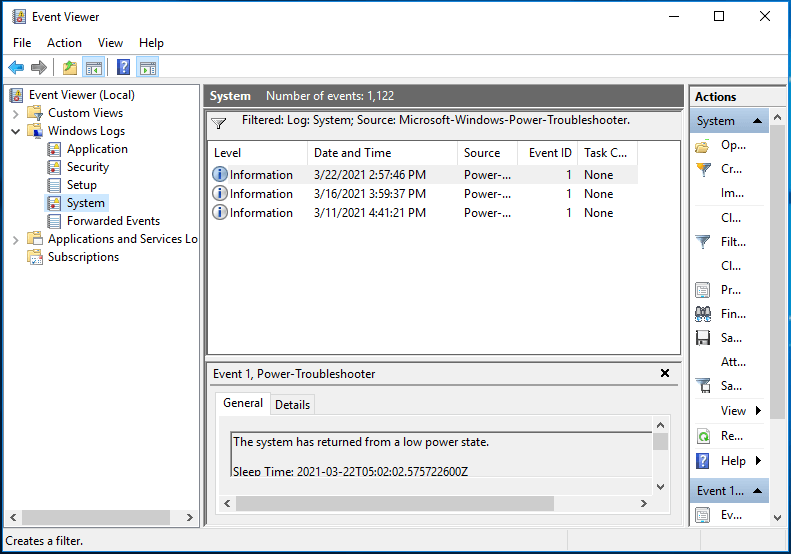
すべての手順が完了すると、コンピューターのアクティビティ履歴を確認できます。
ケース2.最近編集したファイルを表示する方法
さて、コンピュータの履歴を見つける方法は? 2番目のケースを示します–最近編集されたファイルを表示します。このパートでは、最近編集したファイルを表示する方法を紹介します。
さて、これがチュートリアルです。
- を押します ウィンドウズ キーと NS 一緒にキーを押して開きます 走る ダイアログ。
- タイプ 最近 ボックス内でクリックします わかった 続ける。
- これにより、コンピューターで最近編集されたすべてのファイルを表示するウィンドウが表示されます。
- 上部の[変更日]ボックスをクリックすると、アイテムを最後に変更された日付で並べ替えることができます。
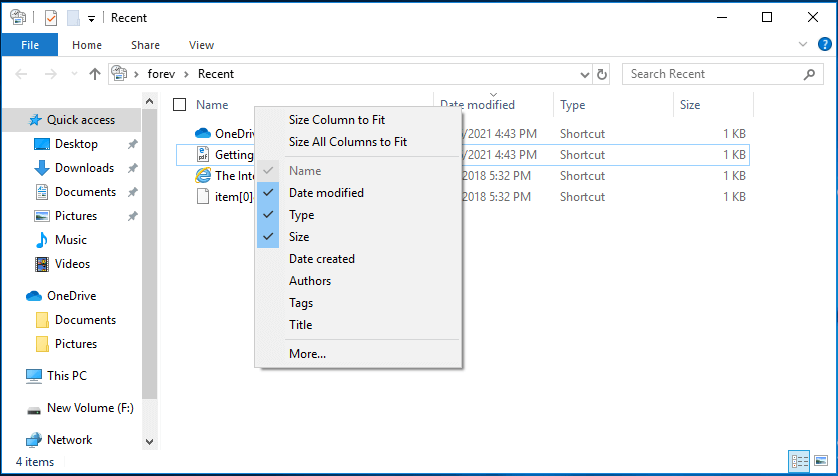
すべての手順が完了すると、コンピューター上の最近変更されたファイルを確認できます。
ケース3.コンピュータでブラウザのアクティビティを確認する方法は?
上記の2つのケースとは別に、コンピューターでのブラウザーのアクティビティも確認する必要があります。
コンピューターでのブラウザーのアクティビティを確認するために、ここでは例としてGoogleChromeを取り上げます。 Google Chromeの最近のアクティビティを確認するには、ブラウザを開いてを押します。 NS + NS 一緒にキーを押してブラウザの履歴を開きます。
その後、コンピュータでブラウザの履歴を見つけることができます。
コンピューターで最近のアクティビティを確認するにはどうすればよいですか?この投稿は3つの異なるケースを示しています。コンピュータのアクティビティ履歴を確認したい場合は、上記のコンテンツの解決策を試してください。コンピューターの履歴を表示する方法について別のアイデアがある場合は、コメントゾーンで共有してください。

![GoogleChromeの「TwitchBlackScreen」の問題を修正する方法[MiniToolNews]](https://gov-civil-setubal.pt/img/minitool-news-center/86/how-fix-twitch-black-screen-issue-google-chrome.jpg)
![修正済み:ファイルシステムでサポートされているよりも大きいソースファイル名[MiniTool News]](https://gov-civil-setubal.pt/img/minitool-news-center/78/fixed-source-file-names-larger-than-supported-file-system.png)


![[修正] CMDでCDコマンドを使用してDドライブに移動できない[MiniToolNews]](https://gov-civil-setubal.pt/img/minitool-news-center/40/can-t-navigate-d-drive-with-cd-command-cmd.jpg)







![[チュートリアル] FAT32 パーティションを別のドライブにコピーするには?](https://gov-civil-setubal.pt/img/partition-disk/30/tutorial-how-to-copy-fat32-partition-to-another-drive-1.jpg)

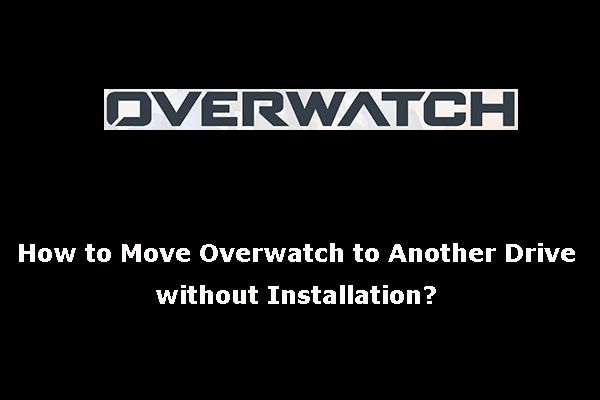
![Android / ChromeでGoogle検索が機能しない問題を修正する方法[MiniToolNews]](https://gov-civil-setubal.pt/img/minitool-news-center/33/how-fix-google-search-not-working-android-chrome.png)


