Malwarebytes は Windows 10 11 で更新されませんか?
Malwarebytes Ha Windows 10 11 De Geng Xinsaremasenka
コンピューター上の厄介なウイルス、PUP、またはアドウェアに対処するために Malwarebytes を使用していますか?マルウェアのアップデートに問題があっても、心配する必要はありません。この投稿では ミニツールのウェブサイト 、最も効果的な回避策を整理します。
Malwarebytes が更新されない
Malwarebytes は、定期的なスキャンとデータベースの更新を実行することでコンピュータをリアルタイムで保護するウイルス対策ソフトウェアです。他のアプリケーションと同様に、Malwarebytes は定期的に更新する必要があります。ただし、Malwarebytes を更新できない場合があります。
何度試しても Malwarebytes が更新されない場合は、考えられる原因を特定する必要があります。それらは次のようにリストされています。
- Windows Defender を実行しています。
- Windows Defender ファイアウォールが誤って Malwarebytes をブロックしている。
- 時代遅れの Windows オペレーティング システム。
- Malwarebytes アプリのインストールが破損しています。
MiniTool ShadowMaker を使用してデータを定期的にバックアップする
Malwarebytes がデータベースの更新に失敗すると、コンピュータがウイルスやマルウェアに感染する可能性があります。データを保護するには、Malwarebytes の使用に加えて、ファイルのバックアップなどの強力な対策が必要です。ここでは、ぜひ試してみることをお勧めします 強力なバックアップ ソフトウェア – データを保護するMiniTool ShadowMaker試用版。
この便利なツールは Windows ユーザーの間で長年にわたって非常に人気があります。ファイル、フォルダー、システム、パーティション、ディスクの簡単かつ効率的なバックアップと復元ソリューションを提供することを目的としています。これを使用してファイルをバックアップする方法の詳細な手順を見てみましょう。
ステップ 1. MiniTool ShadowMaker トライアル版を無料でダウンロードすると、30 日以内にそのサービスを楽しむことができます。
ステップ 2. このプログラムを実行し、 バックアップ 機能ページ。
ステップ 3. このページで、次の場所に移動します。 ソース > フォルダーとファイル 保護する必要があるファイルを確認します。の 行き先 、バックアップ イメージ ファイルを保存する場所を選択します。

ステップ 4. をクリックします。 オプション > オンに切り替えます スケジュール設定 手動で > 毎日、毎週、または毎月のバックアップの特定の時刻を設定します。
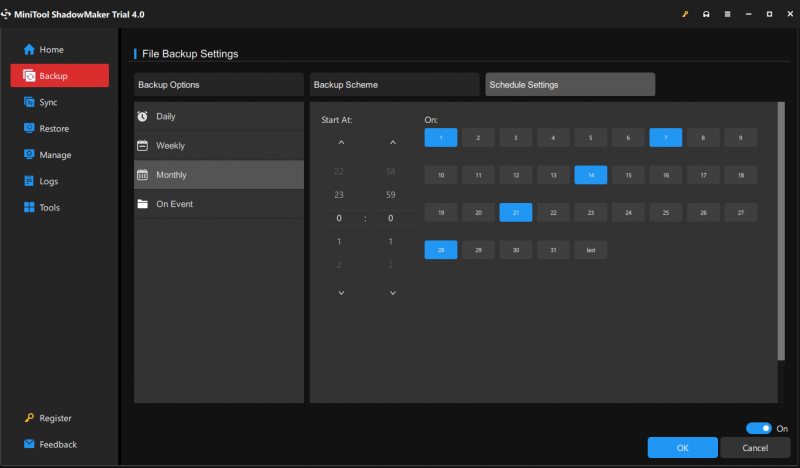
ステップ 5. をクリックします。 今すぐバックアップ すぐにタスクを開始できます。
以下も参照してください。 コンピュータを保護するために Windows をバックアップするにはどうすればよいですか? MiniTool を試してみてください!
クリックして Twitter: やあ、みんな!私は信頼できるバックアップ ソフトウェアを使用してファイルのバックアップを作成することができました。手順は非常に簡単です。 Windows マシンを使用している場合は、試してみる価値があります。
Windows 10/11を更新しないMalwarebytesを修正する方法?
解決策 1: Windows Defender を無効にする
2 つのウイルス対策ソフトウェアを同時に実行することはできないため、Malwarebytes を実行するときは、Windows Defender またはその他のウイルス対策ソフトウェアが無効になっていることを確認してください。 Windows Defender の干渉を回避するには、次のことを行う必要があります。
ステップ 1. に移動します。 Windowsの設定 > アップデートとセキュリティ > Windows セキュリティ > ウイルスと脅威からの保護 。
ステップ 2. をクリックします。 設定を管理する そしてオフに切り替えます リアルタイム保護 。
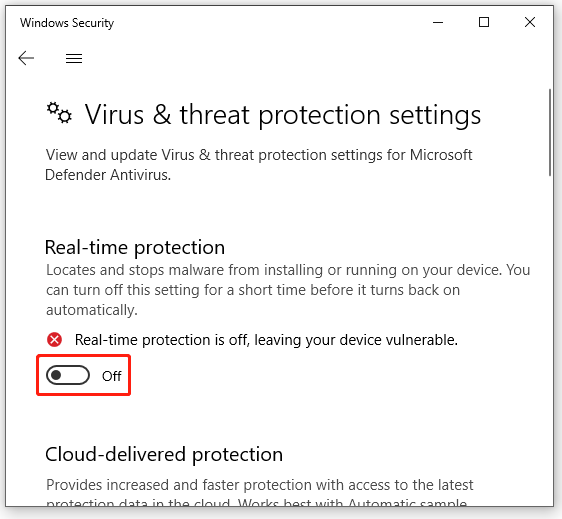
ステップ 3. コンピュータを再起動して、データベースを更新していない Malwarebytes が消えるかどうかを確認します。
解決策 2: アップデートを手動でインストールする
Malwarebytes が自動的に更新されない場合は、Malwarebytes アプリに手動で更新をインストールしてみてください。
ステップ 1. Malwarebytes を起動し、 歯車アイコン 開く 設定 。
ステップ 2. 全般的 タブ、ヒット アップデートを確認 利用可能なアップデートのダウンロードとインストールが開始されます。
ステップ 3. アップデートが完了すると、次のメッセージが表示されます。 アップデート完了 メッセージ。打つ OK 。
解決策 3: Windows ファイアウォール経由の Malwarebytes を許可する
システムを脅威から保護するために、Windows Defender ファイアウォールは一部のサードパーティ アプリをブロックします。したがって、更新されていない Malwarebytes がまだ存在する場合は、それをホワイトリストに追加するだけで良い解決策になる可能性があります。
ステップ 1. 入力します。 コントロールパネル 検索バーに入力してヒットします 入力 。
ステップ2. コントロールパネル 、 ヒット 逆三角形 それ以外 見る者 そして選択します カテゴリー 。
ステップ 3. に移動します。 システムとセキュリティ > Windows Defender ファイアウォール > Windows Defender ファイアウォールを介したアプリまたは機能を許可する 。
ステップ 4. をクリックします。 設定を変更します > アプリと機能のリストを下にスクロールして見つけます マルウェアバイト > のチェックボックスをオンにします プライベート と 公共 。
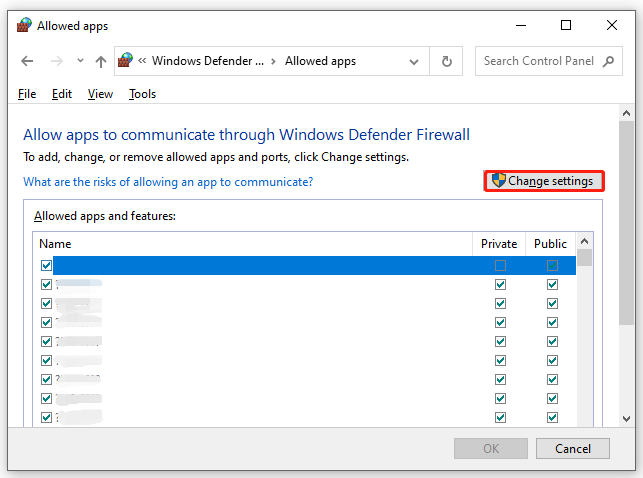
ステップ 5. をクリックします。 OK これらの変更を保存します。
解決策 4: Windows を更新する
Windows システムが古いと、システムにパフォーマンスの問題や不具合が発生し、組み込みアプリケーションとサードパーティ アプリケーションの両方で問題が発生する可能性があります。したがって、マルウェアが更新されない原因である可能性もあります。 Windows を更新する方法は次のとおりです。
ステップ1。プレス 勝つ + 私 打ち上げへ Windowsの設定 。
ステップ 2. 設定メニューで次の項目を探します。 アップデートとセキュリティ そしてそれを押します。
ステップ 3. Windowsアップデート セクションで、クリックします アップデートを確認 。保留中のアップデートがある場合は、 をクリックします。 ダウンロードとインストール 画面上の指示に従ってアップデートを完了します。
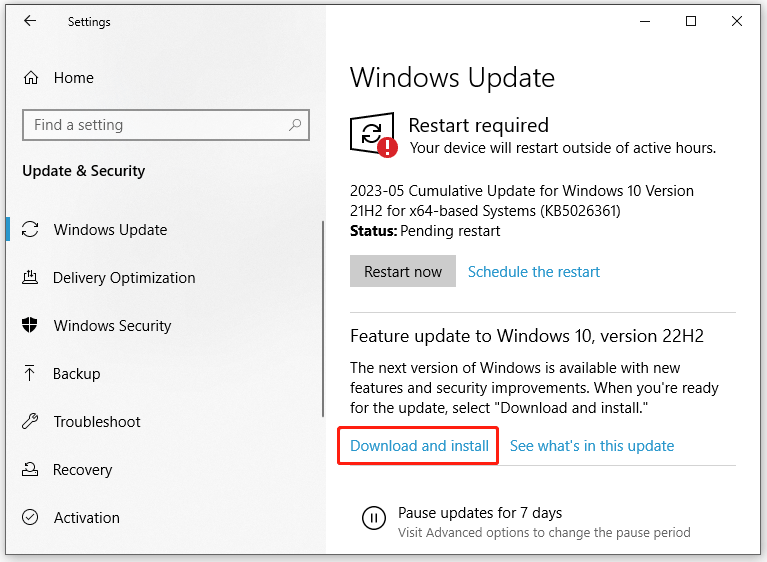
解決策 5: Malwarebytes を再インストールする
Malwarebytes が更新されないもう 1 つの原因は、このプログラムのインストールが破損している可能性があります。この問題を解決するには、コンピュータに Malwarebytes を再インストールします。
ステップ1. を押します。 勝つ + R を開くには 走る ダイアログボックス。
ステップ 2. 入力します。 アプリウィズ.cpl そして殴る 入力 打ち上げへ プログラムと機能 。
ステップ 3. アプリリストで、下にスクロールして見つけます。 マルウェアバイト それを押して選択します アンインストール 。
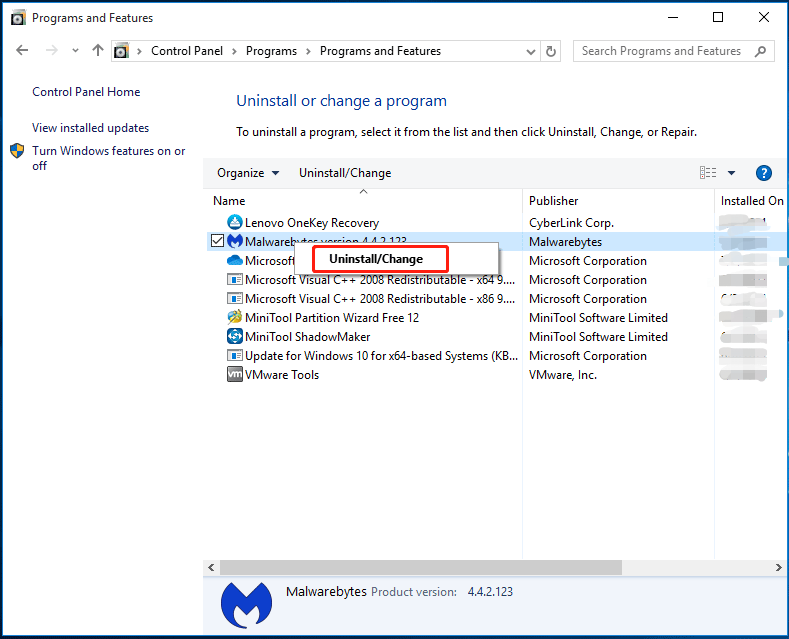
ステップ4. ヒットする アンインストール もう一度この操作を確認し、アンインストーラー ウィザードに従ってコンピューターからアンインストールします。
ステップ 5. システムを再起動した後、 Malwarebytes 公式ウェブサイト に Malwarebytesをダウンロードしてインストールします また。
あなたの声が必要です
この投稿では、Malwarebytes が機能しない問題を修正するための 5 つのトラブルシューティング方法を入手できます。試してみて、うまくいったら私たちに知らせてください。さらにご質問がございましたら、下記までお問い合わせください。 [メール 保護されています] 。

![[ガイド] Googleアプリ/ Googleフォト上のiPhone用Googleレンズ[MiniToolニュース]](https://gov-civil-setubal.pt/img/minitool-news-center/28/google-lens.png)

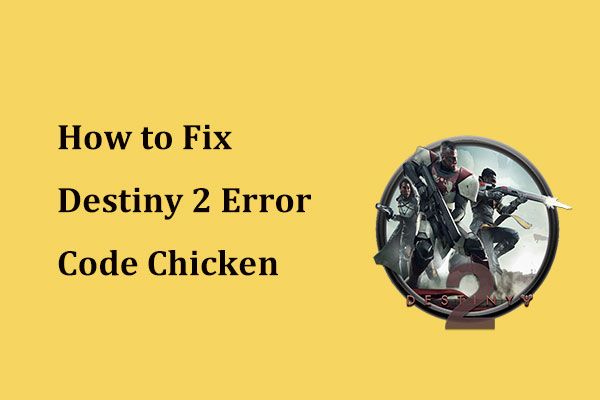



![5つの方法で壊れたレジストリアイテムを修正する方法に関するガイド[MiniToolのヒント]](https://gov-civil-setubal.pt/img/backup-tips/55/guide-how-fix-broken-registry-items-via-five-methods.png)



![[ベストフィックス] Windows 10/11 コンピューターのファイル使用中エラー](https://gov-civil-setubal.pt/img/data-recovery/84/file-use-error-your-windows-10-11-computer.png)





![クイックフィックスWindows10 Bluetoothが機能しない(5つの簡単な方法)[MiniToolニュース]](https://gov-civil-setubal.pt/img/minitool-news-center/98/quick-fix-windows-10-bluetooth-not-working.png)

