ビデオ用のオーディオを編集する方法–3つの実践的なスキル
How Edit Audio Video 3 Practical Skills
まとめ:

時々、バックグラウンドノイズや不適切な音楽がビデオ全体を破壊するでしょう。ただし、適切なBGMを使用すると、ビデオの雰囲気を高め、没入感を与えることができます。したがって、ビデオのオーディオ編集に関するいくつかのスキルを習得することは、これ以上ないほど優れています。
クイックナビゲーション:
ビデオ用にオーディオを編集する必要がある理由
ビデオのオーディオトラックは両刃の剣にすることができます。一致するオーディオトラックは視聴者の関心を高めることができますが、一致しないオーディオトラックは視聴者の注意をそらすことになります。ビデオのオーディオを編集するためのいくつかのスキルがあります。
- ビデオのオーディオをフェードインおよびフェードアウトする方法。
- YouTubeビデオに独自のオーディオを追加する方法。
- ビデオのBGMを変更する方法。
ビデオのオーディオを編集する方法
オーディオの編集に役立つ3つのビデオエディタがあります。MiniToolMovieMaker、Windows Movie Maker、WondershareFilmoraです。これらのビデオ編集ツールを使用すると、いつでもオーディオを編集できます。インターネット接続がダウンした場合でも、ビデオのオーディオを編集し続けることができます。
MiniToolムービーメーカー
MiniToolムービーメーカー 使いやすいビデオエディタです。あなたがビデオ編集のアマチュアなら、この無料のツールはあなたを大いに助けます。直感的なインターフェースで、クールなビデオを簡単に作成できます。このビデオ編集ツールを使用すると、ビデオ、音楽、画像をさまざまな形式でインポートできます。
さらに、数秒でビデオを作成するのに役立つテンプレートがいくつかあります。必要なのは、準備したメディアファイルをインポートすることだけです。
ユーザーの場合、ビデオにオーディオを追加したり、ビデオをトリミングおよび分割してビデオのお気に入りのクリップを保存したり、音楽をフェードインおよびフェードインしたりできます。
このツールは多くの素晴らしいトランジションとエフェクトを提供し、それらを適用してビデオを強化することができます。ビデオを理解しやすくするために、MiniTool MovieMakerはビデオへのキャプションと字幕の追加もサポートしています。
Windowsムービーメーカー
Windowsムービーメーカー Microsoftが発行した無料のビデオエディタです。ナレーションや独自のオーディオをビデオに追加することができます。
Windowsムービーメーカーは、ビデオのトリミングと分割、トランジション、エフェクト、アニメーションの追加をサポートしています。この無料ツールでは、タイトルやクレジットを追加することもできます。
さらに、YouTube、Facebook、Vimeoなどのビデオ共有サイトにビデオを直接アップロードすると非常に便利です。
Wondershare Filmora
Wondershare Filmora はプロのビデオ編集ソフトウェアです。オーバーレイ、音楽、アニメーション、字幕、ナレーションなどを追加できます。このツールは、マルチトラックとクロップフッテージもサポートしています。それを使用すると、高品質のビデオを作成できます。
上記のビデオエディタには独自の特徴があります。この投稿では、主にオーディオを編集するための3つのスキルについて説明します。ここでは、3つのオーディオ編集スキルに最も適したツールをお勧めします。
MiniTool Movie Makerは、ユーザーフレンドリーなビデオエディタです。音楽をフェードインおよびフェードアウトする方法をマスターするのは非常に簡単です。その上、透かしなしでmstaerpiceを作成するためにそれを使用することができます。
Windowsムービーメーカーは、いくつかのオーディオ形式のみをサポートしています。
Wondershare Filmoraは、初心者には複雑すぎます。しかし、それを使用すると、他の2つのビデオエディタよりも高度な操作を実行できます。したがって、ビデオのバックグラウンドミュージックを変更するためにFilmoraを選択することは良いオプションです。
ただし、知っておく必要のあることがあります。Filmoraの無料版を使用してオーディオを編集すると、ビデオに透かしが追加されます。透かしのないビデオが必要な場合は、 PC用透かしなしの2019トップ8ベストビデオエディタ 。
オーディオをフェードインおよびフェードアウトする方法
このフェード効果は、ビデオ、音楽、オーディオのトランジションをスムーズにします。フェードインとは、開始時の無音から徐々に音量を上げ、自然に音声を出すことです。フェードアウトとは、明らかな終わりなしに徐々に音量を下げることを意味します。
フェードエフェクトを使用することで、各オーディオの開始と終了に目立ったグリッチが含まれていないことを確認できます。
フェードインとフェードアウトを使用して、サウンドの特性を変更できます。フェードインは、特に破裂音(「b」、「d」、「p」)で攻撃を和らげることができます。さらに、打楽器やドラムの攻撃を和らげることもできます。
実際、フェードインとフェードアウトはあなたにとって難しいことではありません。このオーディオ編集ソフトウェア-MiniToolMovie Makerを使用すると、音楽をすばやく簡単にフェードインおよびフェードアウトできます。
ステップ1:ビデオと音楽ファイルをインポートします。
- MiniToolムービーメーカーをダウンロードしてインストールします。
- ソフトウェアを開き、をクリックします フル機能モード または、ポップアップウィンドウを閉じて、メインインターフェイスを取得します。
- 次に、をクリックします メディアファイルのインポート 必要なメディアファイルを入力します。オーディオは、.aac、.amr、.ape、.flac、.m4a、.m4r、.wavなどのさまざまな形式でインポートできます。
ステップ2:音楽をフェードインおよびフェードアウトします。
- 必要なファイルをタイムラインに追加します。
- 次に、音楽ファイルを右クリックして、 編集 実行するオプション ミュージックセット。
- に ミュージックセット ウィンドウでは、スライダーバーをドラッグして設定できます フェードイン そして フェードアウト 長さ。
ステップ3:ビデオを保存します。
- クリック 書き出す 出力設定を構成します。
- その後、タップします 書き出す このウィンドウでビデオを保存します。
- ファイルサイズが大きすぎる場合は、ビデオを変更できます。
MiniToolムービーメーカーを使用すると、音楽をフェードインおよびフェードアウトするだけでなく、ビデオのオーディオを編集できます。以下の操作が可能です。
- すばらしいテンプレートを使用して、ビデオをすばやく作成します。
- ビデオにトランジションとエフェクトを追加します。
- 字幕を追加して、視聴者があなたの動画を簡単に理解できるようにします。
- ビデオをトリミングおよび分割して、目的のクリップを選択します。
参照: 音楽を簡単にフェードインおよびフェードアウトする方法(Windows / Mac)
![Borderlands 3分割画面:現在2人用vs将来4人用[MiniTool News]](https://gov-civil-setubal.pt/img/minitool-news-center/55/borderlands-3-split-screen.jpg)






![修正:WindowsHelloが一部のオプションの表示を妨げている[MiniToolNews]](https://gov-civil-setubal.pt/img/minitool-news-center/40/fixed-windows-hello-is-preventing-some-options-from-being-shown.png)
![MicrosoftEdgeのバッテリー寿命はWin10バージョン1809でChromeを上回っています[MiniToolNews]](https://gov-civil-setubal.pt/img/minitool-news-center/63/microsoft-edge-s-battery-life-beats-chrome-win10-version-1809.png)
![解決済み– Windows Updateがオフのままになる(4つのソリューションに焦点を当てる)[MiniToolのヒント]](https://gov-civil-setubal.pt/img/backup-tips/92/solved-windows-update-keeps-turning-off.png)



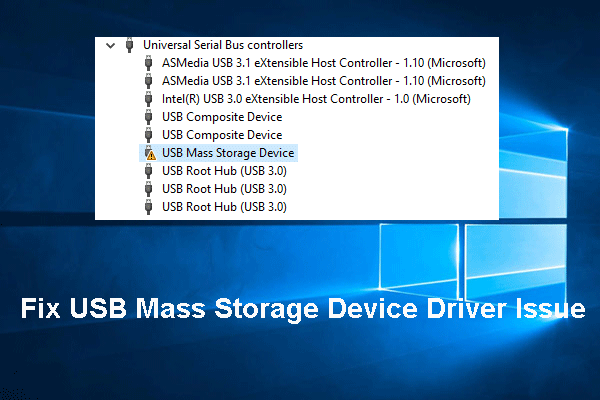




![ChromeをWindows10のデフォルトブラウザにできない:解決済み[MiniTool News]](https://gov-civil-setubal.pt/img/minitool-news-center/51/can-t-make-chrome-default-browser-windows-10.png)
