フルスクリーンWindows10でタスクバーが非表示にならない問題を修正(6つのヒント)[MiniToolニュース]
Fix Taskbar Won T Hide Fullscreen Windows 10
まとめ:

タスクバーが想定どおりにWindows10の全画面表示で非表示にならない場合は、Windows10タスクバーが全画面表示の問題で非表示にならないようにするための6つのヒントを次に示します。あなたが無料のデータ復旧ソフトウェアまたは恒星のパーティションマネージャの良い部分も探しているなら、 MiniToolソフトウェア 理想的な選択です。
- Windows 10タスクバーが自動的に非表示にならないのはなぜですか?
- Windows 10でタスクバーが全画面表示に表示されないのはなぜですか?
多くの人は、VLC、他のビデオプレーヤー、またはChromeなどのブラウザーでビデオや映画を見るとき、Windows 10コンピューターでゲームをプレイするときと同じように、Windows10で全画面表示にしたい場合があります。ただし、イライラする問題が発生する場合があります。タスクバーが全画面表示で非表示になりません。
確かに Windows10タスクバー フルスクリーンエラーに隠れていない場合、フルスクリーンのビデオ視聴やゲームプレイ体験に影響を与える可能性があります。タスクバーは、必要なときに自動的に非表示にする必要があります。自動非表示設定を有効にしてもタスクバーが自動非表示にならない場合は、以下の6つのヒントを確認してこの問題の修正を試みてください。
修正1.タスクバーの設定を確認する
- Windows 10タスクバーを右クリックし、 設定 。
- Windowsデスクトップユーザーの場合は、次のことを確認してください デスクトップモードでタスクバーを自動的に非表示にする 有効になっています;タブレットユーザーの場合は、次のことを確認してください タブレットモードでタスクバーを自動的に非表示 有効になっています。

修正2.タスクマネージャーでWindowsエクスプローラーを再起動します
- タスクバーを右クリックして、 タスクマネージャー Windows10でタスクマネージャーアプリを開きます。
- クリック 詳細 、をタップします 処理する タスクマネージャウィンドウのタブ。
- 下にスクロールしてWindowsエクスプローラーアプリを見つけ、右クリックしてクリックします 再起動 Windowsエクスプローラを再起動します。
その後、Windows10タスクバーが全画面表示で非表示にならないかどうかを確認できます。問題が修正されました。

修正3.Windows10を更新して再起動する
また、試すことができます Windows10を更新する フルスクリーンのWindows10でタスクバーが非表示にならない問題を修正できるかどうかを確認するには、最新バージョンに変更します。
- 押す Windows + I 同時にキーを押してWindows設定を開きます。クリック 更新とセキュリティ 。
- クリック アップデートを確認する ボタンをクリックして、Windows10コンピューターに最新の更新プログラムをインストールします。
- Windows 10コンピューターを再起動して、タスクバーがフルスクリーンモードで自動的に非表示になるかどうかを確認します。

修正4.F11ショートカットキーを使用してWindows10のタスクバーを非表示にする
Windows 10でタスクバーを全画面表示で非表示にする場合は、を押します。 F11キー キーボードで、Windows 10のフルスクリーンモードに入ります。フルスクリーンモードを終了するには、もう一度F11キーを押します。 F11キーを押すと、すべてのWindowsバージョンでフルスクリーンモードに入ることができます。
 キーボードショートカットの作成Windows10 |最高のショートカットキーリスト
キーボードショートカットの作成Windows10 |最高のショートカットキーリスト Windows 10でキーボードショートカットを作成するにはどうすればよいですか?ステップバイステップガイドを使用したベスト2の方法はこちらです。最高のウィンドウ10ショートカットキー/ホットキーのリストも含まれています。
続きを読む修正5.アプリからの通知を無効にする
アプリから通知を受け取った場合、システムトレイのアプリアイコンに記号が表示されることがあります。アプリをクリックすると、タスクバーが再び全画面で非表示になる場合があります。以下の手順に従って、アプリと送信者からの通知をオフにすることもできます。これにより、タスクバーがWindows10の全画面表示で非表示にならないように修正できます。
- クリック スタート->設定->システム->通知とアクション 。
- 検索 アプリや他の送信者から通知を受け取る 、オフにします。これにより、すべてのアプリと送信者からの通知が無効になります。 1つの特定のアプリの通知のみをオフにする場合は、下にスクロールして特定のアプリからの通知をオフにすることができます。

 Windows10デスクトップアイコンの欠落を修正してデータを回復する8つの方法
Windows10デスクトップアイコンの欠落を修正してデータを回復する8つの方法 Windows 10デスクトップアイコンが見つからない/消えましたか?デスクトップアイコンを復元してデスクトップWindows10を表示し、Windows10で失われたデータを回復する8つの方法を試してください。
続きを読む修正6.タスクバーがフルスクリーンChromeで非表示にならないようにする
ChromeブラウザでYouTubeビデオを見るように、Chromeを使用しているときに、Windows10タスクバーが全画面表示で非表示にならない場合があります。これを修正するには、Chromeでハードウェアアクセラレーションを無効にして試してみてください。
- Chromeブラウザを開き、右上隅にある3ドットのGoogle Chromeメニューをクリックして、 設定 。
- 下にスクロールして検索し、クリックします 高度な オプション。
- 検索 可能な場合はハードウェアアクセラレーションを使用する 下のオプション システム 。このオプションのチェックを外します。
- Chromeブラウザを再起動して、Chromeが全画面表示になったときにWindows10タスクバーが自動的に非表示になるかどうかを確認します。

結論
これらは、Windows10でタスクバーが全画面表示に表示されないように修正するための6つのヒントです。1つの方法で解決できることを願っています。


![エントリポイントが見つからないというエラーを解決するための6つの便利な方法[MiniToolのヒント]](https://gov-civil-setubal.pt/img/backup-tips/25/6-useful-methods-solve-entry-point-not-found-error.png)
![シェルインフラストラクチャホストの上位6つの修正が機能しなくなった[MiniToolのヒント]](https://gov-civil-setubal.pt/img/data-recovery-tips/87/top-6-fixes-shell-infrastructure-host-has-stopped-working.jpg)
![リーグ・オブ・レジェンドの吃音を修正するトップ7の方法[MiniTool News]](https://gov-civil-setubal.pt/img/minitool-news-center/49/top-7-ways-fix-league-legends-stuttering.png)


![Windowsは「読み取り専用メモリBSoDへの書き込みを試みました」と言いますか?修理する! [MiniToolのヒント]](https://gov-civil-setubal.pt/img/backup-tips/88/windows-says-attempted-write-readonly-memory-bsod.jpg)

![修正:Windows10のPOOL_CORRUPTION_IN_FILE_AREA [MiniTool News]](https://gov-civil-setubal.pt/img/minitool-news-center/45/fix-pool_corruption_in_file_area-windows-10.png)
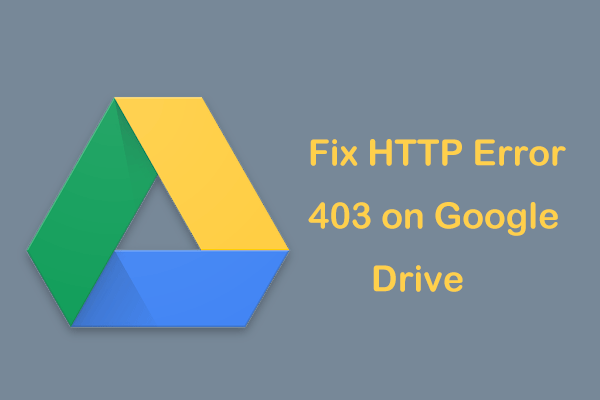





![6つの方法:デバイスにリセット、 Device RaidPort0が発行されました[MiniToolNews]](https://gov-civil-setubal.pt/img/minitool-news-center/31/6-ways-reset-device.png)


