デバイスマネージャにないCOMポートを追加する方法[MiniToolNews]
How Add Com Ports Missing Device Manager
まとめ:
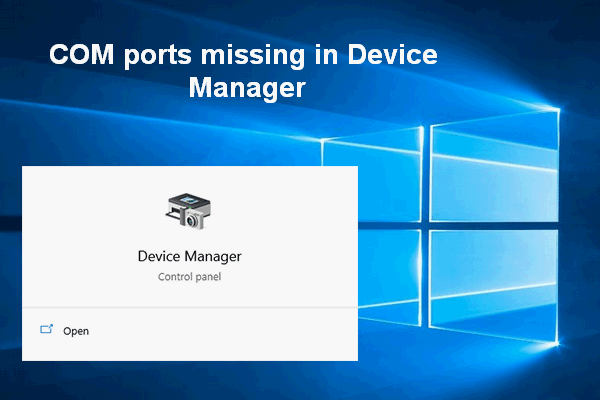
COMポートは、デバイスマネージャの一般的なコンポーネントです。 Windowsユーザーは、デバイスマネージャーを開くことでそれらを簡単に確認できます。ただし、問題が発生し、デバイスマネージャからCOMポートが失われる可能性があります。これが発生した場合は、以下の方法を読んで、自分で問題を解決してください。
COMは通信ポートの略で、実際にはシリアルポートインターフェイスの元の名前です。 COMは、BluetoothまたはUSB-シリアルアダプタを介して作成された物理ポートとエミュレートポートの両方を参照するために使用できます。さて、 デバイスマネージャにCOMポートがありません 問題は時々起こります。
Windows 10のデバイスマネージャーポートにアクセスするにはどうすればよいですか?
- 右クリック このPC デスクトップ上のアイコン。
- 選択 管理する コンテキストメニューから。
- 選択する デバイスマネージャ システムツールの下。 (Start + Xを直接押して選択することもできます デバイスマネージャ 。)
- 選択 見る メニューバーから。
- 選択 非表示のデバイスを表示する サブメニューから。
- 見つける ポート(COMおよびLPT) 右ペインのリストから。
- それを展開して見つけます 通信ポート(COM) 。
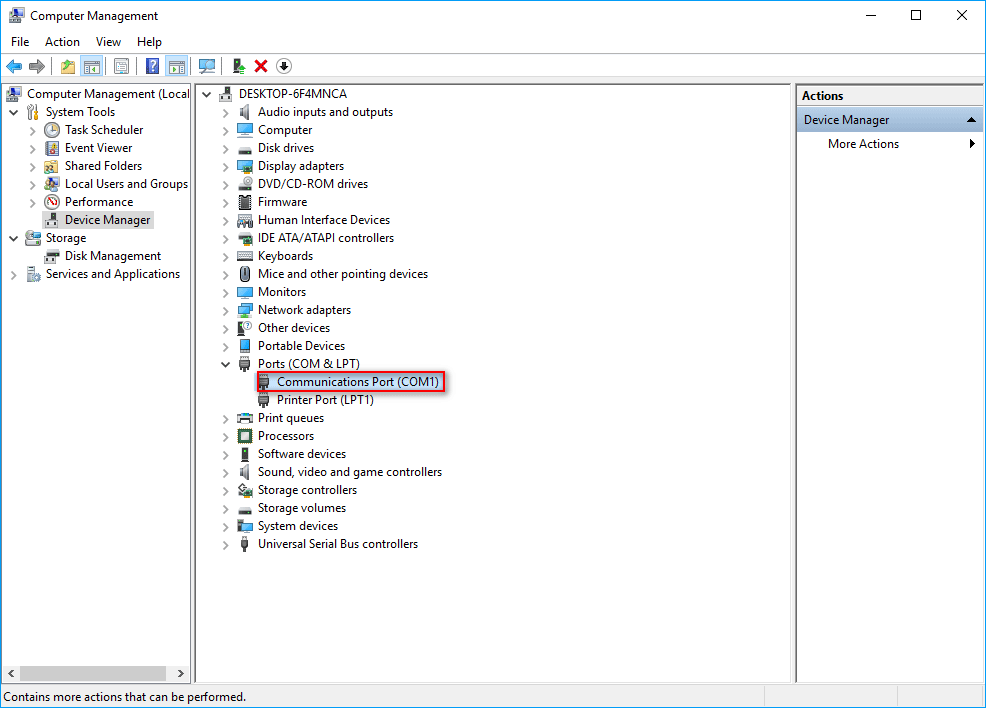
MiniToolソフトウェア ハードディスク、USBフラッシュドライブ、およびその他の外部ストレージからデータを回復するのに役立ちます。 USBポートがデバイスマネージャーのWindows10に表示されない場合は、これを読んでUSBが認識されない問題を修正する方法を確認してください。
 USBフラッシュドライブが認識されない問題を修正し、データを回復する–方法
USBフラッシュドライブが認識されない問題を修正し、データを回復する–方法 USBフラッシュドライブが認識されないエラーを修正し、アクセスできないフラッシュドライブからデータを回復するためのさまざまなソリューションが提供されています。
続きを読むデバイスマネージャにCOMポートがありません
ただし、デバイスマネージャでポートが見つからず、その解決策が切実に必要であると言う人はたくさんいます。
デバイスマネージャにCOMポートが表示されない:Ture Cases
1つ:Comポートがありません/ポートオプションがデバイスマネージャーで利用できません。
私のCOMポートがありません。また、ポートオプションはデバイスマネージャでは使用できません。電話/モデムをコンピューターに完全に接続して使用することができます。私はここanswers.microsoft.comで同じトピックについていくつかの議論を行ったが、役に立たなかった。どうすれば有効にできますか、またはWindows 10用のこのcomドライバーをダウンロードできるリンクを提供できますか?ありがとう。-Microsoftフォーラムで話すことによって投稿されました
2:デバイスマネージャーにポートが表示されない(非表示であっても)Win 7 Pro64ビット。
外付けモデムを動作させることができません(デバイスとプリンターのウィンドウに表示されますが、USBシリアルポートコンバーターも動作させることができません。デバイスマネージャーウィンドウから情報があれば役に立ちますが、ショーの非表示デバイスをオンにしても何も表示されません。何かアイデアはありますか?ありがとうございます。-MicrosoftフォーラムでPaulSaackeに尋ねた
3:デバイスマネージャーでCOMポートが消えます。
その時にデバイスマネージャーを開いたとき、ポータブルデバイスのCOMポートオプションがデバイスマネージャーから消えていたことがわかりました。この問題を解決するにはどうすればよいですか?-HPフォーラムでSAY014は言った
では、問題を修正してWindows 10COMポートを見つける方法は?読み続けてください!
デバイスマネージャにCOMポートを追加するにはどうすればよいですか
一部のユーザーは、Windowsプラットフォームをアップグレードした後、Widows 10COMポートがデバイスマネージャーから消えたと不満を漏らしました。原因が何であれ、ユーザーの主な関心事は、欠落しているCOMポートを復元する方法です。それがこのセクションで話すことです。
[解決済み]ファイルがPCから消えますか?これらの便利なソリューションをお試しください!
方法1:非表示のデバイスを表示します。
この記事の冒頭で述べたように、ユーザーはCOMポートを直接見ることはできません。代わりに、彼らは開く必要があります デバイスマネージャ ->選択 見る タブ->選択 非表示のデバイスを表示する 。その後、彼らは ポート(COMおよびLPT) オプションであり、フィンCOMポートに拡張するだけで済みます。
方法2:COMポートを手動で追加します。
- Windows10コンピューターでデバイスマネージャーを開きます。
- クリックしてください アクション メニューバーからのオプション。
- 選択 レガシーハードウェアを追加する サブメニューから[ハードウェアの追加]ウィンドウを開きます。
- クリックしてください 次 先に進むボタン。
- 小切手 リストから手動で選択したハードウェアをインストールします(詳細) を押して 次 。
- 選択する ポート(COMおよびLPT) 与えられたリストから、を押します 次 ボタン。
- 選択 標準ポートタイプ オプションまたはポートの製造元。次に、をクリックします 次 。
- クリックしてください 終了 完了するボタン。
方法3:マザーボードドライバを更新します。
マザーボードドライバが古すぎると、デバイスマネージャにCOMポートが表示されなくなります。したがって、マザーボードドライバを手動で更新し、動作するかどうかを確認することをお勧めします。


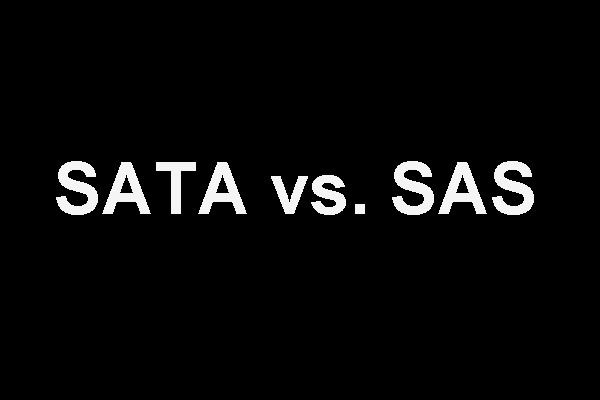





![Windows 10/8/7 PCでグラフィックカードをチェックする方法–5つの方法[MiniToolニュース]](https://gov-civil-setubal.pt/img/minitool-news-center/51/how-check-graphics-card-windows-10-8-7-pc-5-ways.jpg)

![ストライプボリュームの意味は何ですか[MiniToolWiki]](https://gov-civil-setubal.pt/img/minitool-wiki-library/14/whats-meaning-striped-volume.jpg)

![修正済み:Windows10でドライブエラーを修復するために再起動する[MiniToolのヒント]](https://gov-civil-setubal.pt/img/data-recovery-tips/04/fixed-restart-repair-drive-errors-windows-10.png)




![Windows10でJARファイルを実行する方法-4つの方法[MiniToolNews]](https://gov-civil-setubal.pt/img/minitool-news-center/42/how-run-jar-files-windows-10-4-ways.png)
