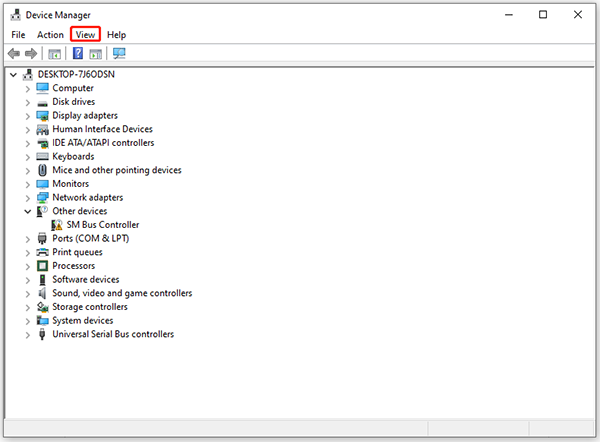Mac、iPhone、iPadでSafariがクラッシュし続けるのを修正する方法は? 【ミニツールニュース】
How Fix Safari Keeps Crashing Mac
まとめ:
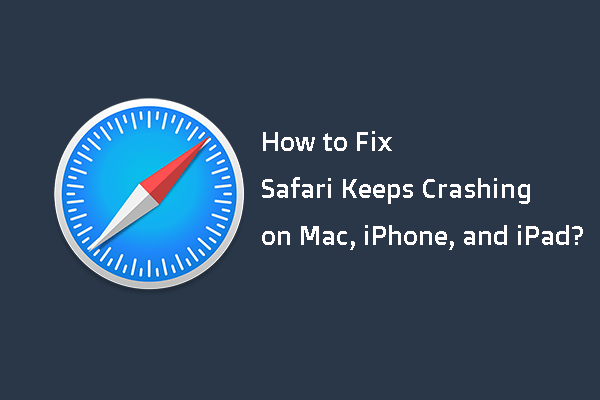
MacでSafariがクラッシュしますか?あなたのSafariはiPadでクラッシュし続けますか? iPhone Safariのクラッシュに直面していますか? Safariがクラッシュし続ける問題の理由を知っていますか?それを修正する方法を知っていますか?わからない場合は、適切な場所に来ます。この投稿では、 MiniToolソフトウェア Mac、iPhone、iPadでSafariがクラッシュし続けるのを取り除く方法を紹介します。
Safariがクラッシュし続ける主な理由
Safariは、Mac、iPhone、およびiPadのデフォルトのプリインストールブラウザです。熟練したアプリです。しかし、これはそれが常に正常に機能できるという意味ではありません。 Safariを使用すると、Safariがクラッシュし続ける問題が発生する場合があります。
なぜこの問題が発生するのですか?主な原因は次のとおりです。
- 同時に多数のタブが開きました。
- 開きたいWebサイトは、プラグインの使用または処理の要求により、Safariが過負荷になっています。
- デバイスには多くのキャッシュとCookieがあります。
- 拡張機能は古くなっています。
- あなたのSafariは時代遅れです。
- Macコンピュータの動作が遅い。
- Macの容量が不足しています。
- あなたが開こうとしているウェブページは違法なものではありません。
- オペレーティングシステムを更新する必要があります。
- もっと…
これで、Mac、iPhone、またはiPadでSafariがクラッシュし続ける理由がわかりました。次に、この問題を修正する方法は?以下のコンテンツでは、あなたができることをいくつか紹介します。
Mac / iPhone / iPadでSafariがクラッシュし続けるのを修正する方法は?
- Safariのすべてのタブを閉じます。
- Safariを強制終了します。
- Safariを最新バージョンに更新します。
- Safariから履歴、Cookie、その他のWebサイトデータを消去します。
- Safari拡張機能を無効にするか削除します。
- ウイルス対策ソフトウェアを無効にします。
- MacでRAMを増やすか、ディスク領域をクリアします。
- 別のWebブラウザを使用してください。
修正1:Safariのすべてのタブを閉じる
Safariを使用して開くタブが多すぎると、クラッシュすることがあります。すべてのタブを閉じてからSafariを再度開いて、正常に動作するかどうかを確認できます。 Mac、iPhone、またはiPadを使用している場合でも、この方法を試して問題を解決できます。
修正2:MacでSafariを強制終了する
Safariのタブを閉じることができず、Safariが応答しない場合は、Safariを強制的に終了する必要があります。あなたは使用することができます Control-Alt-Delete MacコンピュータでフリーズしたSafariを強制的に閉じるための組み合わせ。
- 押す コマンド-オプション-Esc 開く アプリケーションを強制終了する 。
- 凍結されたSafariを選択し、 強制終了 それを閉じるために。
修正3:Safariを最新バージョンに更新する
Safariのバージョンが古くなっている場合にも、Safariがクラッシュし続ける問題が発生する可能性があるため、Safariを更新して試してみることができます。
Macの場合
Macコンピュータを使用している場合は、Macのアップルメニューをクリックしてから、 システム環境設定>ソフトウェアアップデート>詳細情報… Safariを更新する必要があるかどうかを確認します。はいの場合は、更新して、問題が解決したかどうかを確認できます。
iPhone / iPadの場合
iPhoneまたはiPadでは、次の場所にアクセスできます。 設定>一般>ソフトウェアアップデート Safariを更新します。
修正4:Safariから履歴、Cookie、その他のWebサイトデータをクリアする
Macの場合
次の手順に従って、MacコンピューターのSafariから履歴、Cookie、およびその他のWebサイトデータを消去できます。
1.明確な歴史
に移動 履歴>クリア履歴 Safariアプリで。次に、ポップアップメニューをクリックして、削除する履歴を選択します。
2.ウェブサイトデータをクリアする
に移動 Safari>設定>プライバシー>ウェブサイトデータの管理>プライバシー>ウェブサイトデータの管理 クッキーとキャッシュをクリアします。
iPhone / iPadの場合
- iPhoneまたはiPadのロックを解除します。
- に移動 設定> Safari 。
- 下にスクロールしてタップします 明確な履歴とウェブサイトのデータ 。
修正5:Safari拡張機能を無効または削除する
Safari拡張機能は追加機能を提供できますが、問題を引き起こす可能性もあります。次の手順に従って、Safariから拡張機能を削除できます。
- に移動 Safari>設定>拡張機能 すべての拡張子を表示します。
- 無効にする拡張機能のチェックを外します。または、ターゲットの拡張機能をクリックしてから、 アンインストール Safariからアンインストールします。
修正6:ウイルス対策ソフトウェアを無効にする
Macにインストールしたウイルス対策ソフトウェアもSafariのクラッシュを引き起こす可能性があります。この可能性を排除するために、アンチウイルスソフトウェアを無効にして試してみることができます。
修正7:MacでRAMを増やすかディスクスペースを空ける
MacのRAMまたはディスク容量が少ない場合、Safariのクラッシュの問題が発生する可能性があります。だからあなたはできる RAMをクリア 、または RAMをアップグレードする 、または Macのディスク容量をクリアする 問題を修正します。
修正8:別のWebブラウザーを使用する
問題が解決しない場合は、GoogleChromeなどの別のウェブブラウザの使用を検討してください。 MacまたはiPhone / iPadを使用している場合でも、Firefox、Edgeなど。
結論
ここを読んで、Safariがさまざまなデバイスでクラッシュし続ける問題を解決する方法を知っておく必要があります。これらのソリューションがお役に立てば幸いです。
さらに、Macの使用中にデータ損失が発生した場合は、Mac用のStellar DataRecoveryを使用できます。 無料のMacデータ復旧プログラム 、失われたMacファイルを回復します。
このソフトウェアには試用版があります。 MiniToolの公式ダウンロードセンターにアクセスして入手し、それを使用してデータを回復するドライブをスキャンし、必要なファイルが見つかるかどうかを確認できます。はいの場合は、フルエディションを使用してファイルを回復できます。



![メニューボタンはどこにあり、メニューキーをキーボードに追加する方法[MiniTool News]](https://gov-civil-setubal.pt/img/minitool-news-center/86/where-is-menu-button.png)






![[定義] Cscript.exe および Cscript と Wscript とは何ですか?](https://gov-civil-setubal.pt/img/knowledge-base/87/what-is-cscript.png)


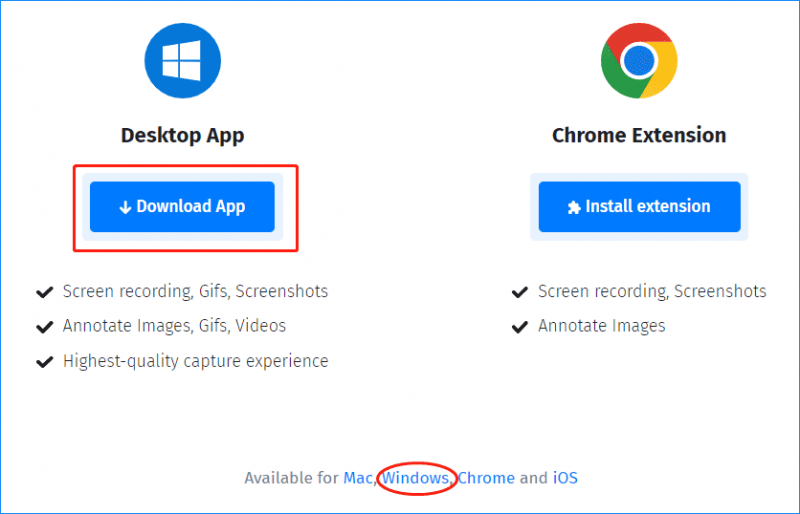
![解決済み– Windows10でのWindowsスクリプトホストエラー[MiniToolのヒント]](https://gov-civil-setubal.pt/img/data-recovery-tips/33/solved-windows-script-host-error-windows-10.jpg)