OBS 録画の回復 – 削除された未完了の破損した録画
Obs Recording Recovery Deleted Unfinished Corrupted Recordings
OBS で何時間も作業した後に録画ファイルが消えてしまったらどうなるでしょうか?削除、紛失、または未完了の OBS 録画を復元することはできますか?この投稿は ミニツール 削除された OBS 録画を復元し、破損したものを個別に修復するための完全なガイドを説明します。OBS 録画の復元について
OBS と略される Open Broadcaster Software は、ビデオの録画やライブ ストリームの実行に使用される無料のオープンソース アプリケーションです。このソフトウェアは、Windows、Mac、Linux で利用できます。プロフェッショナルな機能を使用すると、シーンの切り替えやオーディオ ミックスなど、さまざまな側面からビデオを作成および編集できます。
OBSでビデオを録画した後、ビデオファイルは自動的にコンピュータに保存されます。デフォルトでは、これらのファイルは、Windows ユーザーの場合は「ビデオ」フォルダーに、Mac ユーザーの場合は「ムービー」フォルダーに保存されます。次の手順で保存ファイルのパスを検索および変更できます。
ステップ 1. コンピューターで OBS を開きます。
ステップ 2. 選択します。 ファイル > 録画を表示する コンピューター上のビデオフォルダーのみに直接コピーします。

ステップ 3. 必要に応じて、 設定 右下のオプション。に切り替えます 出力 タブを見つけて、 録音 セクション。保存パスを変更するには、 ブラウズ ボタンをクリックして優先パスを選択します。その後、クリックします 適用する をクリックして変更を保存します。

削除されたOBS録画を復元する方法
データの損失は、人的ミス、ソフトウェアの不具合、デバイスのクラッシュなどが原因で、前兆もなく常に突然発生します。理由が何であれ、失われた OBS 録画をできるだけ早く回復するための措置を実行する必要があります。ここでは、コンピューター上の OBS 録画を回復するためのいくつかの解決策を紹介します。
#1. OBS 録画をごみ箱/ゴミ箱から復元する
ごみ箱またはゴミ箱から削除されたファイルを回復することは、一般的なコンピュータ ユーザーにとって頼りになる選択肢です。ごみ箱の回復は簡単に完了できます。したがって、回復手順を簡単に紹介します。
Windows ユーザーの場合: ごみ箱 デスクトップ上の アイコン > 必要な記録ファイルを見つけて右クリック > を選択します 復元する コンテキスト メニューから をクリックして、ファイルを元のパスに復元します。
Mac ユーザーの場合: ごみ アイコンをクリックして開きます > ファイルリストを調べてデマンド録画を見つけます > それを右クリックして選択します 戻す 。
#2. MiniTool Power Data Recoveryを使用して、削除されたOBS録画を復元します
必要なファイルがごみ箱に保存されていない場合は、専門家に相談してください。 データ復元ソフトウェア は、失われた OBS 録画を取り戻すのに重要な役割を果たします。価格、互換性、機能、サポートを考慮すると、MiniTool Power Data Recovery を心からお勧めします。
これ 無料のファイル復元ソフトウェア ドキュメント、写真、ビデオ、オーディオ、データベースなどの種類のファイルの回復をサポートしています。失われたファイルが上書きされない限り、このデータ回復ツールを入手して試すことができます。したがって、OBS 録画が保存フォルダー内で失われたことに気付いた場合は、フォルダーへの新しいビデオ ファイルの保存を中止する必要があります。
MiniTool ソフトウェアは、さまざまな技術をサポートする複数のエディションを提供します。 MiniTool Power Data Recovery Freeを入手するには、下のダウンロードボタンをクリックしてコンピュータをスキャンし、失われた録音が見つかった場合は復元します。
MiniTool Power Data Recovery 無料 クリックしてダウンロード 100% クリーン&セーフ
ステップ 1. ターゲットパーティションをスキャンしてファイルを見つけます。
MiniTool Data Recovery ソフトウェアをコンピュータにインストールした後、それを起動してメインインターフェイスに入ります。録画の保存パスを変更していない場合は、 Cドライブ 下 論理ドライブ タブをクリックしてパーティションをスキャンします。
スキャンプロセスを短縮するには、特定の保存フォルダーをスキャンすることをお勧めします。クリック フォルダーを選択 [特定の場所から回復] で、次の場所に移動します。 ビデオ フォルダをクリックして フォルダーを選択 選択を確認します。スキャンプロセスが自動的に開始されます。

ステップ 2. 複数の機能を持つファイルを検索して検証する
スキャンプロセス中に、見つかったファイルを参照できます。ただし、最良のデータ回復結果を得るには、スキャン プロセスを途中で停止しないでください。スキャンプロセスが完了したら、さまざまなフォルダーを展開して必要な記録ファイルを見つけることができます。ファイル検索の効率を高めるためのヒントをいくつか紹介します。
に変更します。 タイプ タブをクリックして展開します オーディオビデオ オプション。 MP4 ファイル形式を選択すると、この形式のファイルのみを参照できます。
クリックしてください フィルター ツールキット上部の ボタンをクリックし、対応するフィルター条件を設定して不要なアイテムを除外します。

右上隅にある検索ボックスにファイル名を入力し、クリックします。 入力 一致するファイルを検索します。たとえば、録音名を変更しない場合は、検索バーに録音日「07-10」と入力できます。

ステップ 3. 見つかった録音を復元する
見つかったファイルまたは選択したファイルが必要なものであるかどうかを確認するには、プレビュー機能が重要です。録画を選択して、 プレビュー ボタン。このソフトウェアを使用すると、2GB を超えずにドキュメント、写真、ビデオ、オーディオ ファイルをプレビューできます。
必要な録音ファイルにチェックを入れて、 保存 ボタン。小さなプロンプト ウィンドウで、復元された記録を保存するための新しいパスを選択します。ファイルを元のパスに保存しないでください。データの上書きによりデータの回復が失敗する可能性があります。

MiniTool Power Data Recovery Freeでは、無料で回復できるファイルは1GBのみであることに注意してください。無制限のデータ回復容量を取得するには、アドバンスト エディションに更新します。に行く このページ あなたに最適なものを見つけてください。
#3.削除された OBS 録画を以前のバックアップから復元する
OBS 録画を失った場合、バックアップからファイルを復元するのが最も簡単な方法です。ファイルを外部デバイスに手動でバックアップするだけでなく、Windows にはファイル履歴などのファイルをバックアップするためのツールが組み込まれています。
ファイル履歴は無料のバックアップ ツールであり、手動で有効にする必要があります。このユーティリティを有効にすると、コンピュータ上のドキュメント、ミュージック、画像、ビデオ、デスクトップ フォルダ内のファイルが自動的にバックアップされます。 OBS 録画はデフォルトでビデオ フォルダーに保存されます。したがって、もしあなたが持っているなら、 有効なファイル履歴 、失われた OBS 録画のバックアップを取得するチャンスがあります。ファイル履歴から OBS 録画を復元するには、次の手順を実行します。
ステップ 1. 入力します。 コントロールパネル Windows の検索バーに入力して、 入力 それを開くために。
ステップ 2. 選択します。 大きなアイコン のドロップダウンメニューから 見る者 、選択できます ファイル履歴 リストから直接。
ステップ 3. 選択する 個人ファイルを復元する 左側のペインから。
ステップ 4. これらのフォルダーのバックアップ バージョンがいくつか見つかります。失われた OBS 録画がまだ存在するバージョンに移動し、 動画 フォルダ。
ステップ 5. 必要なビデオを見つけて選択し、緑色の復元ボタンをクリックして失われたビデオを復元します。
OBS 録画が削除されたり失われたりしないように、定期的に録画をバックアップすることをお勧めします。ファイル履歴はコンピュータ上のビデオ フォルダを自動的にバックアップしますが、何人かのユーザーが 利用可能な以前のバージョンが見つかりません 。他の専門家を試すことができます バックアップソフトウェア MiniTool ShadowMaker のように、整合性を保証します。 ファイルのバックアップ あなたのデバイス上で。さらに、このソフトウェアを使用すると、バックアップ スキームを設定し、要求に基づいてさまざまなバックアップ タイプを選択できます。必要に応じて、このツールを使用して OBS 録画をバックアップし、30 日以内にそれらのバックアップ機能を無料で体験できます。
MiniTool ShadowMaker トライアル版 クリックしてダウンロード 100% クリーン&セーフ
未完成の OBS 録画を回復する方法
誤った削除やその他の理由で OBS 録画が失われることとは別に、ソフトウェアのクラッシュやデバイスの予期しないシャットダウンによって録画が失われる可能性があります。一般に、こうした状況は事前の兆候なしに発生します。したがって、未完了の OBS 録画が失われる危険があります。未完成の OBS 録画を復元する機会はありますか?答えは肯定的ですが、この方法が常に満足に機能するとは限りません。
デバイス上で OBS を直接再度開くことができます。不適切なシャットダウンを通知する小さなウィンドウが表示されます。未保存の OBS 録画を復元するには、次のことを選択する必要があります。 セーフモードで実行 。アプリケーションは最後のセッションを回復します。編集を続行することも、ビデオ フォルダーに保存することもできます。

破損したOBS録画を修復する方法
OBS 録画が破損するのはなぜですか? OBS ユーザーの回答によると、録画が破損するのは通常、録画中にストレージ デバイスがいっぱいになるか、デバイスまたはソフトウェアが破損することが原因です。
OBS ユーザーの回復経験に基づいて、いくつかの実行可能な修復ソリューションをまとめました。以下の対応する方法を実行するときは、いくつかの追加条件に注意してください。
チップ: OBS の他のファイル形式と比較して、破損した MP4 録音を修復するのは困難です。 MP4 ファイル形式では、最終状態になる前にすべてのファイル情報が適切にパッケージ化されている必要があります。ファイル コーデックやその他のメタデータが整合性がない場合、MP4 録音を正常に処理することが困難になります。したがって、MP4 録音が中断されたり、アプリケーションが途中で停止したりすると、MP4 録音に必要なデータが失われ、録音が回復できなくなります。方法 1. Remux 録音を使用して破損した MKV 録音を修復する
Remux Recordings は、OBS の組み込みユーティリティです。 OBS のクラッシュにより録画が強制終了した場合は、このユーティリティを使用して破損した MKV 録画の修復を試みることができます。
OBS を開いてクリックすることができます。 ファイル 上部のツールキットで、 録音のリマックス 。 [OBS 録画] セクションで、 三点 アイコンをクリックして破損した MKV 録音を選択し、クリックします リマックス 。再多重化された録画は MP4 ファイル形式で出力され、Videos フォルダーにも保存されます。
小さなウィンドウが表示され、再多重化プロセスが完了したことを通知します。 ソフトウェアを閉じて、リミックスされたビデオが正常に再生できるかどうかを確認してください。

方法 2. CHKDSK コマンドを使用して破損した OBS 録画を修復する
コンピュータがクラッシュしたり、デバイスが強制的に再起動したりすると、通常、保存されていない記録は失われ、0KB のファイルが残ります。これはおそらくファイル システム エラーが原因です。 OBS フォーラム ユーザーによると、CHKDSK コマンド ラインを実行して 0KB ファイルを正常に修復したとのことです。その方法は次のとおりです。
ステップ1. を押します。 勝利+R をクリックして「実行」ウィンドウを開きます。
ステップ 2. 入力します。 cmd ダイアログに入力して押します Shift + Ctrl + Enter コマンド プロンプトを管理者として実行します。
ステップ 3. 入力します。 CHKDSK X: /f そして殴る 入力 コマンドラインを実行します。 X を、OBS 録画を保存するドライブ文字 (デフォルトでは C ドライブ) に置き換える必要があります。

ファイル破損の可能性を最小限に抑えるために、録音形式を MP4 から MKV または FLV に変更することを強くお勧めします。ファイル形式設定を構成するには、OBS を開いて選択します。 設定 右下で > を選択します 出力 タブ > 選択 マトロスカ ビデオ (.mkv) のドロップダウンメニューから 記録フォーマット >クリック 適用する 変更を保存します。

最後の言葉
OBS は、Windows、Mac、Linux ユーザーに人気のライブ ストリーミングおよび録画アプリケーションです。何時間も作業した後に録音が失われたり破損していることに気付いてイライラする経験になるかもしれません。この記事では、削除された、未完了、破損した OBS 録画を個別に復元する方法を示します。状況に応じて、該当するセクションを読み、紹介されたアプローチを試してください。
削除された OBS 録画を最も高い成功率で復元するには、MiniTool Power Data Recovery を優先オプションとして選択できます。 MiniTool ソフトウェアの使用に問題がある場合は、お気軽にこちらまでお知らせください。 [メール 保護されています] 。

![Windowsで「ShellexecuteexFailed」エラーを修正する6つの方法[MiniToolNews]](https://gov-civil-setubal.pt/img/minitool-news-center/27/6-methods-fix-shellexecuteex-failed-error-windows.png)



![解決済み–フォールアウト76のクラッシュ|ここに6つの解決策があります[MiniToolニュース]](https://gov-civil-setubal.pt/img/minitool-news-center/53/solved-fallout-76-crashing-here-are-6-solutions.png)
![解決済み– Windows10でOneDriveを無効または削除する方法[MiniToolのヒント]](https://gov-civil-setubal.pt/img/backup-tips/92/solved-how-disable.jpg)




![Windows10でタッチパッドが機能しない問題を解決する7つの方法[MiniToolNews]](https://gov-civil-setubal.pt/img/minitool-news-center/07/7-ways-fix-touchpad-not-working-windows-10.png)


![[修正済み] コンピューターではなく OneDrive からファイルを削除するにはどうすればよいですか?](https://gov-civil-setubal.pt/img/data-recovery/91/how-do-i-delete-files-from-onedrive-not-computer.png)
![サポートの終了が近づくと、Windows10がユーザーに警告を開始します[MiniToolNews]](https://gov-civil-setubal.pt/img/minitool-news-center/26/windows-10-begins-warning-users-when-end-support-nears.jpg)
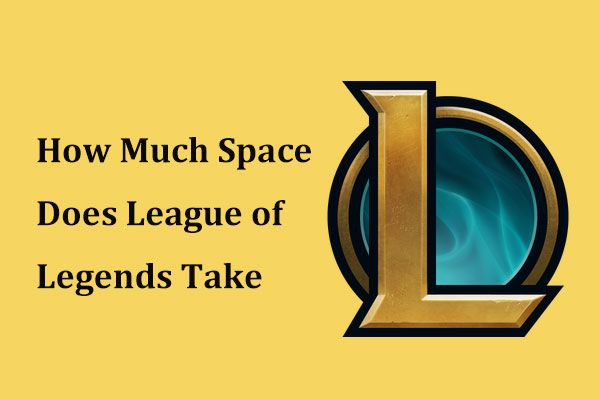
![[簡単ガイド] Windows 10 11でホグワーツのレガシークラッシュを修正する方法](https://gov-civil-setubal.pt/img/news/6B/easy-guide-how-to-fix-hogwarts-legacy-crashing-on-windows-10-11-1.png)
![画面録画が機能しないのはなぜですか?修正方法[解決済み]](https://gov-civil-setubal.pt/img/blog/87/why-is-my-screen-recording-not-working.jpg)
