録音用にRealtekステレオミックスWindows10を有効にする方法[MiniToolニュース]
How Enable Realtek Stereo Mix Windows 10
概要 :
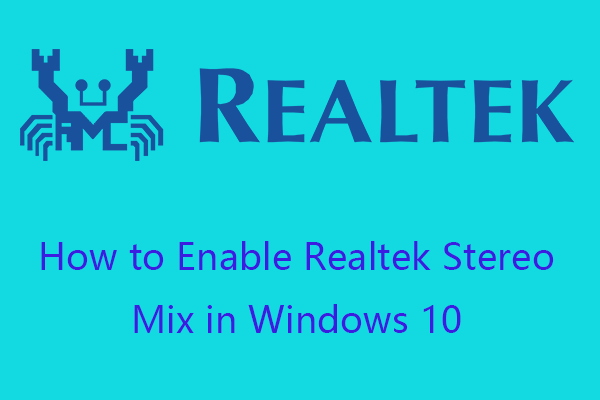
この投稿は、Realtekステレオミックスについて何かを学ぶのに役立ちます。 Windows 10でステレオミックスを表示して有効にする方法を確認してください。MiniToolソフトウェアは、さまざまなコンピューターのヒントやコツを提供するだけでなく、MiniTool Power Data Recovery、MiniTool Partition Wizard、MiniToolShadowMakerなどの無料ユーティリティもリリースします。
Realtekステレオミックスとは何ですか?
ステレオミックスには、ほとんどのコンピューターサウンドカードが付属しています。これは「聞こえるもの」とも呼ばれ、Windows10コンピューターのすべてのオーディオチャネルをミキシングします。
Realtek Stereo Mixは、スピーカーまたはマイク出力、ライブストリーミングオーディオ、放送ラジオなどを含むWindows 10コンピューターの出力オーディオストリームを録音できるサウンドツールです。コンピューターからのすべてのオーディオ出力を録音するためのオーディオ録音ソフトウェアとして使用できます。 。
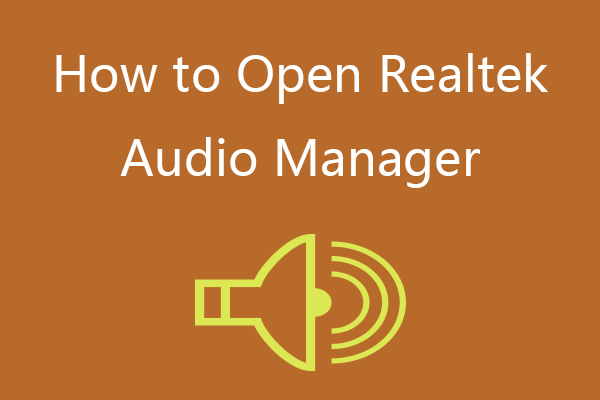 Realtek Audio Manager Windows 10を開く方法(2つの方法)
Realtek Audio Manager Windows 10を開く方法(2つの方法)Windows10でRealtekAudioManagerを開く2つの方法。RealtekAudioManagerのショートカットを作成することもできます。
続きを読むWindows10でRealtekステレオミックスを有効にする方法
Realtek High Definition Audioのステレオミックス機能は、Windows 10ではデフォルトで無効になっています。以下の手順に従って、Windows10コンピューターでRealtekステレオミックスを有効にすることができます。
- 右クリック 音 Windowsタスクバーの右隅にあるアイコンをクリックしてクリックします 音 オプション。
- クリック 録音 タブをクリックすると、Realtekオーディオのステレオミックスを見ることができます。
- 右クリック ステレオミックス 選択します 有効 。クリック 申し込み をクリックします わかった Windows10でRealtekステレオミックスを有効にします。
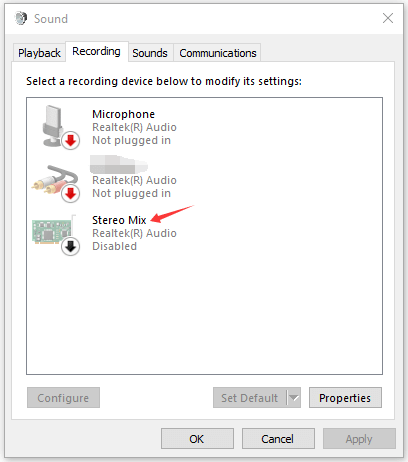
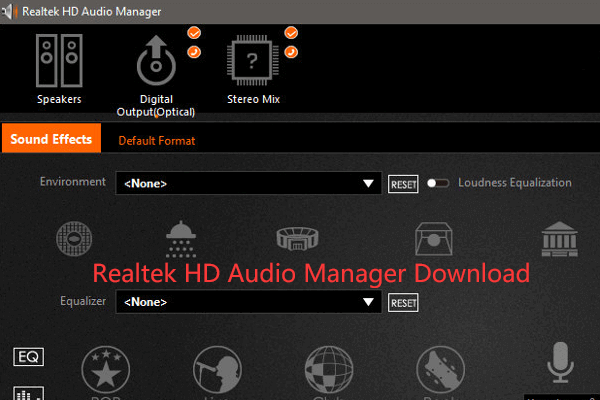 Windows10用のRealtekHD AudioManagerのダウンロード
Windows10用のRealtekHD AudioManagerのダウンロードこれは、Windows10用のRealtekHD AudioManagerダウンロードのガイドです。PC用のRealtekHD AudioManagerをダウンロードする方法を確認してください。
続きを読むWindows10でRealtekステレオミックスが表示されない、または欠落する問題を修正
サウンドウィンドウの[録音]タブにステレオミックスが表示されない場合は、サウンドカードに隠されている可能性があります。 RealtekHDオーディオステレオミックス機能を表示する方法を確認してください。
- 右クリック 音 タスクバーのアイコンを選択し、 音 。
- サウンドウィンドウで、をクリックします 録音 タブ。
- ウィンドウの空白の領域を右クリックして、チェックします 無効なデバイスを表示する 。この後、ステレオミックスデバイスが録音デバイスのリストに表示されます。その後、上記のガイドに従って有効にすることができます。
それでもWindows10コンピューターにステレオミックスが表示されない場合は、サウンドカードドライバーが古くなっているか、新しいサウンドカードドライバーがステレオミックス機能をサポートしていない可能性があります。オーディオドライバーを更新して、Windows10の問題でステレオミックスが表示されない問題を修正できるかどうかを確認できます。
- プレス Windows + X 選択します デバイスマネージャ Windows10でデバイスマネージャーを開きます。
- 拡大 サウンド、ビデオ、ゲームコントローラー カテゴリをクリックし、右クリックします Realtekハイデフィニションオーディオ 選択する ドライバーの更新 。
- クリック ドライバーを自動的に検索 Realtekオーディオドライバの最新バージョンを検索してインストールするオプション。同じ操作に従って、コンピューターのデフォルトのサウンドカードのオーディオドライバーを更新できます。
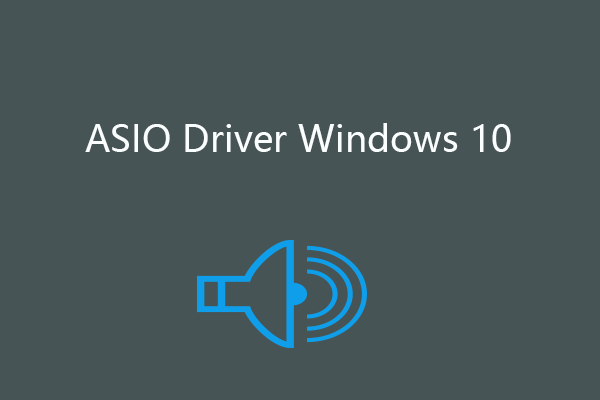 Windows10用の最高のASIOドライバー無料ダウンロードとアップデート
Windows10用の最高のASIOドライバー無料ダウンロードとアップデート Windows 10でASIOドライバーをダウンロードして更新する方法、ASIOおよびASIOドライバーとは何か、Windows10で機能しないASIOドライバーを修正する方法を確認してください。
続きを読むWindows10でRealtekステレオミックスを使用する方法
PCでオーディオ録音プログラムを開き、プログラムのマイク入力のオプションを見つけることができます。録音ソフトウェアのサウンド入力としてRealtekステレオミックスを選択します。
他のデバイスからのオーディオを録音したくない場合は、[録音]をクリックする前にマイクやヘッドセットなどの他のオーディオ録音デバイスをミュートするか、マイクのプラグを抜いて、[サウンド]ウィンドウでステレオミックスをデフォルトの録音デバイスとして設定できます。
 Windows10がないRealtekHD AudioManagerを修正するための5つのヒント
Windows10がないRealtekHD AudioManagerを修正するための5つのヒントWindows10で欠落しているRealtekHD AudioManagerを修正するための5つのヒントを確認してください。コントロールパネルに表示されないRealtekHD AudioManagerを修正してください。
続きを読むRealtekステレオミックスWindows10ダウンロード
コンピューターにRealtekステレオミックスデバイスがない場合は、Realtekの公式Webサイトにアクセスしてダウンロードしてインストールできます Realtek高品位オーディオコーデックソフトウェア Windows 10コンピューター用に、ステレオミックスを入手してください。
ステレオミックス代替Windows10
Realtekの場合 ステレオミックスが機能しない Windows 10では音が出ないので、オーディオ録音用にいくつかのステレオミックスの代替手段を試すことができます。
PC用のトップ無料録音ソフトウェアには、Audacity、WavePad、Adobe Audition、FL Studio、MixPad、AudioHighjackなどがあります。
ヒント: 無料のツールが必要な場合 画面と音声を録音する 同時に、Windowsコンピュータでは、 MiniToolビデオコンバーター 一番お勧めです。
MiniTool Video Converterは、100%クリーンで無料のPCソフトウェアであり、画面記録、ビデオ/オーディオ変換、およびビデオダウンロードの3つの主要機能を備えています。非常に使いやすく直感的なインターフェース。
 Windows10用のDellオーディオドライバをダウンロード/更新する方法
Windows10用のDellオーディオドライバをダウンロード/更新する方法この投稿で、Windows 10PCまたはラップトップ用のDellオーディオドライバをダウンロードして更新する方法を確認してください。
続きを読む![起動時にエラーコード0xc0000017を修正するトップ4の方法[MiniToolニュース]](https://gov-civil-setubal.pt/img/minitool-news-center/23/top-4-ways-fix-error-code-0xc0000017-startup.png)




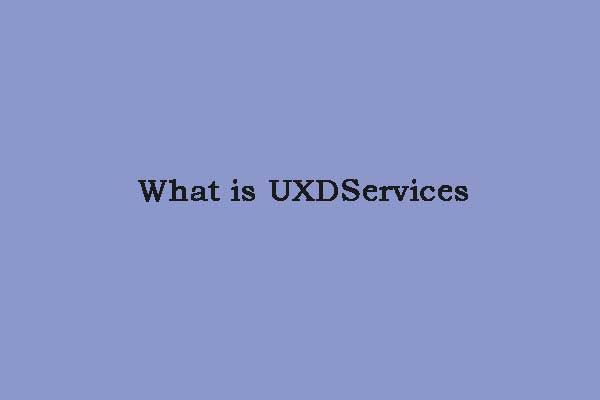
![Aptioセットアップユーティリティとは何ですか? Asusがスタックした場合の修正方法は? [MiniToolのヒント]](https://gov-civil-setubal.pt/img/backup-tips/53/what-is-aptio-setup-utility.jpg)





![エラーコード0x80072EFDの簡単な修正-Windows10ストアの問題[MiniToolニュース]](https://gov-civil-setubal.pt/img/minitool-news-center/16/simple-fixes-error-code-0x80072efd-windows-10-store-issue.png)

![さまざまなタイプのSSD:どちらがあなたに適していますか? [MiniToolのヒント]](https://gov-civil-setubal.pt/img/backup-tips/86/different-types-ssd.jpg)
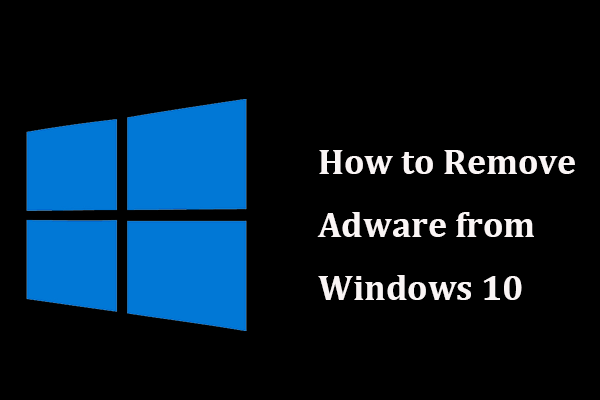
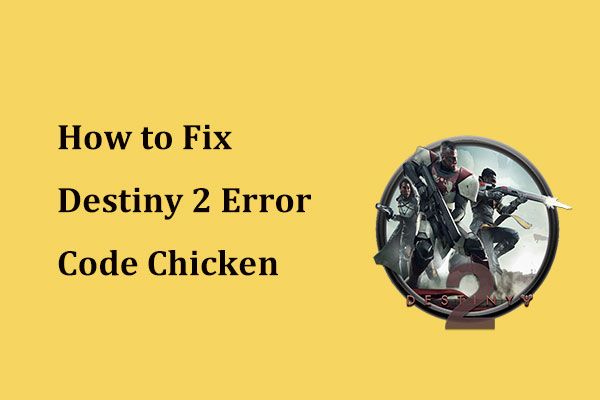
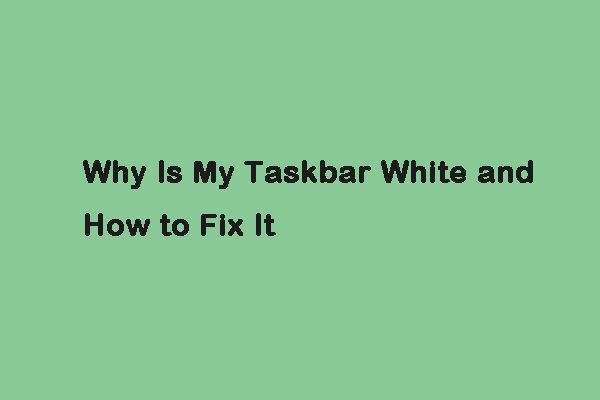

![[グラフィカル ガイド] 修正: エルデン リングの不適切なアクティビティが検出されました](https://gov-civil-setubal.pt/img/news/A5/graphical-guide-fix-elden-ring-inappropriate-activity-detected-1.png)