Diskpart データを失わずに RAW パーティションを修復
Diskpart Fix Raw Partition Without Losing Data
ドライブが誤って RAW になり、アクセスできなくなりましたか?演奏方法 diskpart RAWパーティションを修正する ?この投稿はこちら ミニツール データ CMD を失わずに RAW パーティションをフォーマットする方法に関する包括的なガイダンスを提供します。
RAW パーティションの概要
RAW ドライブは、ドライブのファイル システムが見つからないか破損していることを示します。通常、ウイルス攻撃、不完全なフォーマット、不良セクタ、停電などが原因で、RAW ファイル システムが発生する可能性があります。内蔵ハードドライブまたは外付けストレージデバイスがRAWになると、ドライブとその上のデータにアクセスできなくなります。
RAW ドライブを修復する最も一般的に使用される方法の 1 つは、diskpart ツールを使用して、RAW を NTFS、FAT32、exFAT などの別の認識されるファイル システムにフォーマットすることです。詳細な手順を参照するには読み続けてください。
Diskpart RAWパーティションを修復する詳細な手順
よく知られているように、 ディスクのフォーマット 既存のファイルを削除し、ディスク上に新しいファイル システムを作成するプロセスです。 CMDを使用してデータを損失せずにRAWパーティションを修復するにはどうすればよいですか?まず、RAW ドライブからデータを復元する必要があります。次に、diskpart を使用して RAW パーティションをフォーマットできます。
プロセス 1. RAW パーティションからデータを復元する
RAW ドライブからファイルにアクセスして復元することはできますか?もちろんはい。 MiniTool Power Data Recovery を使用する限り、 最高のデータ復元ソフトウェア , RAWドライブからファイルを簡単に復元できます。
これは、元のドライブやデータに損傷を与えることなくファイルを回復できる、グリーンで安全なデータ回復サービスです。 MiniTool Power Data Recovery無料 1 GB のファイルの無料復元をサポートします。
今すぐ無料版をダウンロードして、ファイルの回復を開始してください。
MiniTool Power Data Recovery無料 クリックしてダウンロード 100% クリーン&セーフ
ステップ1. MiniTool Power Data Recovery Freeを起動して、そのホームページに入ります。次に、RAW ドライブを選択して、 スキャン ボタン。
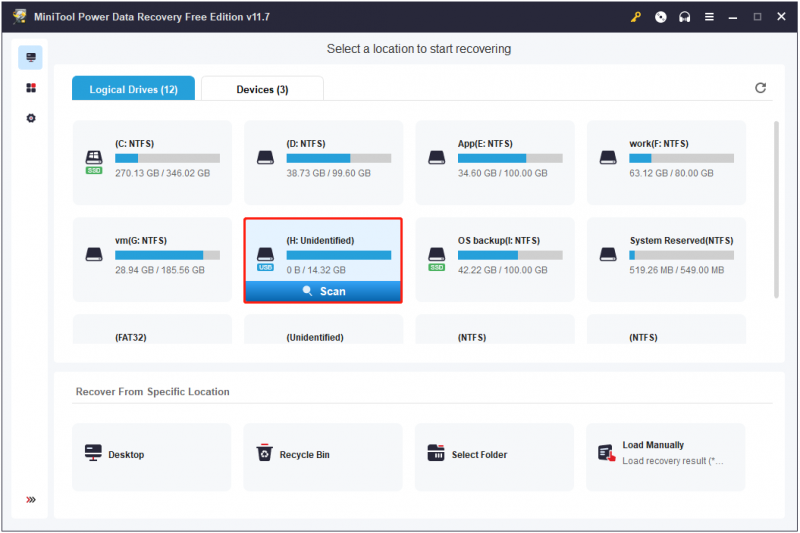
ステップ 2. スキャン後、デフォルトではすべてのファイルがファイル パスによって分類されます。に切り替えることができます。 タイプ カテゴリ リストを使用して、ファイル タイプごとにファイルを表示および検索します。さらに、 フィルター そして 検索 これらの機能は、必要なファイルを見つけるのに役立ちます。
さらに興味深いのは、ファイルを回復する前に、ファイルをプレビューして確認できることです。
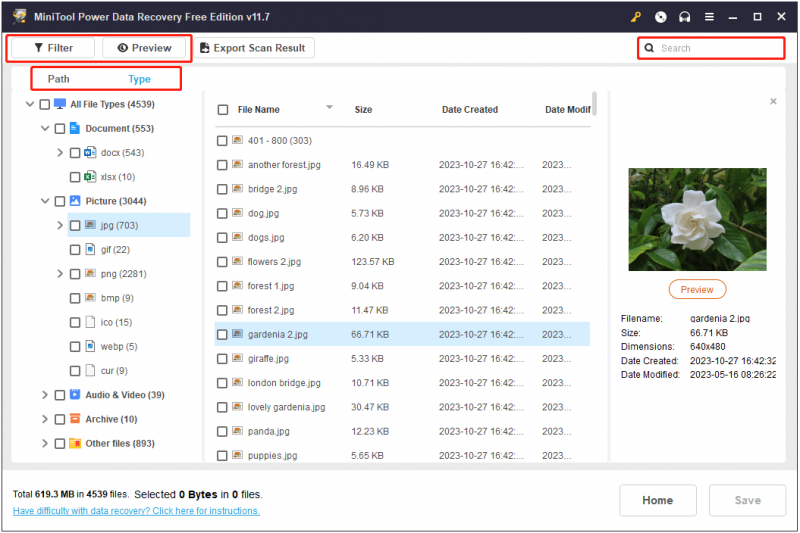
ステップ 3. 最後に、必要な項目をすべて選択し、 保存 ボタンをクリックして、回復されたファイルを保存する安全な場所を選択します。もちろん、RAWドライブを選択すべきではありません。
プロセス 2. データを失わずに RAW パーティションをフォーマットする CMD
RAW パーティション上のファイルを救出した後は、心配することなく RAW を別のファイル システムにフォーマットできるようになります。ここでは、データを失わずにdiskpart RAWをNTFSに変換する方法を説明します。
ステップ1。 管理者としてコマンド プロンプトを開きます 。
ステップ 2. 新しいウィンドウで、次のコマンドラインを入力します。忘れずに押してください 入力 各コマンドラインの後に。
- ディスクパート
- リストディスク
- ディスクを選択 * ( * はディスク番号を表します)
- リストパーティション
- パーティションを選択 * (交換する必要があります * 実際の RAW パーティション番号を使用)
- フォーマット fs=ntfs クイック (「」を置き換えることもできます) NFS 」を別の目的のファイル システムに置き換えます)

ステップ 3. コマンドラインが実行されると、RAW ドライブは NTFS ファイル システムにフォーマットされ、再利用できるようになります。
参考文献:
もし diskpart フォーマットが 0% で止まってしまう または他のエラーが発生した場合は、MiniTool Partition Wizardを使用してRAWドライブをフォーマットできます。このソフトウェアは、ディスクのフォーマット、作成、削除、サイズ変更、結合、分割、コピーなどに効果的です。
の パーティションをフォーマットする この機能は、MiniTool Partition Wizardの無料版で利用できます。
ステップ1. MiniTool Partition Wizardをダウンロード、インストールし、実行します。
MiniTool Partition Wizard無料版 クリックしてダウンロード 100% クリーン&セーフ
ステップ 2. RAW パーティションを選択し、下にスクロールして パーティションをフォーマットする 左側のメニューバーからオプションを選択します。または、RAW パーティションを右クリックして選択することもできます。 フォーマット コンテキストメニューから。
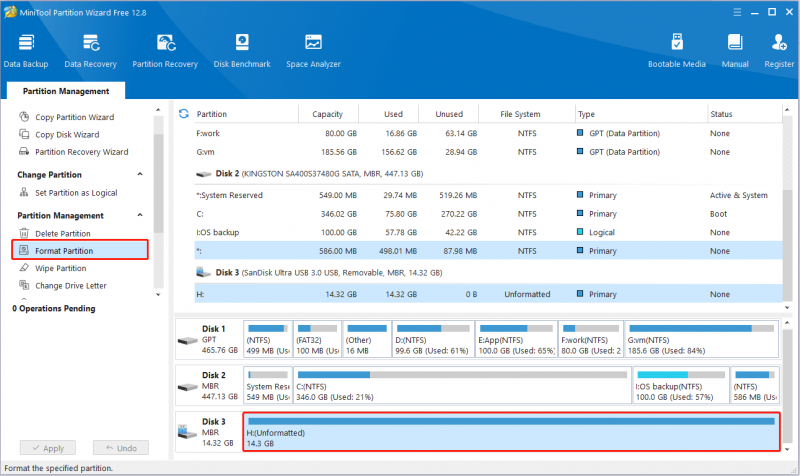
ステップ 3. パーティションラベルを指定し、NTFS ファイルシステムを選択して、 わかりました ボタン。
ステップ 4. フォーマット効果をプレビューします。最後に、 適用する ボタンをクリックして、この変更を有効にします。
まとめ
要約すると、この記事では、データを失うことなくdiskpartでRAWパーティションを修正する方法について説明します。必要がある ファイルを回復する 最初に MiniTool Power Data Recovery を使用してから、再利用できるようにパーティションをフォーマットします。
MiniTool ソフトウェアの使用時にご質問がある場合は、お気軽にお問い合わせください。 [メール 保護されています] 。









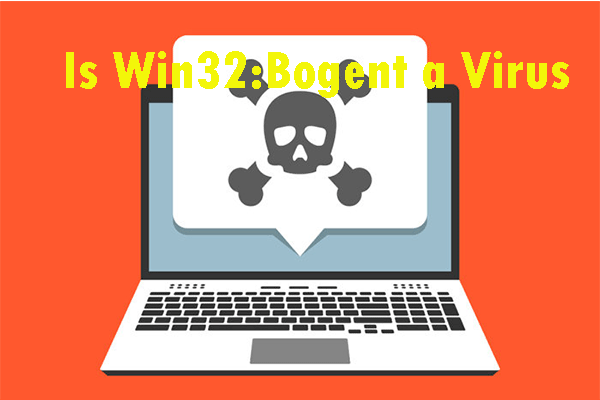

![[解決済み!] iPhone で YouTube の読み込みエラー「タップして再試行」](https://gov-civil-setubal.pt/img/blog/13/youtube-error-loading-tap-retry-iphone.jpg)



![解決しました! ERR_NETWORK_ACCESS_DENIED Windows 10/11 [MiniTool ヒント]](https://gov-civil-setubal.pt/img/news/48/solved-err-network-access-denied-windows-10/11-minitool-tips-1.png)



