BitLocker Windows10を無効にする7つの信頼できる方法[MiniToolニュース]
7 Reliable Ways Disable Bitlocker Windows 10
まとめ:

BitLockerとは何ですか? BitLocker Windows 10を簡単にオフにする方法は?からのこの投稿 MiniTool BitLocker Windows10を削除する方法を示します。BitLockerWindows10をオフにする7つの方法を参照してください。
BitLockerは、WindowsVista以降のWindowsProおよびEnterpriseバージョンに組み込まれているMicrosoftの機能です。 BitLocker機能は、次のようなボリューム全体に暗号化を提供することでデータを保護するように設計されています。 USBドライブをパスワードで保護 。
さらに、BitLockerは、128ビットまたは256ビットのキーを使用する暗号ブロック連鎖またはXTSモードでAES暗号化アルゴリズムを使用します。
ただし、BitLocker機能を必要とせず、BitLocker Windows10をオフにする方法を考えている人もいます。BitLockerWindows10を削除するには、適切な場所にアクセスしてください。この投稿は、BitLocker Windows10を無効にする方法を示しています。
 [解決済み] BitLockerドライブの暗号化を簡単に回復する方法を今日!
[解決済み] BitLockerドライブの暗号化を簡単に回復する方法を今日! BitLockerドライブの暗号化回復を実行する必要があるかもしれませんが、その方法がわかりません。これが私がここで話すことです。
続きを読むBitLocker Windows10を無効にする7つの方法
このパートでは、BitLocker Windows10を無効にする7つの方法を示します。
方法1.コントロールパネルからBitLockerWindows10を無効にします
まず、コントロールパネルからBitLocker Windows10を無効にすることを選択できます。
さて、これがチュートリアルです。
- 開いた コントロールパネル 。
- 選択 BitLockerドライブ暗号化 。
- BitLockerで保護されたドライブを展開し、 ドライブのロックを解除する 。
- 次に、パスワードを入力します。
- 次に、をクリックします BitLockerをオフにします 。
![[BitLockerをオフにする]を選択します](http://gov-civil-setubal.pt/img/minitool-news-center/22/7-reliable-ways-disable-bitlocker-windows-10-3.png)
方法2.設定でBitLockerを無効にする
BitLocker Windows 10をオフにするには、設定アプリからBitLocker Windows10を削除してみることもできます。
さて、これがチュートリアルです。
- 押す ウィンドウズ キーと 私 一緒にキーを開いて開く 設定 。
- ポップアップウィンドウで、 システム 。
- ポップアップウィンドウで、 約 左パネルから。
- 次に、 デバイス暗号化セクション 右側のパネルで、 消す ボタン。
- 次に、確認ウィンドウで、をクリックします 消す 再び。
その後、コンピューターでBitLocker機能が無効になります。
方法3.ローカルグループポリシーエディターを使用してBitLockerを無効にする
BitLocker Windows 10をオフにするために、ローカルグループポリシーエディターを使用して無効にすることを選択できます。
さて、これがチュートリアルです。
- 押す ウィンドウズ キーと R 一緒にキーを開いて開く 実行 ダイアログ。
- タイプ gpedit.msc ボックス内でクリックします OK 続ける。
- ポップアップウィンドウで、次のパスに移動します。 コンピューターの構成->管理用テンプレート-> Windowsコンポーネント-> BitLockerドライブの暗号化->固定データドライブ 。
- 次に、 BitLockerで保護されていない固定ドライブへの書き込みアクセスを拒否する 。
- ポップアップウィンドウで、 構成しない または 無効 。次に、をクリックします 適用する そして OK 変更を確認します。
![[無効]または[未構成]を選択します](http://gov-civil-setubal.pt/img/minitool-news-center/22/7-reliable-ways-disable-bitlocker-windows-10-4.png)
その後、BitLocker機能はコンピューターから無効になります。
方法4.CMDを介してBitLockerを無効にする
BitLocker Windows 10をオフにする方法については、CMDを介してBitLockerを無効にすることを選択できます。
ここで、BitLockerCMDを無効にする方法に関するチュートリアルを示します。
- 管理者としてコマンドプロンプトを開く 。
- ポップアップウィンドウで、コマンドを入力します manage-bde -off X: ヒット 入る 続ける。 Xを実際のハードドライブ文字に置き換えてください。
- 次に、復号化プロセスが開始されます。しばらく時間がかかりますので、中断しないでください。

終了すると、BitLockercmdを無効にするプロセスが終了します。
方法5.PowerShellを介してBitLockerを無効にする
BitLocker Windows 10をオフにするために、PowerShellを使用して無効にすることもできます。
さて、これがチュートリアルです。
- タイプ パワーシェル Windowsの検索ボックスで、最も一致するものを選択します。
- 次に、それを右クリックして選択します 管理者として実行 。
- ポップアップウィンドウで、コマンドを入力します Disable-BitLocker -MountPoint“ X:” ヒット 入る 続ける。 Xを実際の暗号化されたハードドライブ文字に置き換えてください。

終了すると、暗号化されたハードドライブのBitLocker機能が無効になります。
さらに、すべてのボリュームでBitLockerを無効にすることもできます。次のコマンドを入力するだけで続行できます。
$ BLV = Get-BitLockerVolume
無効化-BitLocker-MountPoint $ BLV
その後、BitLocker Windows10を削除できます。
方法6.BitLockerサービスを無効にする
BitLocker Windows10を削除する別の方法があります。BitLockerサービスを無効にすることを選択できます。
さて、これがチュートリアルです。
- 押す ウィンドウズ キーと R 一緒にキーを開いて開く 実行 ダイアログ。
- ポップアップウィンドウで、次のように入力します services.msc ボックス内でクリックします OK 続ける。
- [サービス]ウィンドウで、 BitLockerドライブ暗号化サービス それをダブルクリックします。
- 次に、 スタートアップの種類 に 無効 。
- 次に、をクリックします 適用する そして OK 変更を保存します。

終了したら、BitLocker Windows10を無効にします。
方法7.暗号化されたハードドライブをフォーマットする
BitLocker Windows 10を削除するための利用可能な方法があります。ハードドライブに重要なファイルがない場合は、次の方法を選択できます。 フォーマットする BitLocker Windows 10を削除します。重要なファイルがある場合は、この方法を使用することはお勧めしません。
さて、これがチュートリアルです。
- 暗号化されたハードドライブを右クリックして、 フォーマット 。
- ポップアップウィンドウで、ファイルシステムを設定し、オプションをオンにします クイックフォーマット 。次に、をクリックします 開始 続ける。

その後、Windows 10のハードドライブからBitLockerを削除しました。フォーマット後にデータが失われた場合は、次の投稿を読むことができます。 フォーマットされたハードドライブからファイルを回復する方法(2020)-ガイド 詳しく知ることができ。
最後の言葉
要約すると、この投稿では、BitLocker Windows 10をオフにする7つの方法を紹介しています。BitLockerを無効にする場合は、次の方法を試してください。 BitLocker Windows 10をオフにするより良い方法がある場合は、コメントゾーンで共有できます。


![Windows10で最高のWindowsMedia Center –チェックしてください[MiniTool News]](https://gov-civil-setubal.pt/img/minitool-news-center/30/best-windows-media-center-windows-10-check-it-out.png)



![[解決済み] SteamトレードのURLを見つける方法とそれを有効にする方法?](https://gov-civil-setubal.pt/img/news/09/how-find-steam-trade-url-how-enable-it.png)


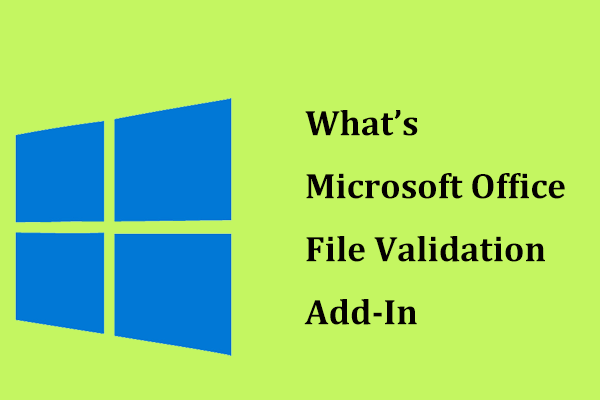


![[解決済み] Macで失われたWordファイルを回復する方法[MiniToolのヒント]](https://gov-civil-setubal.pt/img/data-recovery-tips/01/how-recover-lost-word-files-mac.jpg)


![デバイスを修正するための上位3つの方法にはさらにインストールが必要です[MiniToolNews]](https://gov-civil-setubal.pt/img/minitool-news-center/22/top-3-ways-fix-device-requires-further-installation.png)



![Chromeやその他のブラウザで自動更新を停止するにはどうすればよいですか[MiniToolニュース]](https://gov-civil-setubal.pt/img/minitool-news-center/39/how-do-you-stop-auto-refresh-chrome-other-browsers.png)