Windows7 / 8/10で東芝サテライトを出荷時設定にリセットする方法は? [MiniToolのヒント]
How Factory Reset Toshiba Satellite Windows7 8 10
まとめ:

東芝サテライトラップトップを出荷時設定にリセットする方法 ? MiniTool その詳細なチュートリアルを提供しています。さらに、ご存知のとおり、ラップトップを出荷時設定にリセットすると、すべてのデータが消去されます。あなたのものを安全に保つために、あなたはそれらをバックアップする必要があります、そして関連するチュートリアルもこの投稿に含まれています。
クイックナビゲーション:
東芝サテライトを出荷時設定にリセットする理由
東芝Satelliteラップトップを出荷時設定にリセットするのはなぜですか?ラップトップを出荷時設定にリセットする理由はいくつかあります。
- スピードアップ 遅いコンピュータ 。
- コンピュータの寿命を延ばす(クリック ここに コンピュータの寿命を知るため)。
- 販売する前に、コンピューターからすべてのデータをワイプします。
- 取り除く BSODエラー 。
- ..。
一部のユーザーは、マルウェアを削除するためにラップトップを出荷時設定にリセットしたいと考えています。出来ますか? 50-50のチャンスがあります。マルウェアは、次の条件で出荷時設定へのリセットに耐えることができます。
- マルウェアはWindowsシステムに隠れることがあります BIOS またはリカバリドライブ。出荷時設定へのリセットをバイパスします。
- マルウェアを含むバックアップを復元すると、マルウェアがシステムに再導入される可能性があります。
工場出荷時の状態にリセットする前にスタッフをバックアップする
工場出荷時の状態にリセットすると、デバイスは元の箱から出してすぐに使用できる状態に戻ります。お客様が設定したデータ、モード、保存情報、新規インストールソフトウェア等は、変更または削除されます。
したがって、ラップトップを出荷時設定にリセットする前に、必要なデータをバックアップする必要があります。これらのファイルをコンピューターにバックアップするには、次のことを試してください。 MiniToolパーティションウィザード 。 MiniToolによって設計および開発されたこのユーティリティは、パーティションとディスクの管理、パーティションとディスク全体のバックアップ、および 失われたデータの回復 ハードドライブ、USBフラッシュドライブ、SDカードなどのさまざまなストレージデバイスから。
以下は、MiniTool PartitionWizardを使用してコンテンツをバックアップする方法に関するチュートリアルです。
ステップ1: バックアップして東芝Satelliteに接続するために必要なすべてのデータを保持するために、空で十分な大きさの外付けハードドライブを準備します。
注意: MiniTool Partition Wizardはバックアッププロセス中にドライブ上の元のデータを破棄するため、外付けハードドライブが空であるか、このドライブに重要なファイルがないことを確認してください。ステップ2: MiniTool Partition Wizardを購入するには、次の購入ボタンをクリックしてください。有料版は、システムディスクのバックアップを完了するのに役立ちます。システム以外のパーティションをバックアップしたいだけの場合は、無料バージョンを試すことができます。
今買う
ステップ3: ツールキットをToshibaSatelliteにインストールして起動し、最小インターフェイスにアクセスします。
ステップ4: インターフェイスの下部にあるディスクマップを見て、接続されている外付けハードドライブがロードされているかどうかを確認します。
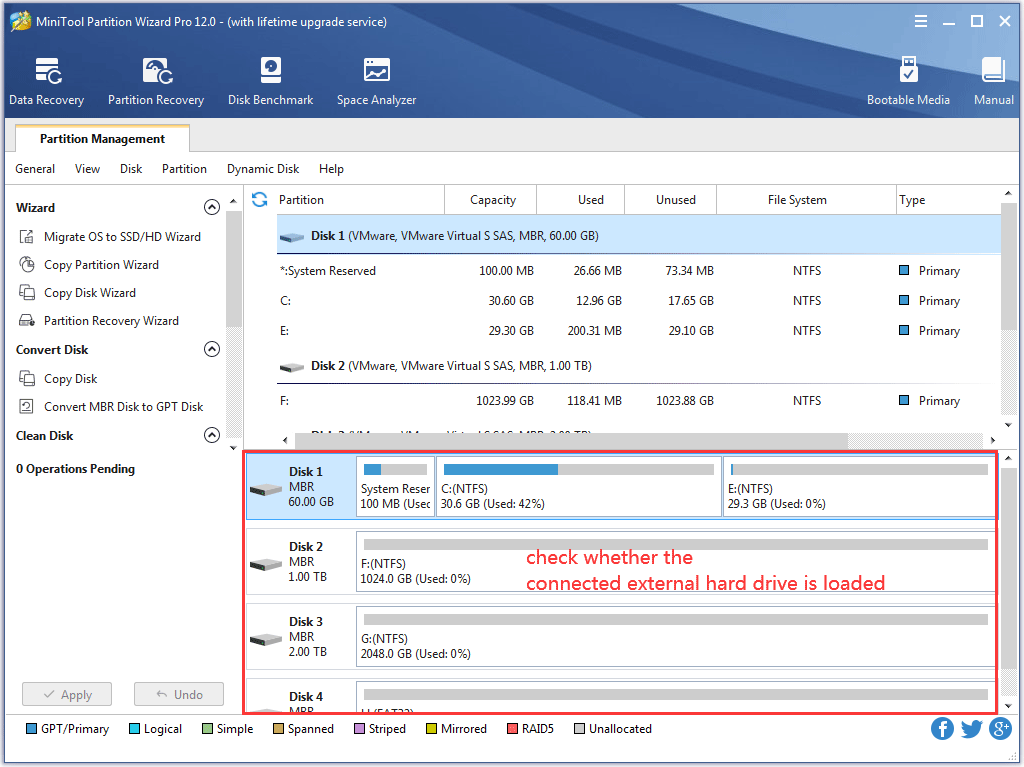
ステップ5: クリック ディスクのコピーウィザード 左側のパネルから機能をクリックし、 次 次のウィンドウのボタン。
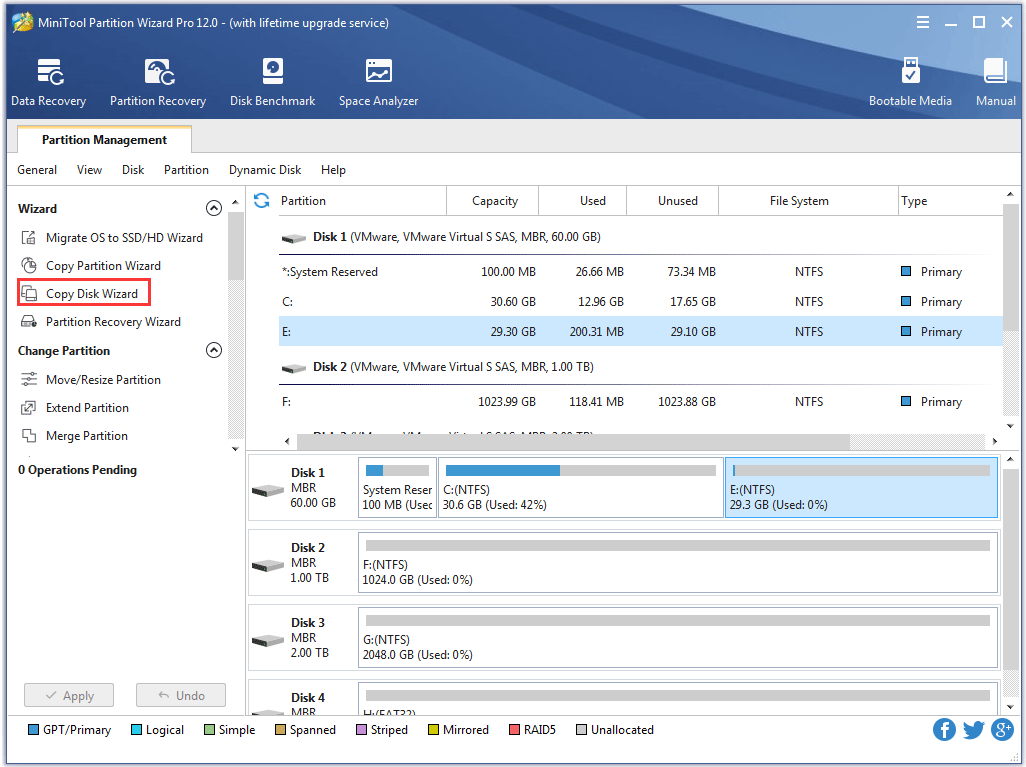
ステップ6: システムディスクを選択し、をクリックします 次 ボタンをクリックして続行します。
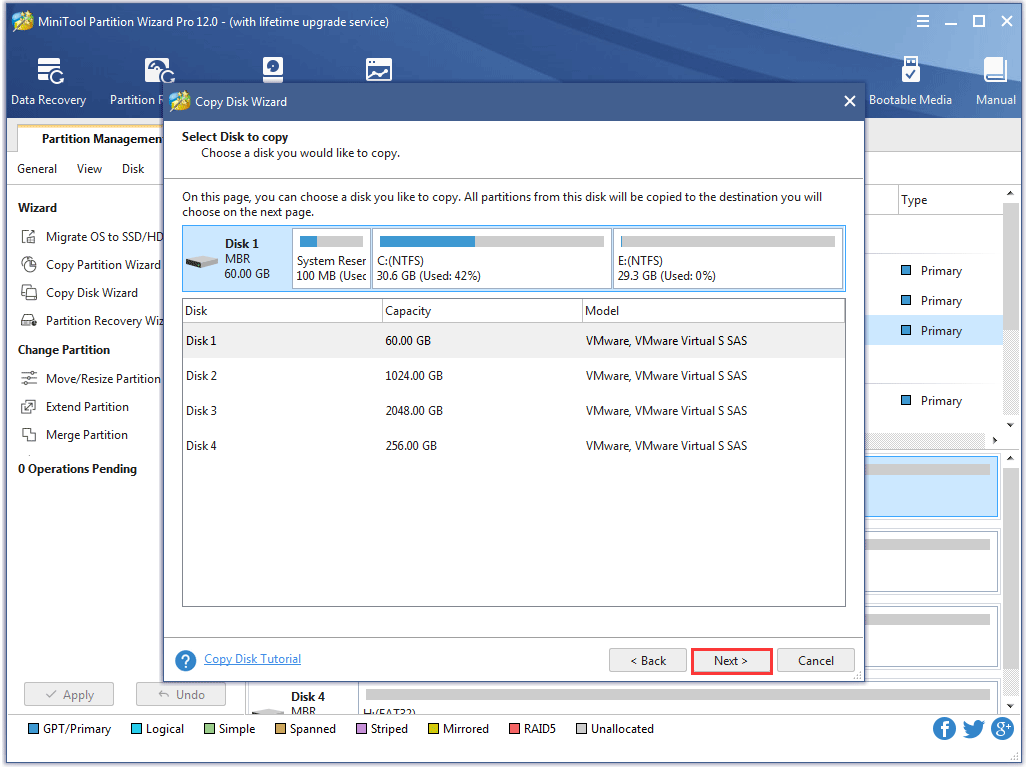
ステップ7: 接続されている外付けハードドライブをターゲットディスクとして選択し、[ 次 ボタンをクリックして続行します。
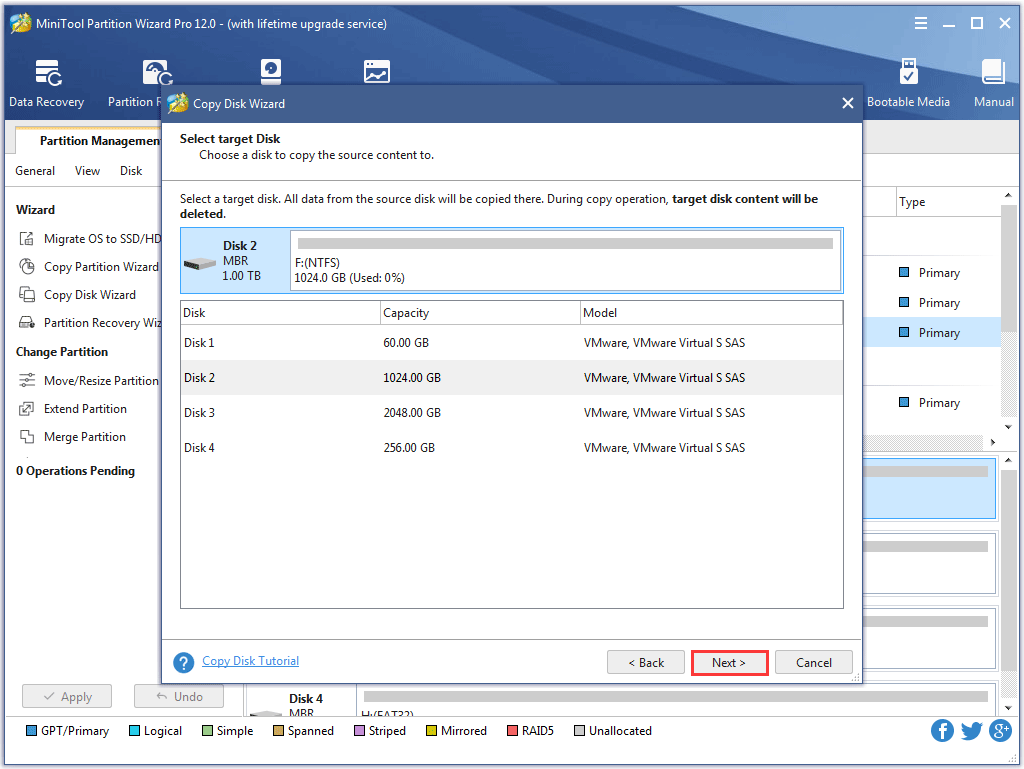
ステップ8: コピー方法を選択して、 次 ボタン。
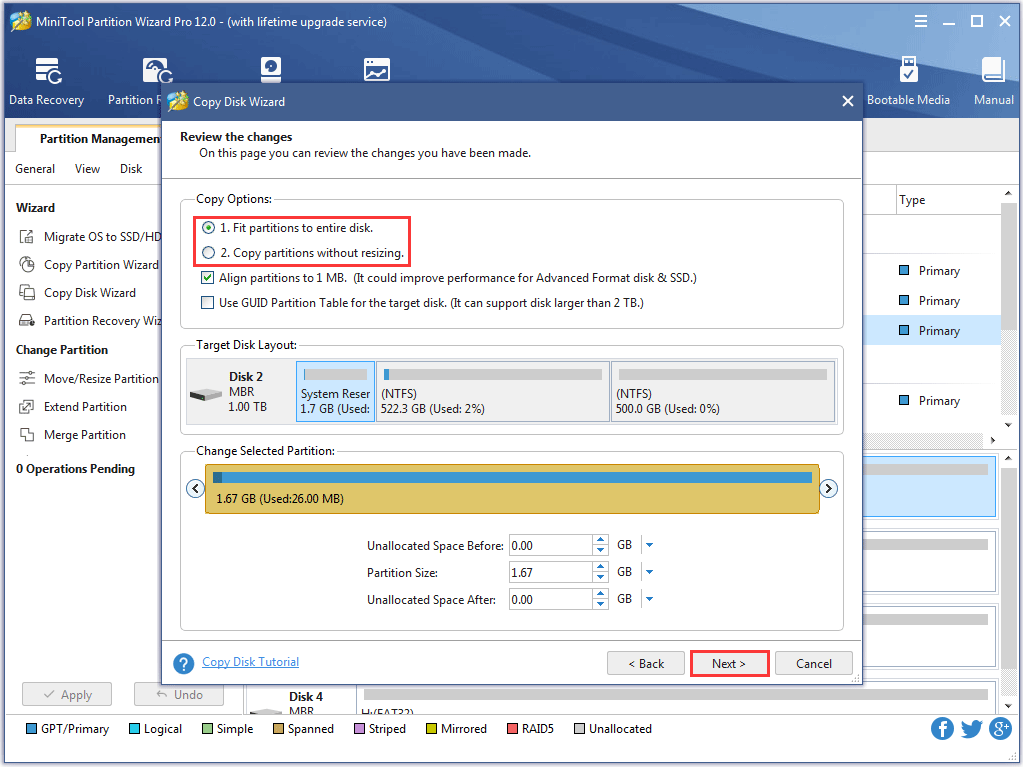
ステップ9: クリック 終了 新しいウィンドウの情報を読んだ後、ボタンをクリックします。
ステップ10: メインインターフェイスに直接戻ります。クリック 適用する インターフェイスのボタンをクリックして、システムディスクのバックアップを開始します。
![[適用]ボタンをクリックします](http://gov-civil-setubal.pt/img/disk-partition-tips/49/how-factory-reset-toshiba-satellite-windows7-8-10-7.png)
これで、すべてのファイルがバックアップされ、ToshibaSatelliteの出荷時設定へのリセットを開始できます。



![[解決済み] 9anime サーバー エラー、Windows でもう一度お試しください](https://gov-civil-setubal.pt/img/news/30/9anime-server-error.png)







![[ガイド] Windows10でハードドライブをRAMとして使用する方法[MiniToolNews]](https://gov-civil-setubal.pt/img/minitool-news-center/00/how-use-hard-drive.jpg)




![CMD Windows10でドライブ文字を変更する方法[MiniToolNews]](https://gov-civil-setubal.pt/img/minitool-news-center/35/how-change-drive-letter-with-cmd-windows-10.jpg)

![ノートパソコンの画面がランダムに黒くなる?黒画面の問題を修正してください! [MiniToolのヒント]](https://gov-civil-setubal.pt/img/backup-tips/54/laptop-screen-goes-black-randomly.jpg)
![2024 年の MP3 から OGG へのコンバーター ベスト 10 [無料および有料]](https://gov-civil-setubal.pt/img/blog/95/10-best-mp3-ogg-converters-2024.jpg)