Win で予約ストレージを有効にする方法?詳しいガイドはこちら!
How To Enable Reserved Storage On Win Here S A Detailed Guide
この包括的なガイドでは、 ミニツール 、予約ストレージとは何かを学び、 予約ストレージを有効にする方法 Windows 10/11の場合。いくつかの方法を正確な操作手順とともに紹介しますので、お好みの方法を選択してください。Windows 予約ストレージの簡単な紹介
予約済みストレージ Windows ではデフォルトで有効になっている機能です。システムでは約 7 GB のストレージ容量が予約されており、これは主に適用される Windows オプション機能とインストールされている言語の数によって異なります。この予約されたディスク領域は、システムのスムーズな動作を確保するために、主に Windows 更新プログラム、アプリケーション、一時ファイル、およびシステム キャッシュに使用されます。

具体的には、Windows 更新プログラムは、更新ファイルをダウンロードしてインストールするために予約されたディスク領域を占有する可能性があります。アプリケーションの実行時またはインストール時に生成される一時ファイルも、システムの高速な応答性を確保するために、まず予約スペースに保存されます。さらに、一部の重要なタスクは、ストレージ容量の不足が原因で失敗する可能性が低くなります。
予約ストレージを有効にする必要がありますか?
Windows の予約ストレージを有効にしておくか無効にするかは、特定のニーズとデバイスの状況によって異なり、すべての人にとって同じではありません。予約ストレージを有効にするのは主に、次のような理由による Windows アップデートの失敗やシステム パフォーマンスの低下を回避するためです。 ストレージスペースが不十分です デバイス上で。したがって、ディスク容量が非常に十分な場合は、この機能をオフにすることを検討してください。
Windows 10/11 の予約ストレージを有効にする方法
予約ストレージを無効にし、再度有効にしたい場合は、次の方法を使用できます。
方法 1. レジストリ エディターを使用する
これは、予約されたストレージを有効にする最も簡単な方法です。以下の手順に従ってください。
ヒント: Windows レジストリは Windows の重要なコンポーネントであるため、変更する場合は注意してください。操作を誤ると、重大なシステムエラーや問題が発生する可能性があります。推奨されるのは、 レジストリのバックアップを作成する 編集する前に。ステップ 1. 始める ボタンを押して選択します 走る 。タイプ 登録編集 テキストボックスに入力して押します 入力 をクリックしてレジストリ エディタを開きます。
ステップ 2. UAC ウィンドウが表示されたら、 はい オプション。
ステップ 3. 次の場所をコピーして上部のアドレスバーに貼り付け、 を押します。 入力 。
コンピューター\HKEY_LOCAL_MACHINE\SOFTWARE\Microsoft\Windows\CurrentVersion\ReserveManager
ステップ 4. 右側のパネルで、 リザーブ付きで発送 オプションを選択し、その値データを次のように設定します。 1 。その後、クリックしてください わかりました をクリックしてこの変更を保存します。
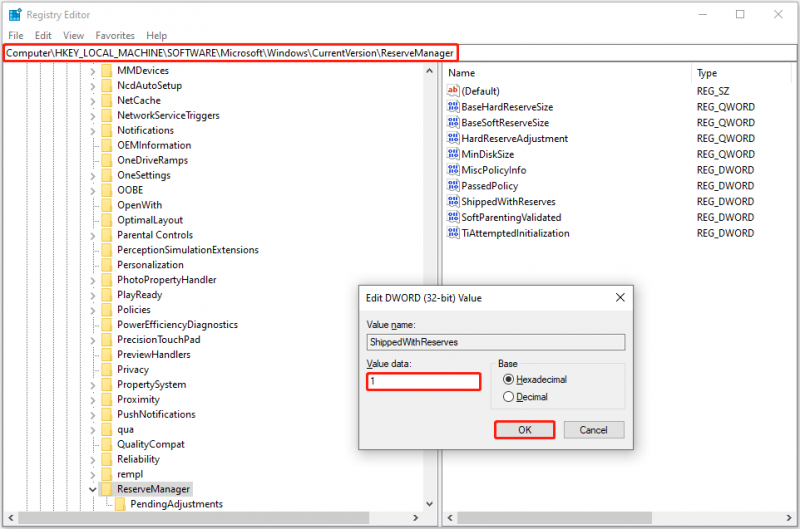
将来的に Windows 10 の予約ストレージを無効にしたい場合は、ストレージの値のデータを変更できます。 リザーブ付きで発送 に 0 。
方法2. コマンドプロンプトを使用する
コマンド ラインに慣れている場合は、コマンド プロンプトを使用して予約ストレージを有効にすることができます。主な手順は次のとおりです。
ステップ 1. Windows の検索ボックスに次のように入力します。 cmd 。とき コマンドプロンプト オプションが表示されるので、クリックします 管理者として実行 その下にあります。
ステップ 2. UAC ウィンドウで、 はい 続けます。
ステップ 3. 入力します。 DISM /オンライン /Set-ReservedStorageState /状態:有効 新しいウィンドウで を押します 入力 。このコマンドラインが完了すると、予約されたストレージが有効になります。
次のコマンドを使用してステータスを確認できます。 DISM /オンライン /Get-ReservedStorageState 。
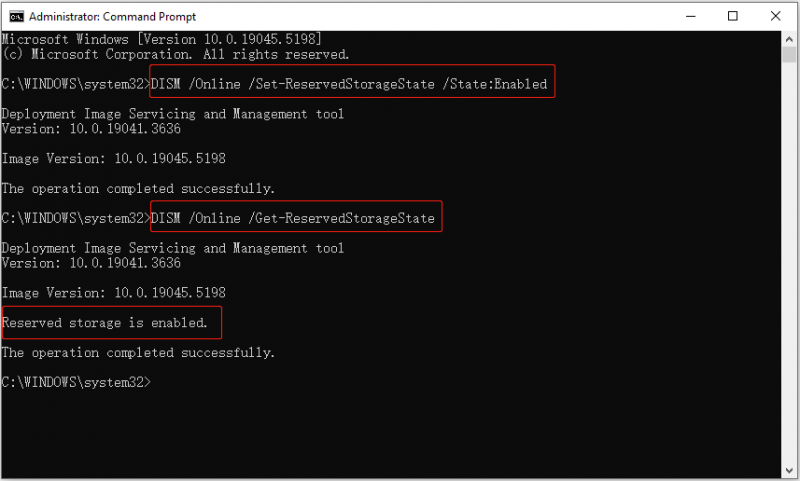
予約ストレージを無効にするコマンドラインは次のとおりです。 DISM /オンライン /Set-ReservedStorageState /状態:無効 。
方法 3. Windows PowerShell から
あるいは、Windows PowerShell を使用して予約済みストレージを有効にすることもできます。このタスクを完了するには、以下の手順に従ってください。
ステップ 1. 始める ボタンを押して選択します Windows PowerShell (管理者) 。
ステップ 2. 選択します。 はい UAC ウィンドウで。
ステップ3. 入力 Set-WindowsReservedStorageState -State Enabled そして押します 入力 予約ストレージを有効にします。
その機能を無効にする必要がある場合は、次のように入力します。 Set-WindowsReservedStorageState -State Disabled そして押します 入力 。
ヒント: Windows ユーザーであれば、誤ってファイルを削除したり、ファイルが不思議なことに消えたりすることが時折起こることに慣れているでしょう。必要な場合は 削除されたファイルを回復する 、使用できます MiniTool パワーデータリカバリ 、最高の Windows ファイル復元ツール。下のボタンをクリックして無料版をダウンロードすると、1 GB の無料リカバリを楽しむことができます。MiniTool Power Data Recovery無料 クリックしてダウンロード 100% クリーン&セーフ
結論
Windows 10 で予約ストレージを手動で有効にする方法は?上記の 3 つの方法はすべて役に立ちます。この機能を有効にするために好みのものを選択できます。
![Microsoftからウイルスアラートを削除する方法は?ガイドを参照してください! [MiniToolのヒント]](https://gov-civil-setubal.pt/img/backup-tips/33/how-remove-virus-alert-from-microsoft.png)




![[解決済み!] GooglePlay開発者サービスが停止し続ける[MiniToolニュース]](https://gov-civil-setubal.pt/img/minitool-news-center/17/google-play-services-keeps-stopping.png)
![マイクロSDカードの書き込み保護を解除する方法–8つの方法[MiniToolのヒント]](https://gov-civil-setubal.pt/img/data-recovery-tips/17/how-remove-write-protection-micro-sd-card-8-ways.png)



![6つの方法– Run Command Windows10を開く方法[MiniToolNews]](https://gov-civil-setubal.pt/img/minitool-news-center/04/6-ways-how-open-run-command-windows-10.png)
![MicrosoftTeredoトンネリングアダプタの問題をどのように修正できますか[MiniToolニュース]](https://gov-civil-setubal.pt/img/minitool-news-center/54/how-can-you-fix-microsoft-teredo-tunneling-adapter-problems.png)





![Realtek HD Audio Manager Windows10を再インストールする4つの方法[MiniToolニュース]](https://gov-civil-setubal.pt/img/minitool-news-center/35/4-ways-reinstall-realtek-hd-audio-manager-windows-10.jpg)
