ファイアウォールまたはウイルス対策の設定でネットワークにアクセスする方法[MiniToolNews]
How Access Network Your Firewall
まとめ:
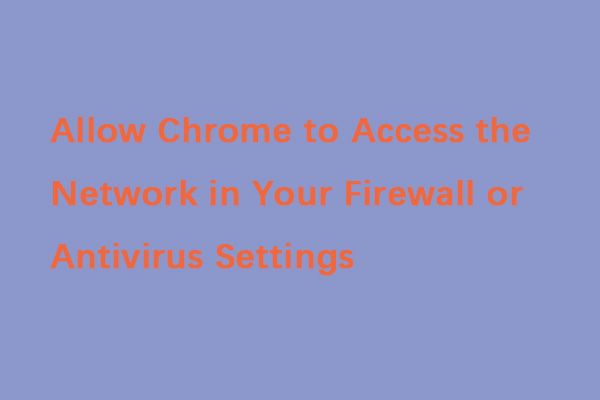
Chromeユーザーとして、多くのエラーが発生した可能性があります。エラーメッセージの1つは、「Chromeがファイアウォールまたはウイルス対策の設定でネットワークにアクセスできるようにする」というものです。幸いなことに、今あなたはからこの投稿を読むことができます MiniTool それを修正する方法を見つけるために。
Chromeネットワークアクセスエラーの理由
まず、「Chromeがファイアウォールまたはウイルス対策の設定でネットワークへのアクセスを許可する」エラーの理由を紹介します。システムは、ファイアウォール、防御側、ウイルス対策プログラム、またはマルウェア対策ソフトウェアによって、ウイルス、マルウェア、Webスパムの攻撃から保護されています。
ただし、これらすべての保護手段にもかかわらず、ウイルス対策プログラムまたはマルウェア対策プログラムがChromeブラウザによるインターネットへのアクセスをブロックする場合があります。これは、オンラインアクティビティの監視中にいくつかの脅威を発見したためです。
DNS設定の誤動作もエラーの原因である可能性があります。この場合、プライマリエラーは「DNS_PROBE_FINISHED_BAD_CONFIG」のように表示される可能性があります。では、ファイアウォールまたはウイルス対策の設定でChromeがネットワークにアクセスできるようにするにはどうすればよいですか?次のセクションに移動して、答えを見つけることができます。
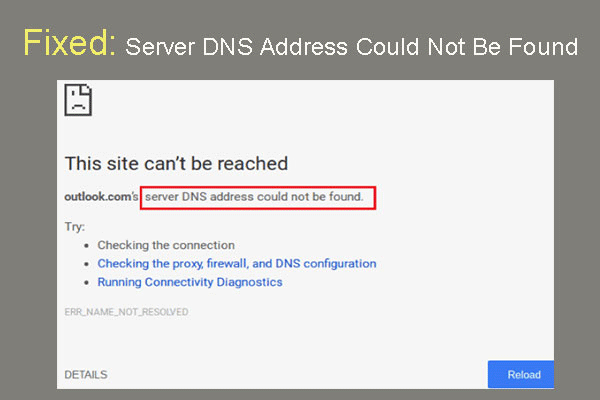 修正済み:サーバーのDNSアドレスがGoogleChromeで見つかりませんでした
修正済み:サーバーのDNSアドレスがGoogleChromeで見つかりませんでした MeetサーバーのDNSアドレスがGoogleChromeで見つかりませんでしたか? DNSアドレスを修正する4つの解決策がGoogleChromeで見つかりませんでした。
続きを読むChromeがファイアウォールのネットワークにアクセスできるようにする方法
方法1:Windowsファイアウォールに例外を追加する
まず、Windowsファイアウォールに例外を追加して、「Chromeがファイアウォールまたはウイルス対策の設定でネットワークにアクセスできるようにする」エラーを修正する必要があります。これを行う方法は次のとおりです。
ステップ1: タイプ ファイアウォール の中に 探す ボックスを開き、 ファイアウォールとネットワーク保護 プログラム。
ステップ2: 次に、をクリックします ファイアウォールを通過するアプリを許可する 。
![[ファイアウォールを通過するアプリを許可する]をクリックします](http://gov-civil-setubal.pt/img/minitool-news-center/75/how-access-network-your-firewall-2.png)
ステップ3: コンピュータにインストールされているすべてのアプリケーションが一覧表示されます。クリック 設定を変更する とチェック グーグルクローム ボックス。次に、をクリックします OK 。
 ファイアウォールを介してプログラムを許可またはブロックする方法Windows10
ファイアウォールを介してプログラムを許可またはブロックする方法Windows10 Windowsファイアウォールにより、プログラムがインターネットにアクセスできなくなる場合があります。この投稿では、ファイアウォールWindows10を介してプログラムを許可する方法を示します。
続きを読む方法2:WindowsDefenderに除外を追加する
次に、WindowsDefenderに除外を追加する必要があります。これを行うには、以下の手順に従います。
ステップ1: を開きます 設定 アプリケーション、次に選択 更新とセキュリティ 。
ステップ2: に移動します Windows Defender セクションをクリックし、 WindowsDefenderセキュリティセンターを開く 。
ステップ3: クリック ウイルスと脅威の保護 セクションを選択してから選択します ウイルスと脅威の保護設定 。
ステップ4: 下にスクロールして見つけます 除外 、次にクリックします 除外を追加または削除する オプション。
ステップ5: クリック 除外を追加する ボタンをクリックして、Windows10アンチウイルスの除外を追加します。次に、Google Chromeフォルダーのアイテムを選択し、画面の指示に従ってWindowsDefenderの除外の構成を完了する必要があります。
方法3:アンチウイルスWebシールドに例外を追加する
Chromeがファイアウォールまたはウイルス対策の設定でネットワークにアクセスできるようにするには、次の手順を実行する必要があります。ここでは、例としてアバストを取り上げます。
ステップ1: コンピューターでアバストを開き、アバストダッシュボードに移動します。
ステップ2: 次に、をクリックします メニュー をクリックします 設定 タブ。クリック 例外 下のタブ 一般 タブ。
ステップ3: このタブの下で、 例外を追加 新しいウィンドウがポップアップします。次に、追加するURLを入力できます。
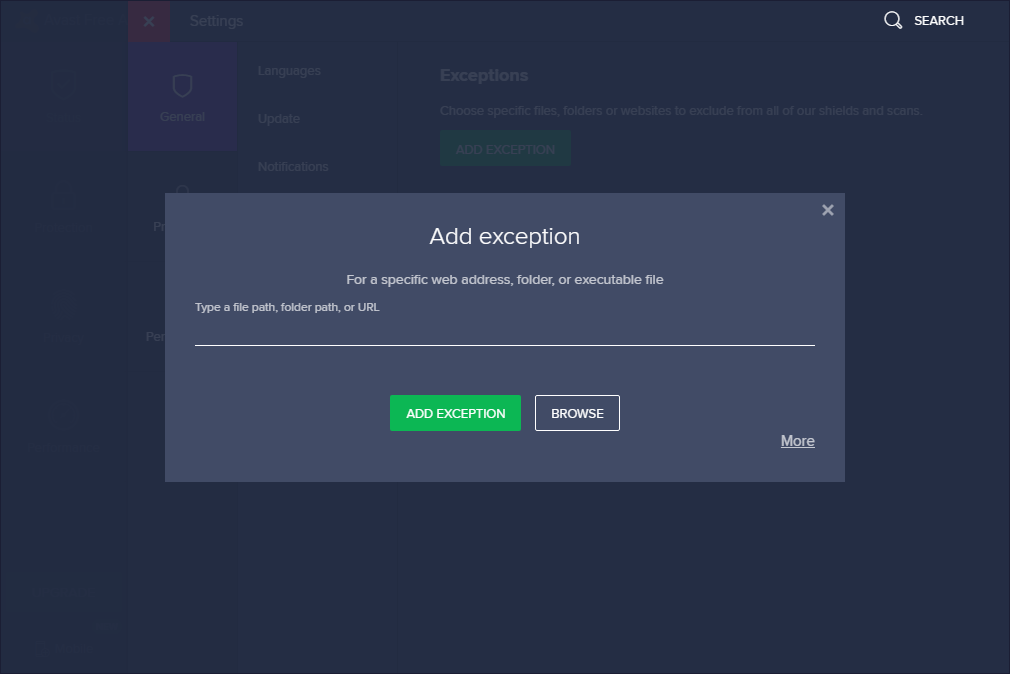
ステップ4: クリック 例外を追加 URLを保存します。
次に、ブラウザに戻り、URLにアクセスして、問題が修正されたかどうかを確認する必要があります。 Chromeがファイアウォールのネットワークにアクセスできるようにする方法に関するすべての情報は次のとおりです。
最後の言葉
「ファイアウォールまたはウイルス対策の設定でChromeにネットワークへのアクセスを許可する」エラーが発生したことがありますか?この投稿を読んだ後、あなたはこの問題を修正する方法を知っています。これらの一般的な方法を試して、GoogleChromeを通常どおり使用できるようにしてください。
![イベントビューアWindows10を開く7つの方法|イベントビューアの使い方[MiniToolNews]](https://gov-civil-setubal.pt/img/minitool-news-center/14/7-ways-open-event-viewer-windows-10-how-use-event-viewer.png)
![ブリックAndroidからデータを回復する必要がありますか?ここで解決策を見つけてください! [MiniToolのヒント]](https://gov-civil-setubal.pt/img/android-file-recovery-tips/69/need-recover-data-from-bricked-android.jpg)

















![[解決しました!] コンピュータを起動させた原因を調べる方法は?](https://gov-civil-setubal.pt/img/news/16/how-find-out-what-woke-up-my-computer.jpg)