Windowsで「Chromeブックマークが同期しない」問題を修正する方法[MiniToolNews]
How Fix Chrome Bookmarks Not Syncing Issue Windows
まとめ:
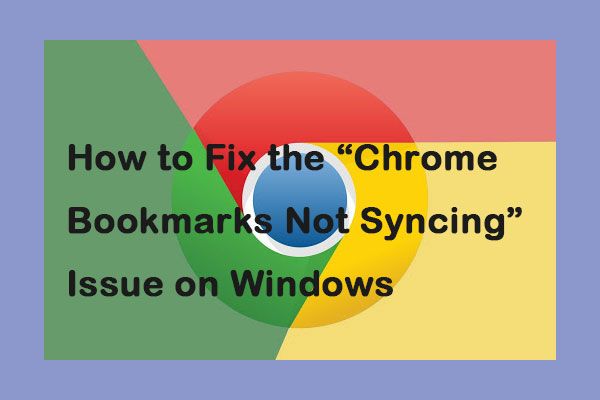
Google Chromeは、大きな市場シェアを持つ人気のあるブラウザです。ただし、最近多くの人が「Chrome同期ブックマークが機能しない」問題が発生したと言っています。あなたがそれらの1つである場合、からのこの投稿 MiniTool 問題を解決するためのいくつかの方法を提供します。
ますます多くの人々が世界中でGoogleChromeを使用することを選択しています。ほとんどの人は複数のデバイスでChromeを使用しているため、同期アカウントデータには、作業に便利なブックマーク、拡張機能、設定が含まれています。ただし、「Chromeブックマークが同期しない」という問題が発生する場合があります。それでは、厄介な問題を修正する方法を見てみましょう。
ヒント: 「Googleドライブが応答しない」問題が発生した場合は、この投稿- 解決済み:Windows 10 / 8.1 / 7でGoogleChromeが応答しない 問題の解決に役立ちます。
修正1:同期機能がオンになっていることを確認する
Google Chromeにログインすると、すべてのデータが同期されます。ブックマークのSyna機能を誤ってオフにすることがあります。これが、GoogleChromeがブックマークを同期しない問題の原因です。オンになっているかどうかを確認するには、以下の手順に従ってください。
ステップ1: Google Chromeを開き、右上隅にある3つのドットのアイコンをクリックして、 設定 。
![[設定]をクリックします](http://gov-civil-setubal.pt/img/minitool-news-center/78/how-fix-chrome-bookmarks-not-syncing-issue-windows.png)
ステップ2: あなたが持っていることを確認してください 消す あなたの名前の横にあるテキスト。同期がオンになっていることを意味します。それが言うなら オンにする 、同期がオフになっていることを意味し、有効にする必要があります。
ステップ3: 次に、をクリックします 同期とGoogleドライブ をクリックします 同期を管理する 。次の画面で、 すべてを同期する トグルがオンになっています。
次に、Chrome同期が機能しない問題が修正されているかどうかを確認できます。そうでない場合は、次の修正を試してください。
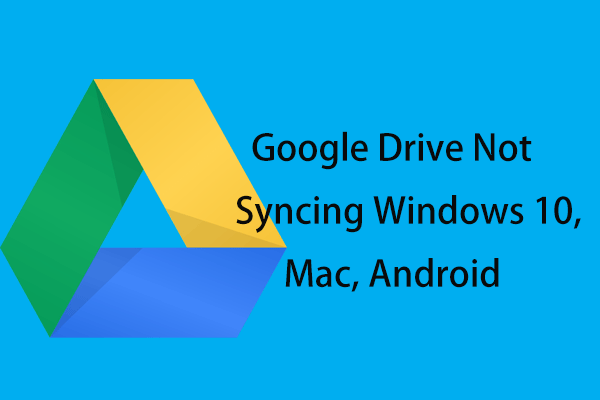 GoogleドライブはWindows10、Mac、またはAndroidで同期していませんか?修理する!
GoogleドライブはWindows10、Mac、またはAndroidで同期していませんか?修理する! GoogleドライブはWindows10、Mac、またはAndroidデバイスで同期していませんか?この投稿では、これら3つのケースにおけるこの問題の完全な解決策を紹介します。
続きを読む修正2:デバイスを再起動する
「Chromeブックマークが同期しない」という問題が引き続き発生する場合は、問題のあるデバイスを再起動してみてください。さらに、ブックマークを保存した元のデバイスを再起動する必要があります。その後、問題が解決したかどうかを確認できます。
修正3:パスフレーズを確認する
Googleがアカウントデータを読み取らないようにするために、Googleのクラウドに保存して同期するパスフレーズを設定しました。パスフレーズを入力して、「Chromeブックマークが同期しない」問題を修正できます。手順は次のとおりです。
ステップ1: Google Chromeを開き、 設定 ボタン。
ステップ2: 次に、をクリックします 同期とGoogleドライブ をクリックします 同期を管理する 。あなたは選ぶべきです 同期されたパスワードをGoogleのユーザー名とパスワードで暗号化する 下 同期 部。
![[同期されたパスワードをGoogleのユーザー名とパスワードで暗号化する]を選択します](http://gov-civil-setubal.pt/img/minitool-news-center/78/how-fix-chrome-bookmarks-not-syncing-issue-windows-2.jpg)
修正4:同期を完全にオフにする
上記の修正が機能しない場合は、同期を完全にオフにしてみてください。同期をオフにするために必要なことは次のとおりです。
ステップ1: Google Chromeを開き、右上隅にある3つのドットのアイコンをクリックして、 設定 。
ステップ2: クリック 消す あなたの名前の横にあるボタン。
ステップ3: Google Chromeを再起動し、同期をオンにします。
最後の言葉
要約すると、この投稿では、Chromeブックマークが同期しないエラーを修正する方法を紹介しました。同じ問題が発生した場合は、上記の方法を試すことができます。また、この問題を解決するための別のアイデアがある場合は、コメントゾーンで共有してください。
![XboxOneコントローラードライバーforWindows10ダウンロードとアップデート[MiniToolNews]](https://gov-civil-setubal.pt/img/minitool-news-center/71/xbox-one-controller-driver.png)

![アバストはあなたのウェブサイトをブロックしていますか?これがそれを修正する方法です! [MiniToolのヒント]](https://gov-civil-setubal.pt/img/backup-tips/54/is-avast-blocking-your-websites.jpg)






![私の(Windows 10)ラップトップ/コンピューターがオンにならない問題を修正する(10の方法)[MiniToolのヒント]](https://gov-civil-setubal.pt/img/data-recovery-tips/12/fix-my-laptop-computer-won-t-turn.jpg)
![ネットワークパスが見つからないWindows10を修正するための5つのソリューション[MiniToolニュース]](https://gov-civil-setubal.pt/img/minitool-news-center/78/5-solutions-fix-network-path-not-found-windows-10.png)
![[6つの方法] Rokuリモートの緑色のライトの点滅問題を解決する方法?](https://gov-civil-setubal.pt/img/news/68/how-fix-roku-remote-flashing-green-light-issue.jpg)

![マイクロSDカードの書き込み保護を解除する方法–8つの方法[MiniToolのヒント]](https://gov-civil-setubal.pt/img/data-recovery-tips/17/how-remove-write-protection-micro-sd-card-8-ways.png)

![SSDの状態とパフォーマンスをチェックするためのトップ8SSDツール[MiniTool]](https://gov-civil-setubal.pt/img/tipps-fur-datentr-gerverwaltung/86/top-8-ssd-tools-zum-uberprufen-des-ssd-zustand-und-leistung.png)



![修正:UplayがWindows10にインストールされているゲームを認識しない[MiniToolNews]](https://gov-civil-setubal.pt/img/minitool-news-center/04/fix-uplay-doesn-t-recognize-installed-games-windows-10.png)