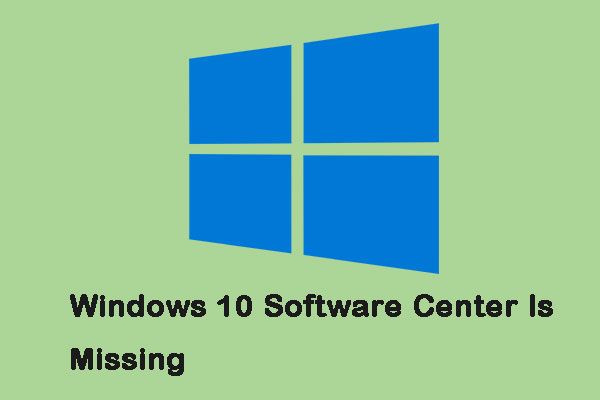お使いの携帯電話がコンピュータに接続されない場合の対処方法[MiniToolNews]
What Do When Your Phone Wont Connect Computer
まとめ:
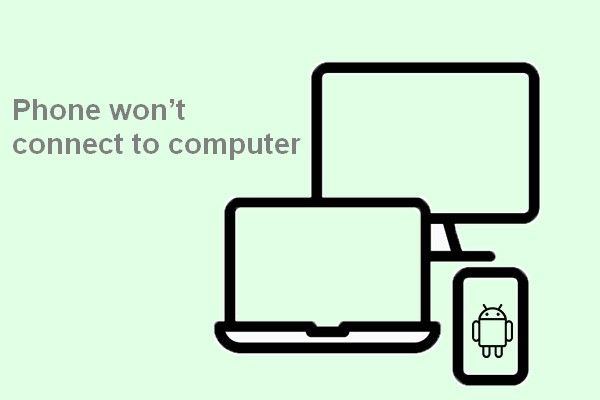
最近、携帯電話は他の電子機器と同様にワイヤーフリーになる傾向がありますが、USBポートを介してコンピューターに接続することは、データを交換するための便利で便利な方法です。ただし、一部の人々は、自分の電話がコンピューターに接続しないと報告しました。この投稿 MiniTool ウェブサイトはこの問題を説明し、それを修正するためのいくつかの役立つ解決策を提供します。
お使いの携帯電話がコンピューターに接続されない理由
スマートフォンをコンピュータに接続しましたが、認識できないことがわかりました。なんてひどい経験でしょう。 Androidフォン/ iPhoneを接続して、PC上でデータを転送したり、写真を閲覧したり、その他のことをしたい。しかし、あなたはがっかりするかもしれません。インクルード 電話がコンピューターに接続しない 。
なぜこれが起こるのですか?実際、USBポート/ケーブルの問題、古いドライバー、不安定な電源など、一連の要因が電話がPCに表示されない原因である可能性があります。コンピュータが電話を認識しない直接の理由を理解するのは難しいかもしれませんが、幸いなことに、以下の方法に従うことでほとんどの場合問題を解決できます。
ヒント: データが失われた直後にデータを回復するには、下のダウンロードボタンをクリックして回復ツールを入手することをお勧めします。この投稿では、USBフラッシュドライブがコンピューターで認識されない理由とその修正方法について説明します。
AndroidフォンがPCに接続しない場合の修正方法
コンピューターに電話を認識させるにはどうすればよいですか?以下の解決策はあなたに答えを与えるでしょう。
解決策1:デバイスを再起動し、別のポートを試してください。
Windows 10がAndroid電話を認識しない場合に最初に行うことは、電話とコンピューターの両方を再起動してから、再試行することです。ケーブルを外し、両方のデバイスを再起動し、再接続します。
それでも機能しない場合は、別のUSBポートまたはUSBケーブルを試してください。マイクロUSBポートを掃除することもできます。
解決策2:USB接続モードを確認します。
一般に、Windowsは、Androidスマートフォンをコンピューターに接続した後、MTP(メディア転送プロトコル)デバイスとして認識します。お使いの携帯電話がファイルエクスプローラーに表示されるように、必要なドライバーが自動的にインストールされます。
USBコンピューターの接続設定を確認する方法:
- 開いた 設定 あなたのAndroid携帯電話で。
- 選択 ストレージ 。
- 右上の3つのドットのアイコンをクリックします。
- USBコンピュータ接続を選択します。
- 確認してください メディアデバイス(MTP) モードが選択されています。
このオプションは、製造元によっては、転送ファイルまたはデバイスファイルマネージャーとも呼ばれます。
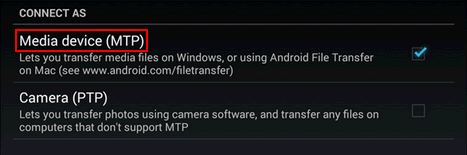
さらに、AndroidフォンをUSB大容量ストレージデバイスとして接続しようとする場合があります。 設定 お使いの携帯電話で->選択 その他の設定 ->選択 USBユーティリティ ->選択 ストレージをPCに接続する ->指示に従って残りの手順を完了します。
解決策3:MTPUSBドライバーを更新します。
- を右クリックします 開始 左下隅のボタン。 (押すこともできます Windows + X 。)
- 選択する デバイスマネージャ ポップアップメニューから。
- Androidスマートフォンに移動します(通常は下にあります ポータブル機器 )。
- 電話を右クリックして、 ドライバーの更新 または ドライバーソフトウェアの更新 、システムによって異なります。
- 選択する コンピューターを参照してドライバーソフトウェアを探す ドライバーソフトウェアをどのように検索しますか。
- クリックしてください コンピューター上のデバイスドライバーのリストから選択します リンク。
- 選択 MTPUSBデバイス リストからクリックします 次 。
- 終了するのを待ちます。次に、電話はメディアデバイスとして機能し、コンピューターによって認識される必要があります。
さらに、次の方法でPCに表示されない電話を修正することができます:Android電話を接続する->開く デバイスマネージャ ->電話を右クリック->選択 デバイスをアンインストールします または アンインストール ->電話を切断して再接続します。
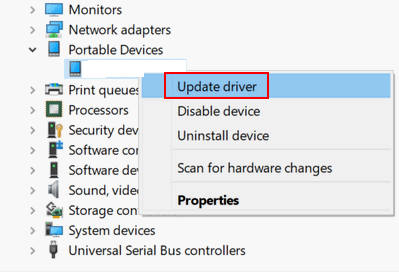
[修正] Windows10でWinXメニューが機能しない。
解決策4:解決策4: USBデバッグを有効にします。
- 開いた 設定 。
- 選択する 開発者向けオプション 。
- 有効にする 開発者向けオプション 。
- 小切手 USBデバッグ をクリックします OK 。
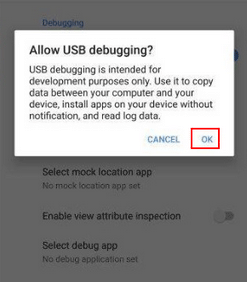
Android 4.2以降を使用している場合は、次の手順に従ってください。
- に移動 設定 。
- 選択する 電話について 。
- に移動します ビルド番号 。
- 7回クリックします。
- オンにする USBデバッグ 。
電話がコンピューターに接続しないときに試すことができる他の方法:
- 機内モードを有効にします。
- 電話機をODINモードで再起動します。
- Windowsデバイスのトラブルシューティングを実行します。
- コンポジットADBインターフェイスを再インストールします。
- USBハブなしで電話をコンピュータに直接接続します。
- ダウンロードしてインストールします Windows10のNバージョンとKNバージョン用のMediaFeature Pack 。
- 外部ストレージやメディアストレージシステムなどのアプリのキャッシュとデータを削除します。









![マイクが機能しない理由、すばやく修正する方法[MiniTool News]](https://gov-civil-setubal.pt/img/minitool-news-center/42/why-is-my-mic-not-working.png)